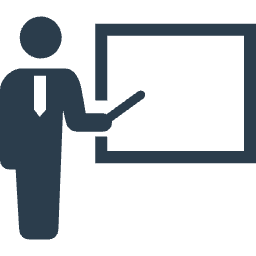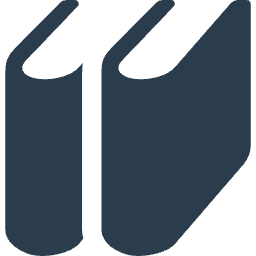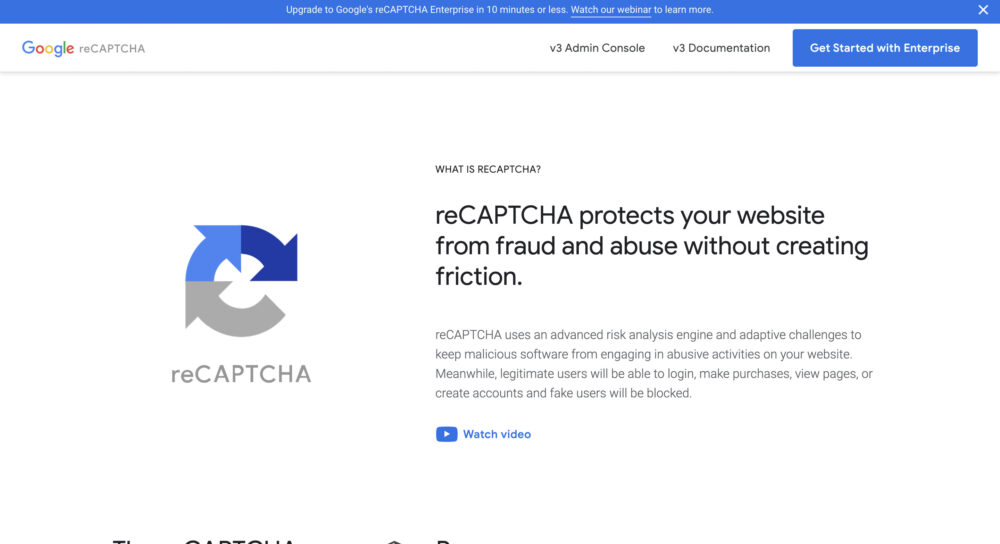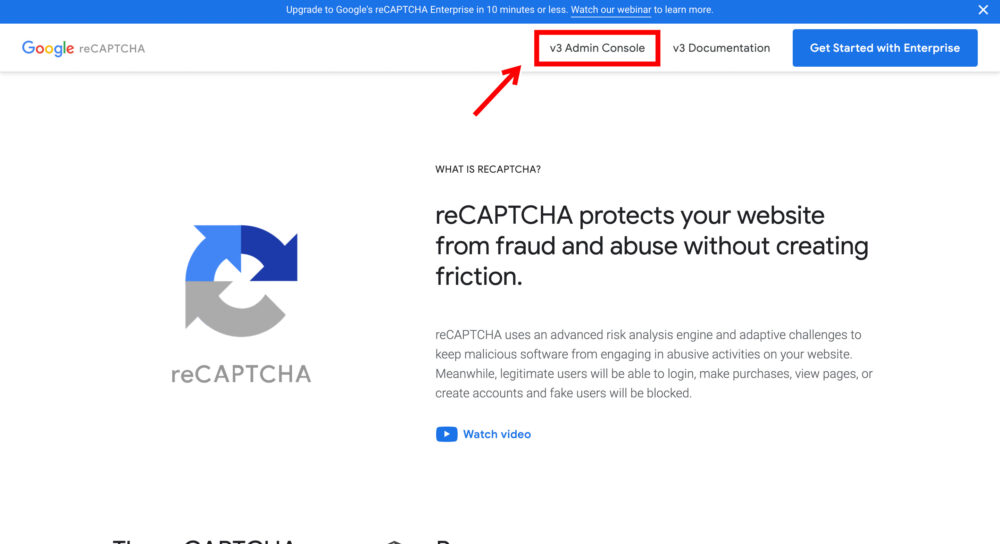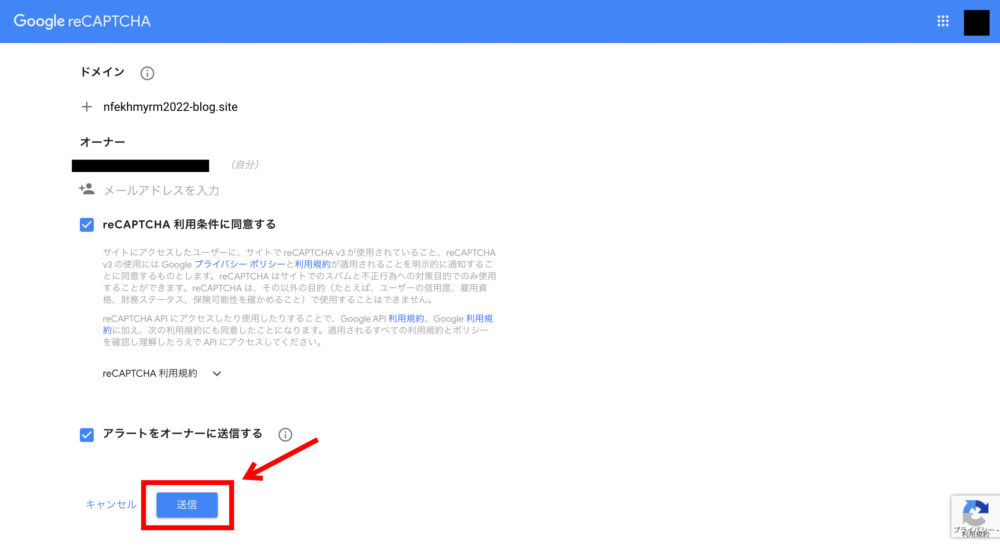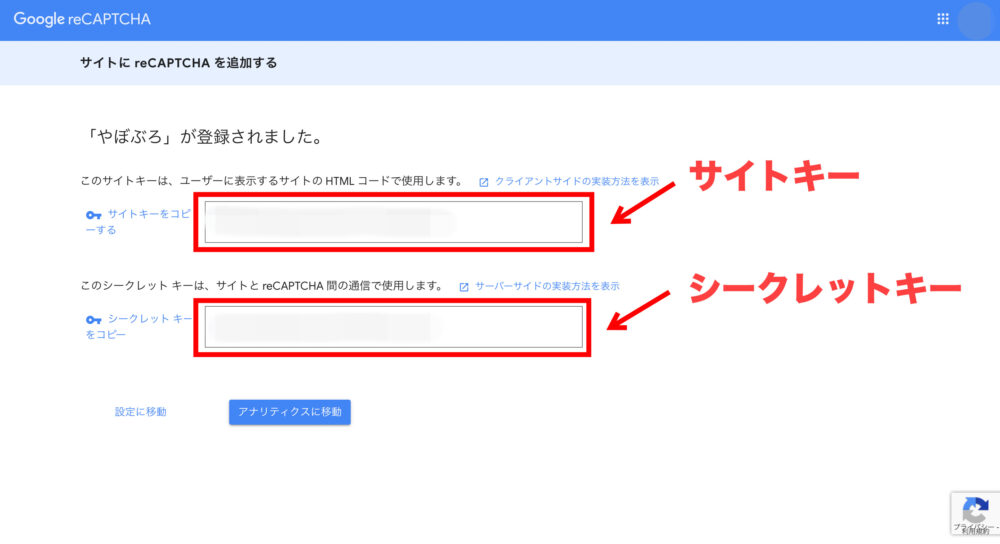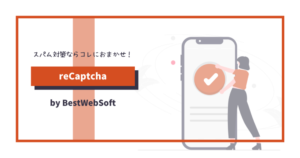「WordPressのスパム対策の方法がわからない‥‥」
こんなふうに悩んでいませんか?
ブログ開設後、すぐに万全なスパム対策をして、安心・安全にブログを運営したいですよね。
そこで今回は、プラグインの「reCaptcha by BestWebSoft」を使ったスパム対策についてわかりやすく解説していきます。
この記事でわかること
\ 見たい内容をTap・Click!! /
この記事を読めば、お問い合わせフォームやコメント機能などに対するスパム対策をマスターできるので、初心者でも安心してブログを運営できますよ。
 ぼんちゃん
ぼんちゃんスパム対策をしっかりマスターして、ブログ運営をスムーズにしましょう!
この記事を書いた人


- 2年目夫婦ブロガー / Webライター(フリーランス)
- 2022年8月から夫婦ブログを本格始動
- ブログ収益:月5桁達成
- にほんブログ村 ブログ村建国18周年記念イベント 入賞
reCaptcha by BestWebSoftとは
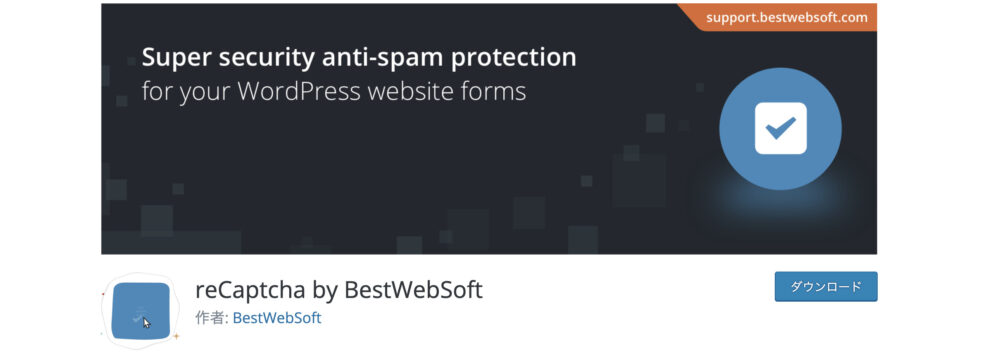
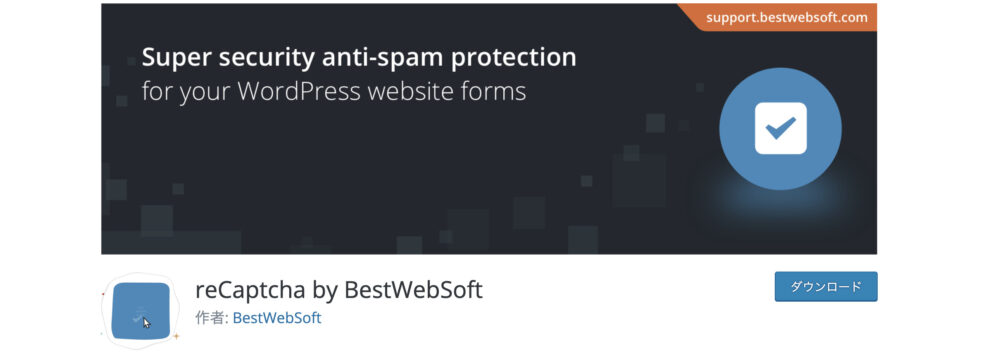
reCaptcha by BestWebSoftとは、不正な攻撃からサイトを保護するための「スパム対策プラグイン」のことをいいます。
主な機能は、以下のとおりです。
- サイトにreCAPTCHAを導入できる
- コメント機能からのスパムを防御できる
- お問い合わせフォームからのスパムを防御できる
- WordPress管理画面の入力フォームに対する悪質なリクエストを防御できる
プラグインを利用して「reCAPTCHA」と呼ばれるサービスをサイトに導入すれば、簡単にスパム対策できます。
reCaptcha by BestWebSoftのメリット
ここでは、reCaptcha by BestWebSoftのメリットを見てみましょう。
更新頻度が高く信頼できる
reCaptcha by BestWebSoftは定期的に更新されているので、セキュリティにおいて問題ありません。
また、インストール実績は20万件以上と多く、初心者でも安心して利用できます。



プラグインの更新頻度は、選ぶ上で重要な基準です
無料で利用できる
reCaptcha by BestWebSoftは、無料でスパム対策できます。
他のスパム対策プラグインは、有料版である場合があるので検討の際は注意が必要です。
reCaptcha by BestWebSoftを利用する手順
さっそく、プラグインの「reCaptcha by BestWebSoft」を使って、WordPressのスパム対策を行いましょう。
reCaptcha by BestWebSoftを利用する手順は、次のとおりです。
①「Google reCAPTCHA」にブログサイトを登録する
まずは、Googleが提供する「Google reCAPTCHA」にブログを登録します。
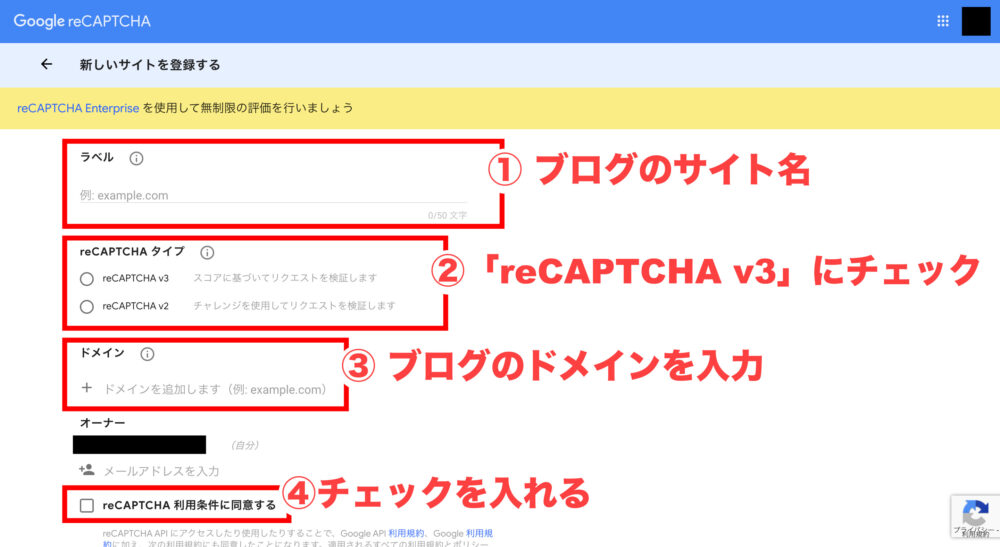
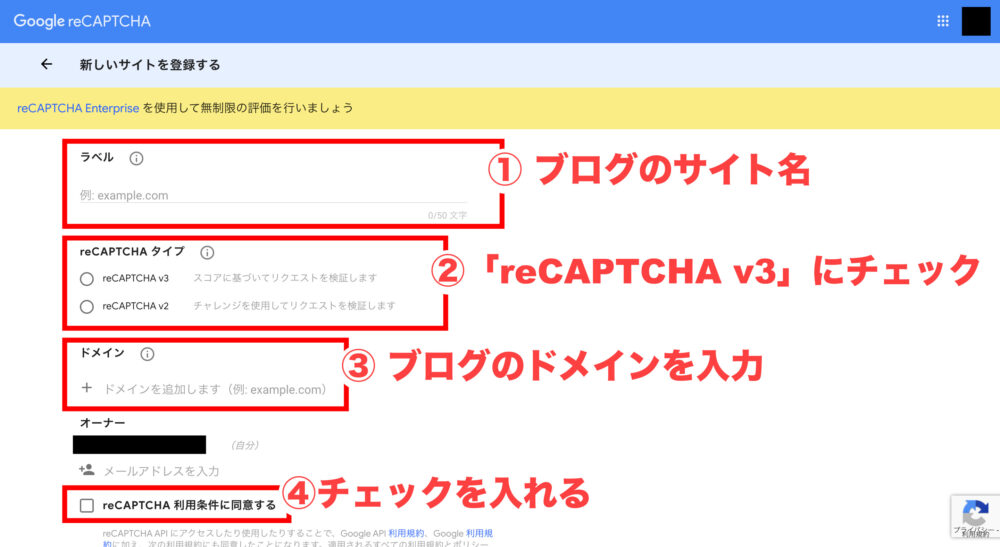
- ①ラベル
-
ブログのサイト名
- ②reCAPTCHAタイプ
-
「reCAPTCHA v3」にチェック
- ③ドメイン
-
ブログのドメイン
- ④reCAPTCHA利用条件に同意する
-
チェックを入れる



サイトキーとシークレットキーは、後ほど使用します
②WordPressにプラグインを導入する
続いて、WordPressにプラグインの「reCaptcha by BestWebSoft」を導入し、手順1で登録した「reCAPTCHA」をブログサイトに反映させます。
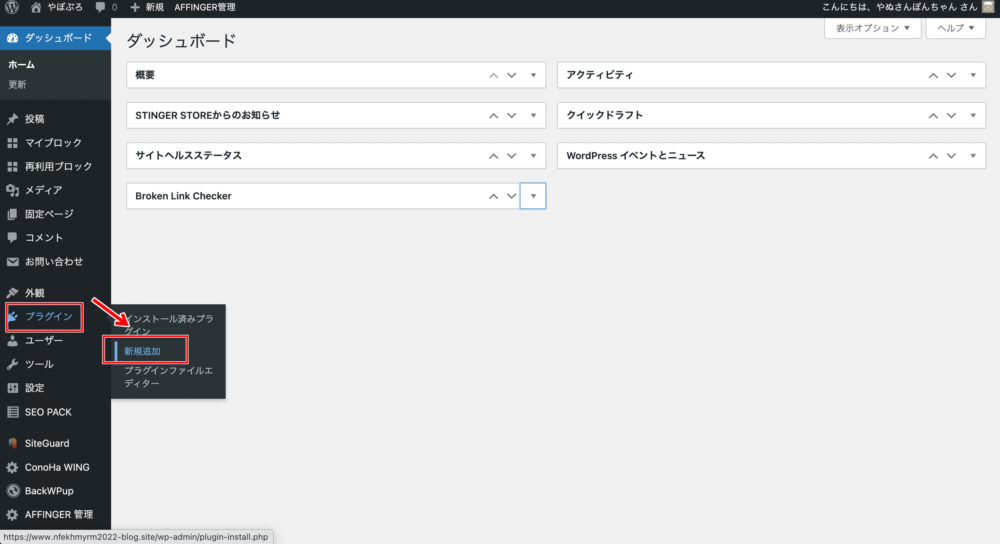
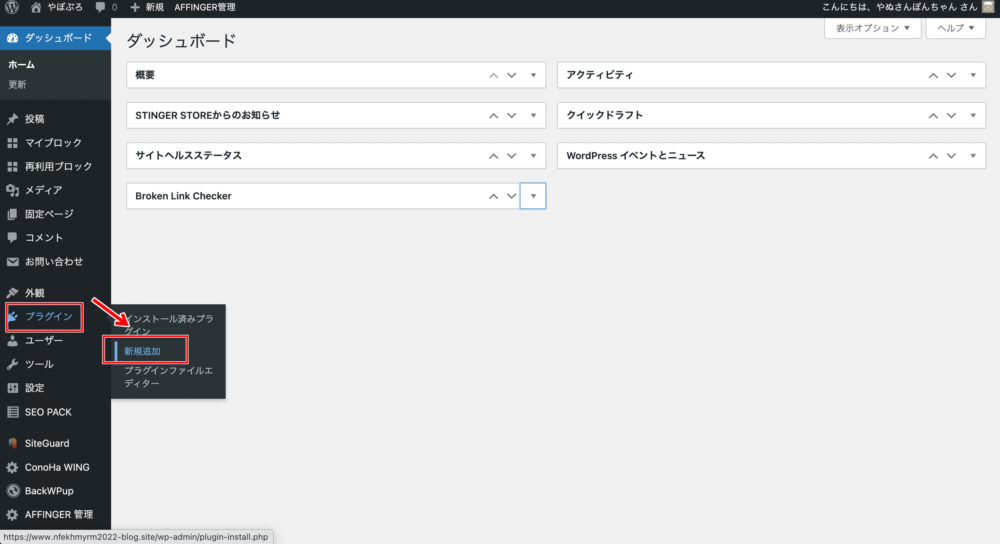
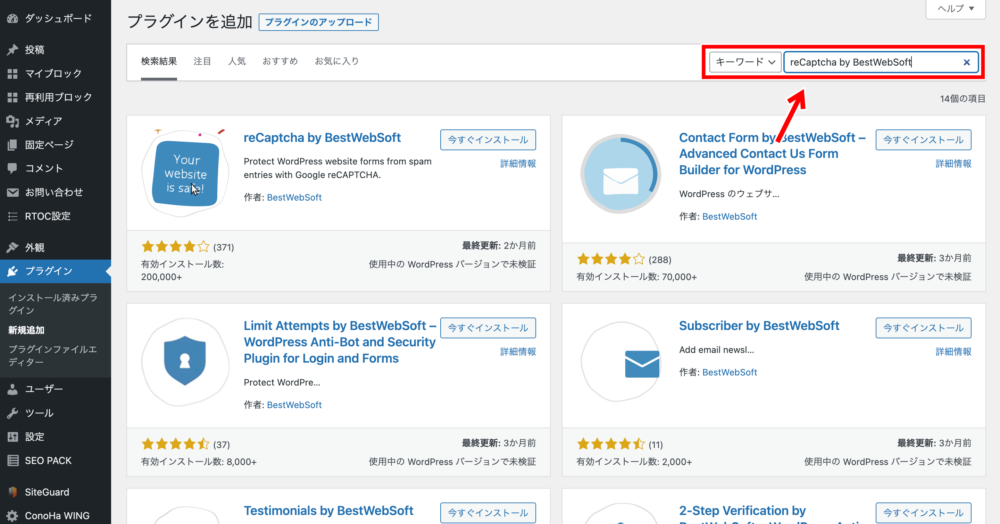
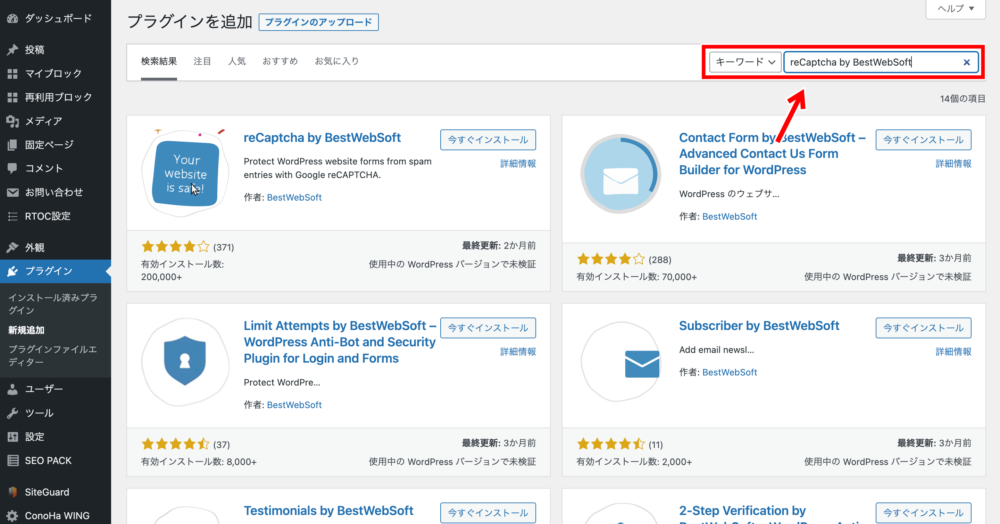
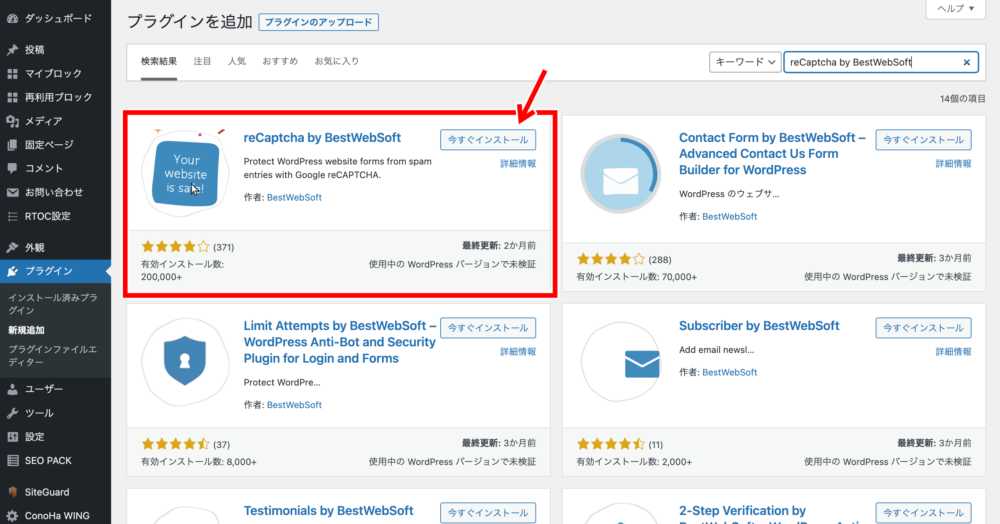
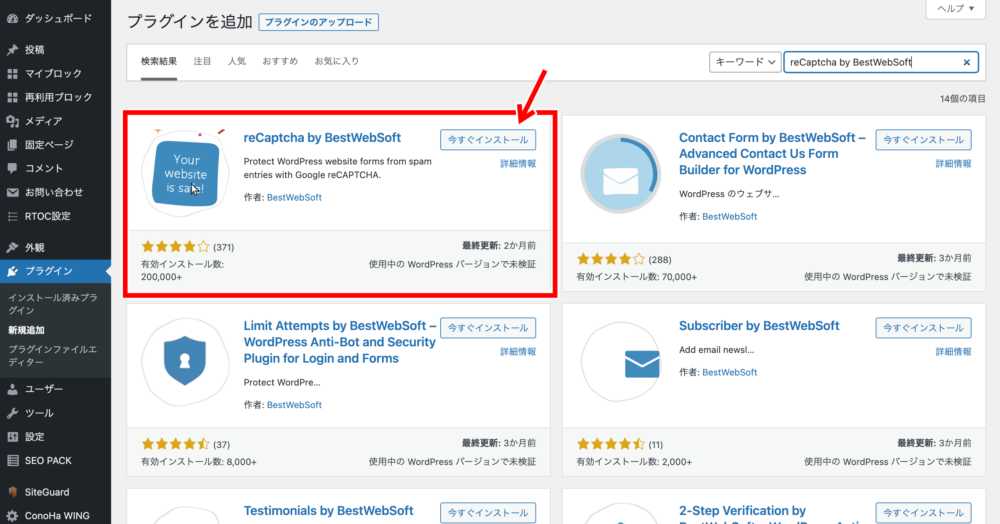
③プラグインの設定を行う
有効化したら、プラグインの簡単な設定を行います。
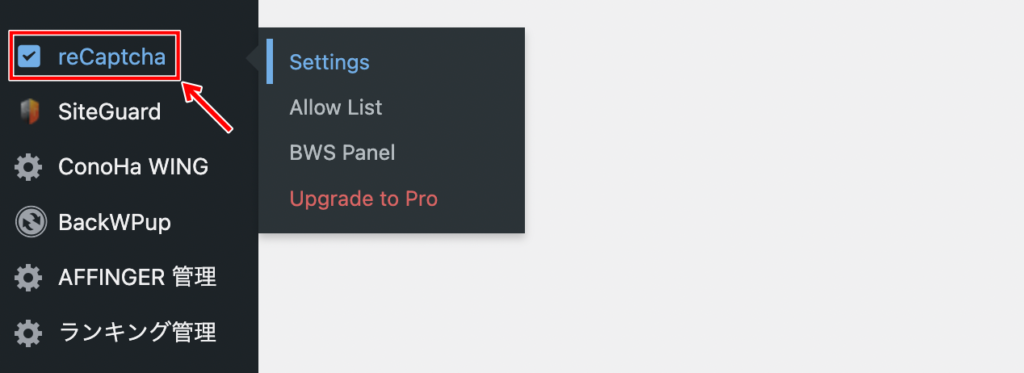
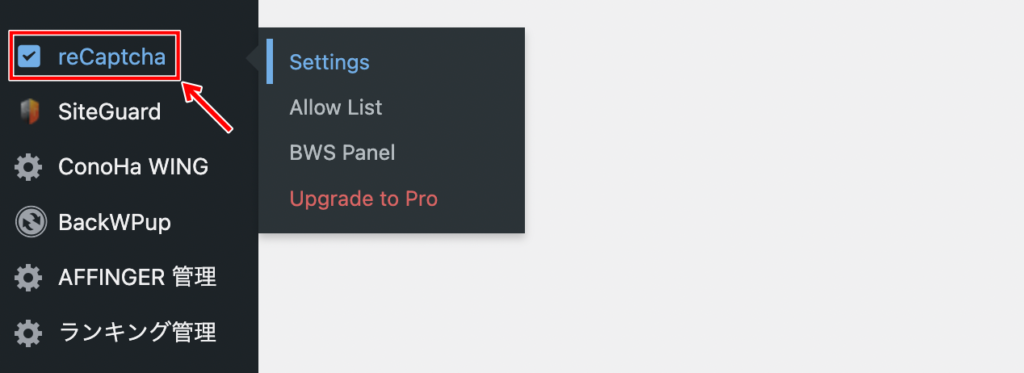
Settingから設定します。
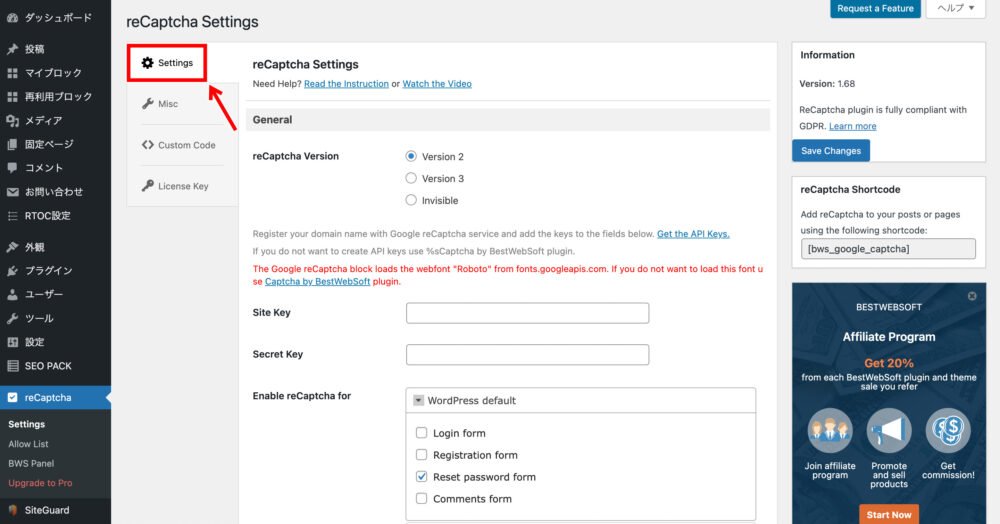
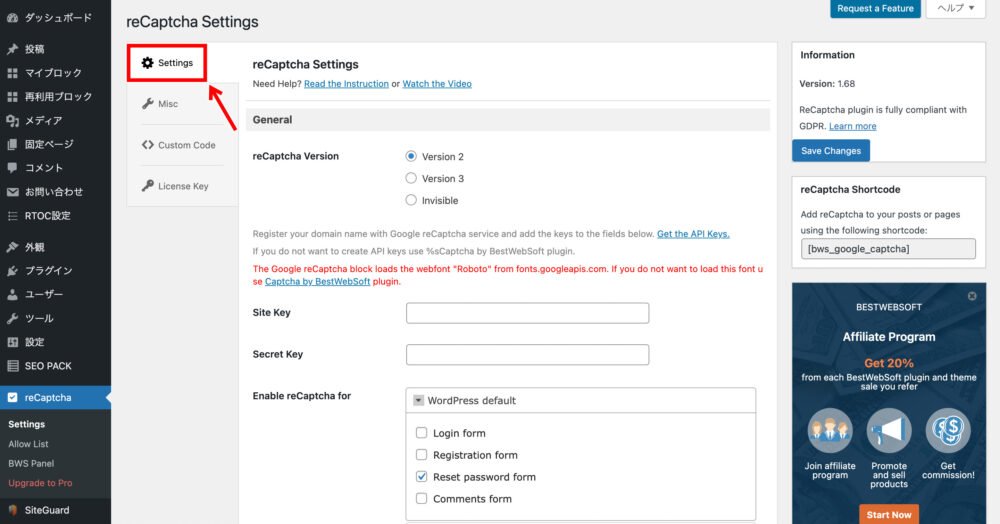
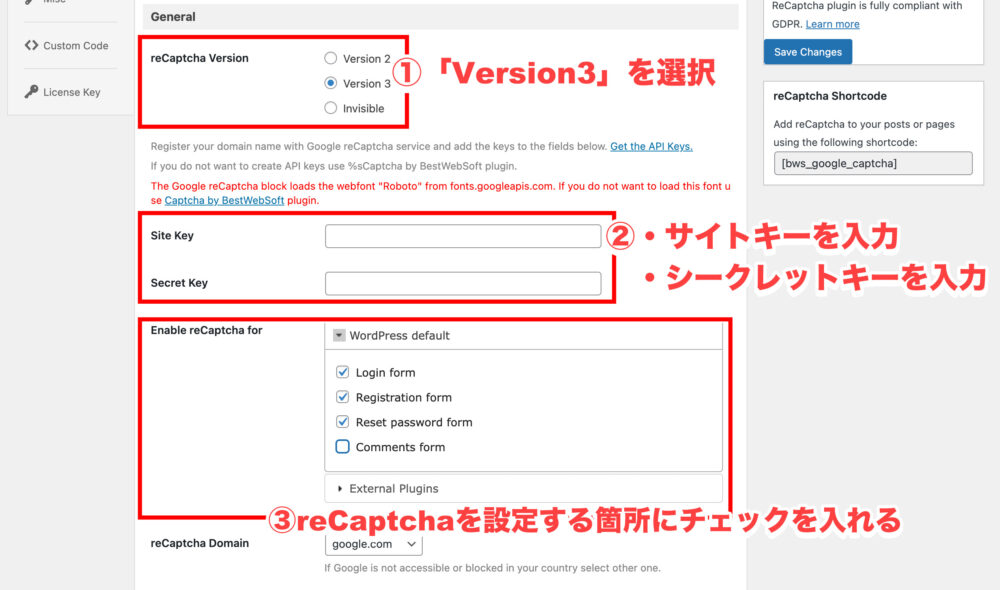
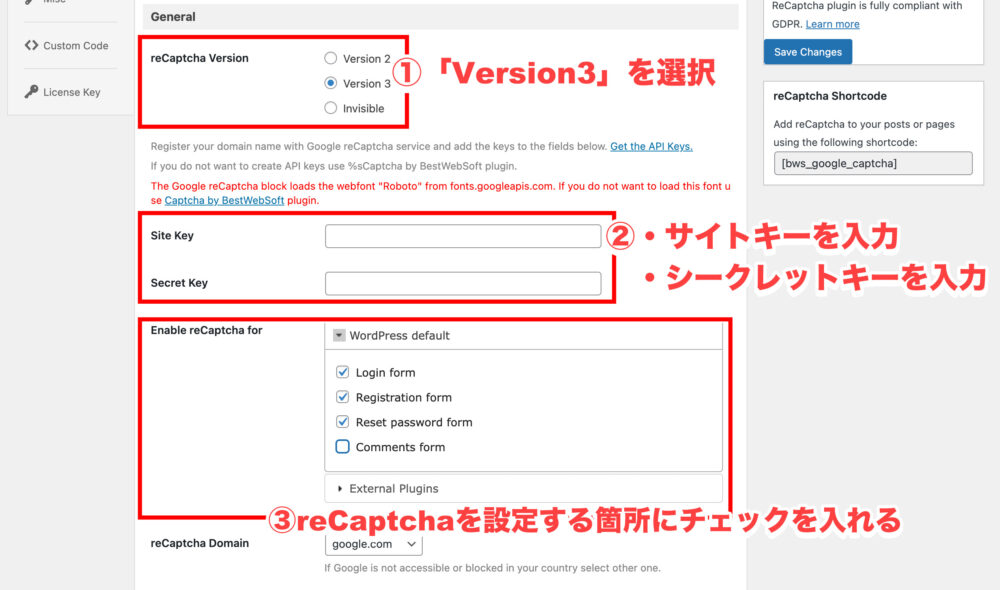
- ①reCaptcha Version
-
「Version3」を選択
- ②Site Key・Secret Key
-
サイトキーとシークレットキーをコピペする
- ③Enable reCaptcha for(※)
-
reCAPTCHAを設定したい箇所にチェック
- 「Enable reCaptcha for」の補足
- Login form
-
ログインフォーム
- Registration form
-
登録フォーム
- Reset password form
-
新しいパスワードの生成画面
- Comments form
-
コメントフォーム
特にこだわりがなければ、すべてにチェックを入れてOKです。
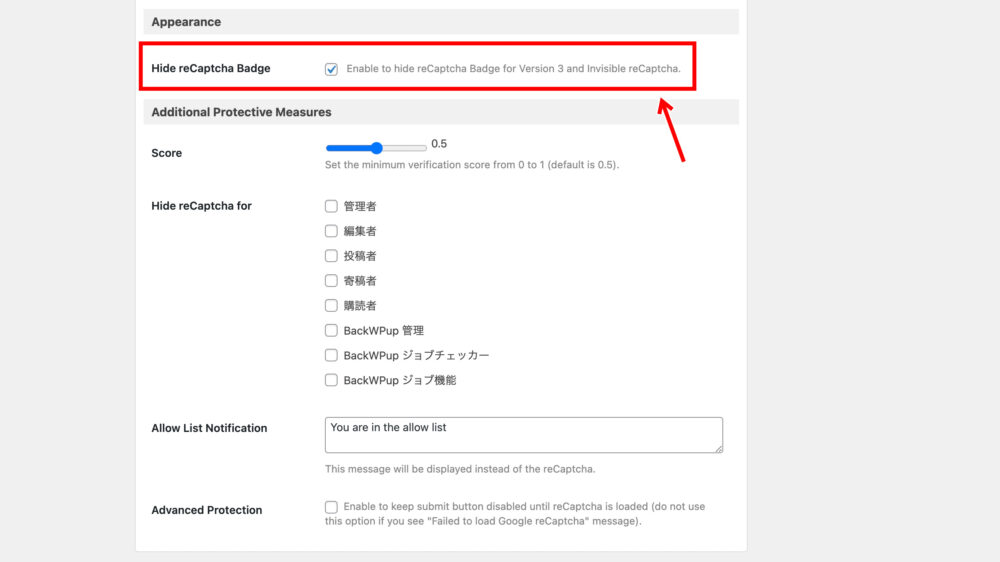
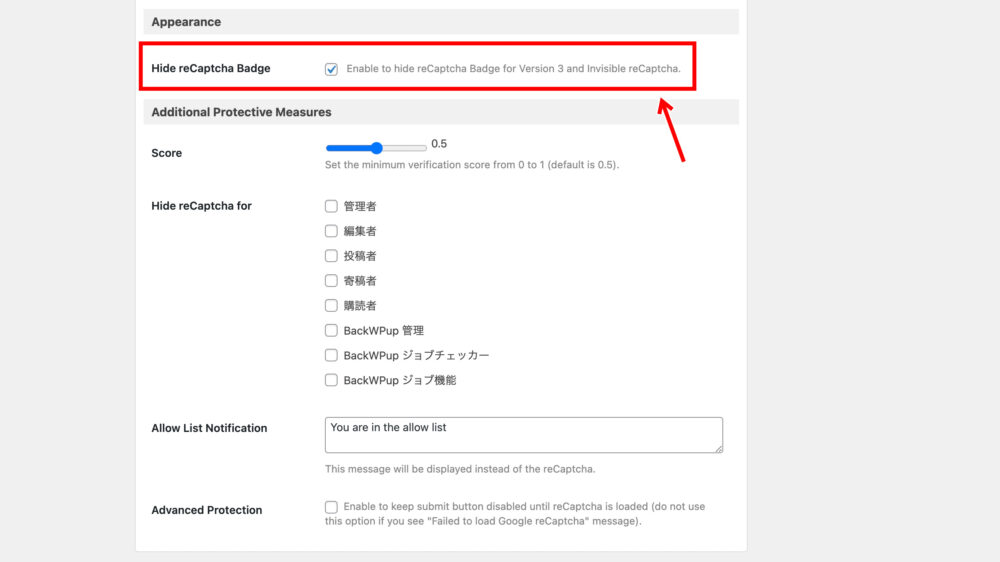
チェックを入れれば「reCAPTCHAロゴ」を非表示にできます。



「reCAPTCHAロゴ」について、簡単に解説しますね
- reCAPTCHAのロゴは、ページ右下に表示される
- トップへ戻るボタンと重複するため、非表示がおすすめ
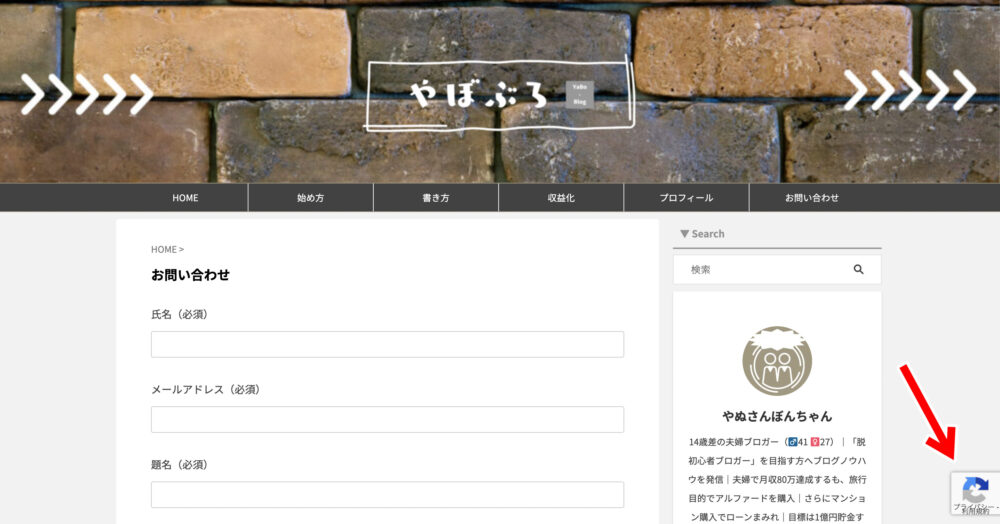
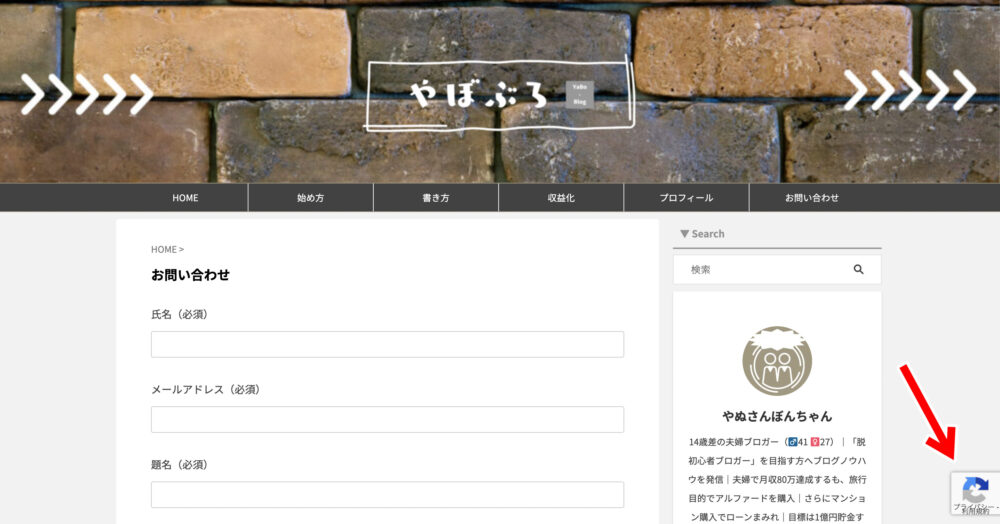
なお、ロゴを非表示にすると、以下のように文章で表示されます。
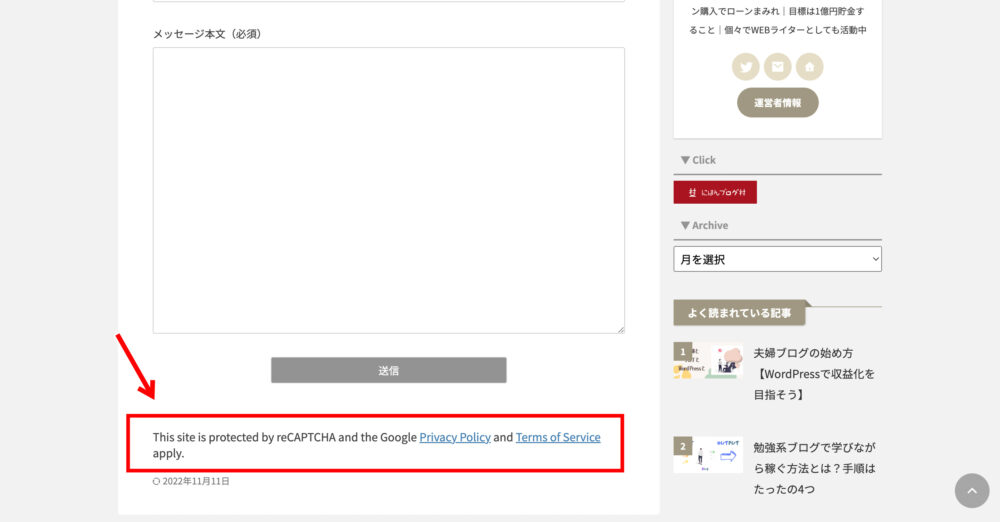
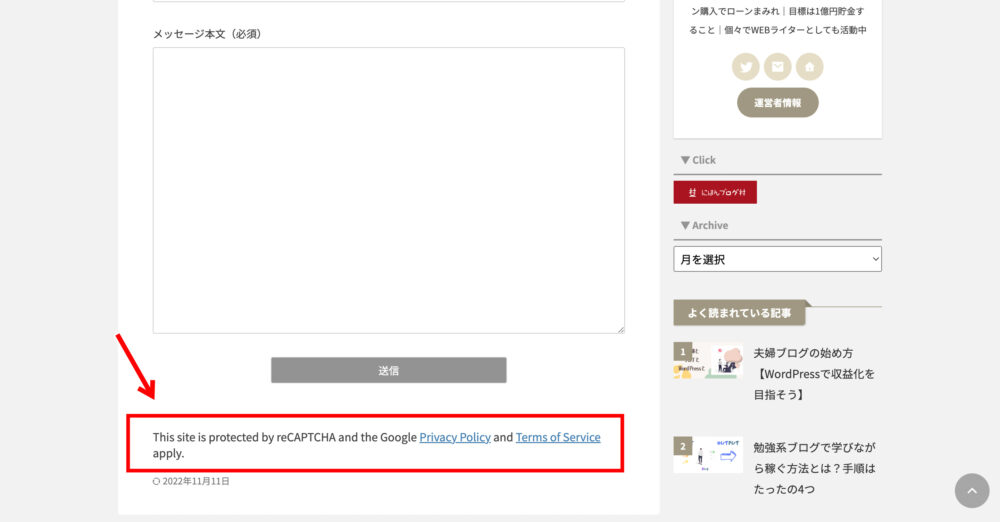
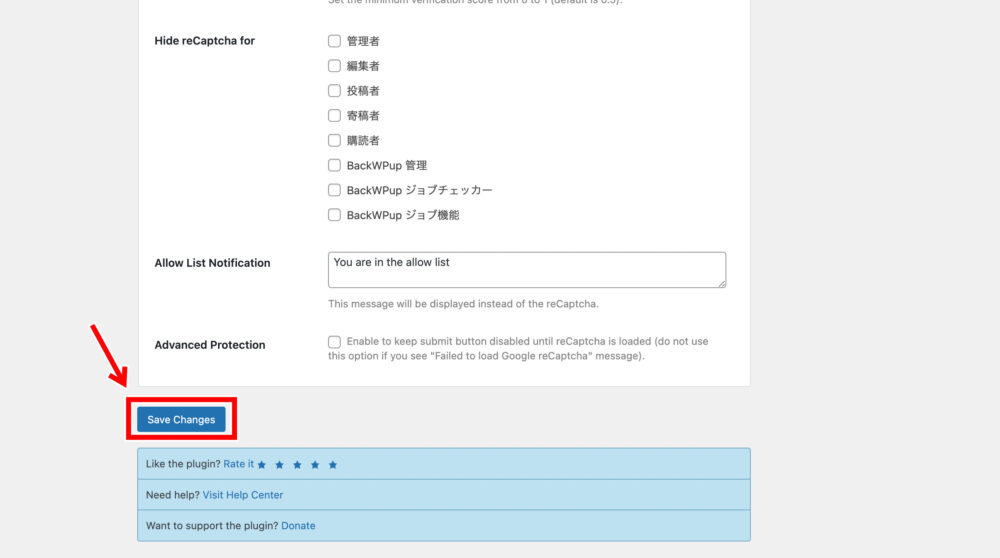
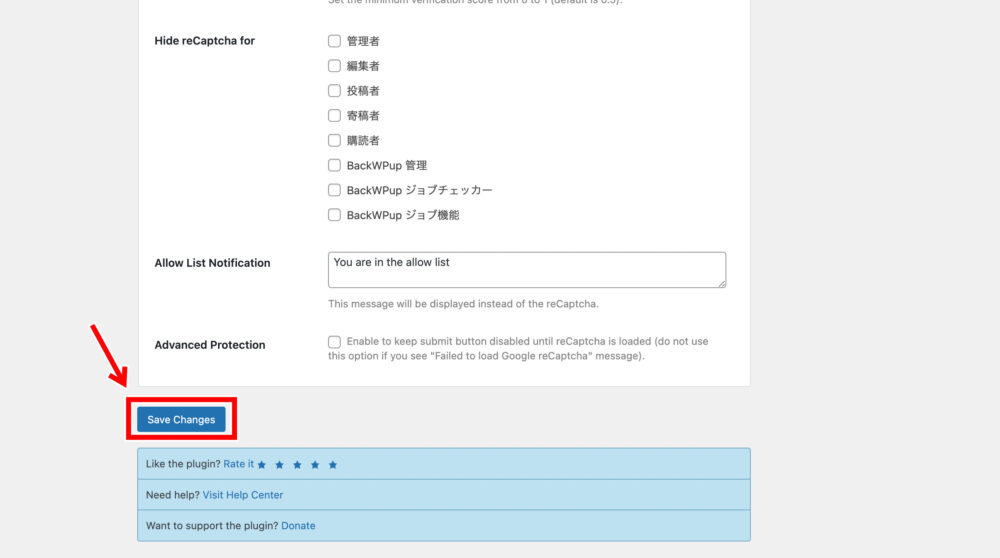
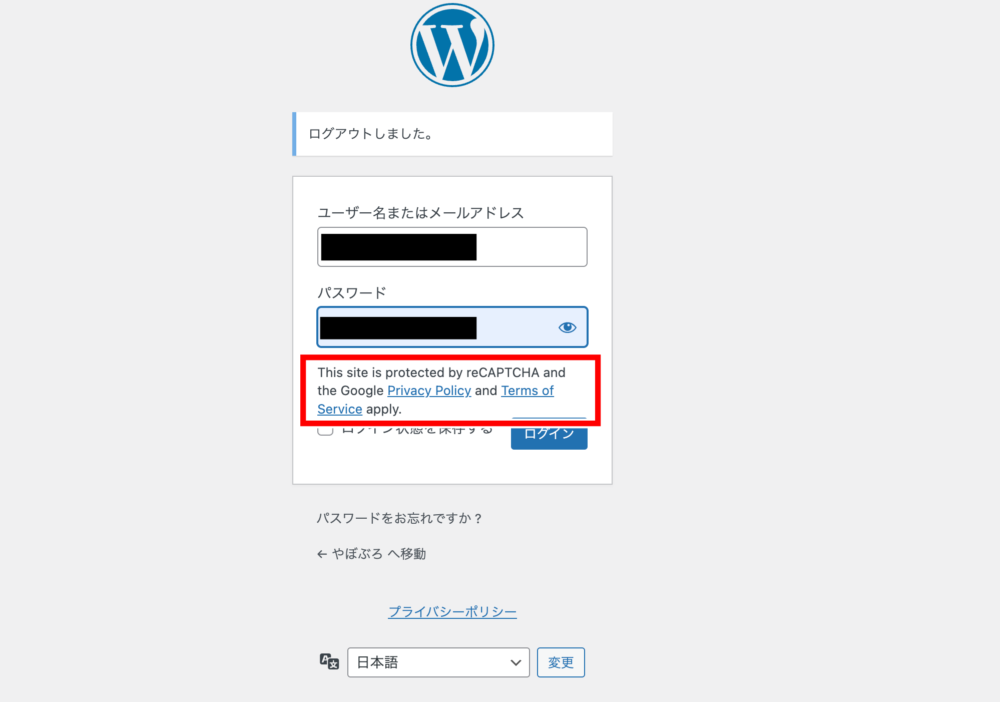
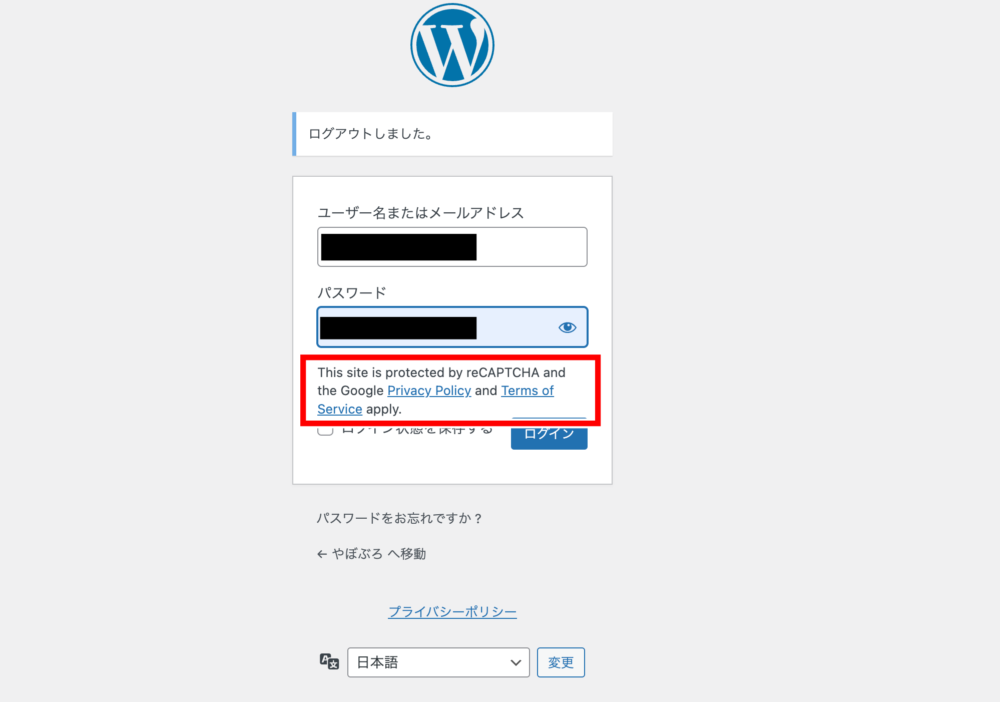
ログイン画面で「reCAPTCHA」の導入を確認しましょう。
以降は、プラグイン「Contact form 7」によるお問い合わせフォームの作成が必要です。
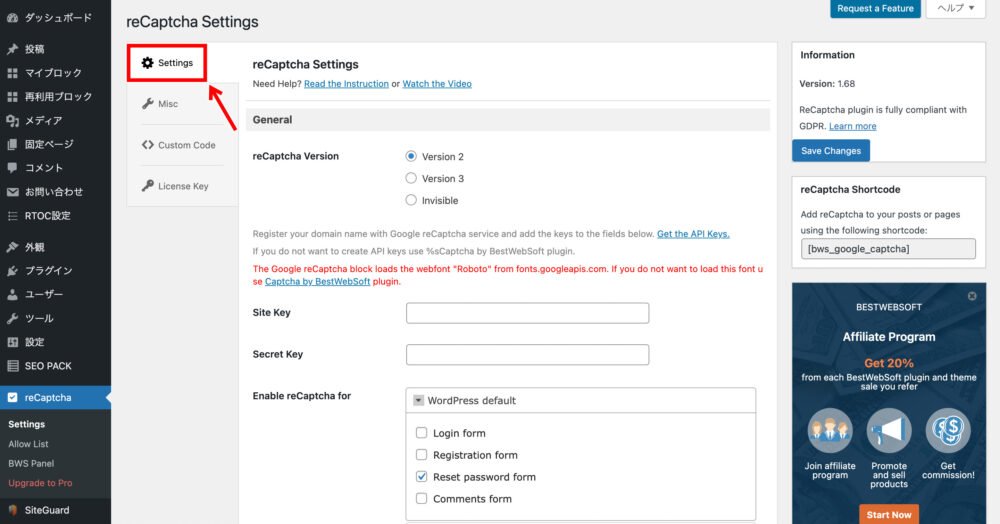
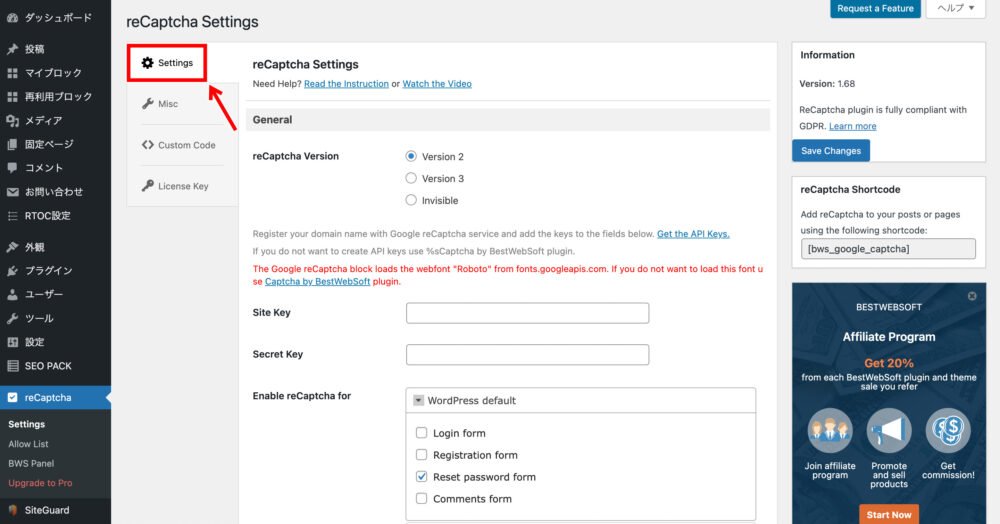
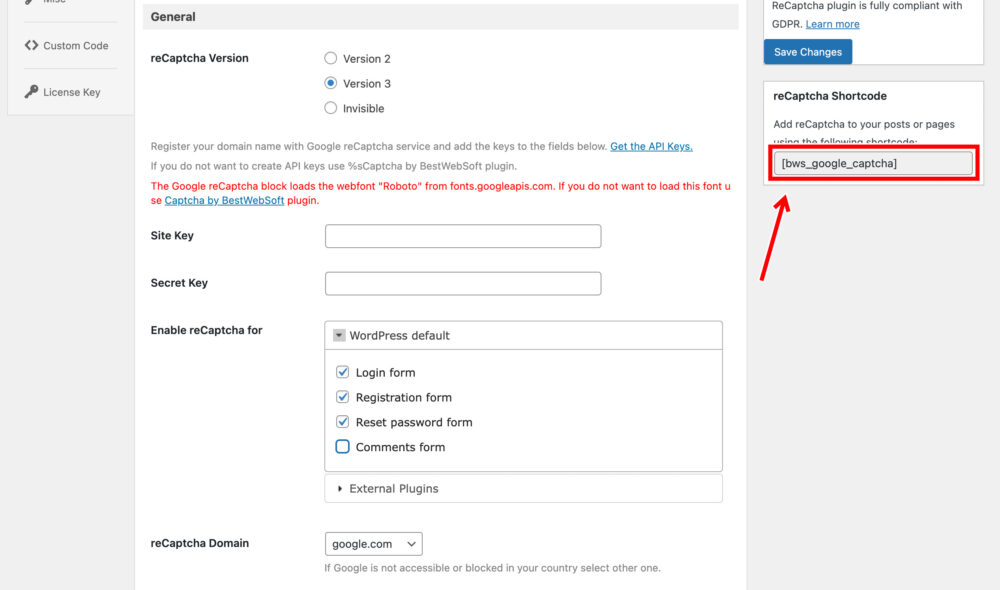
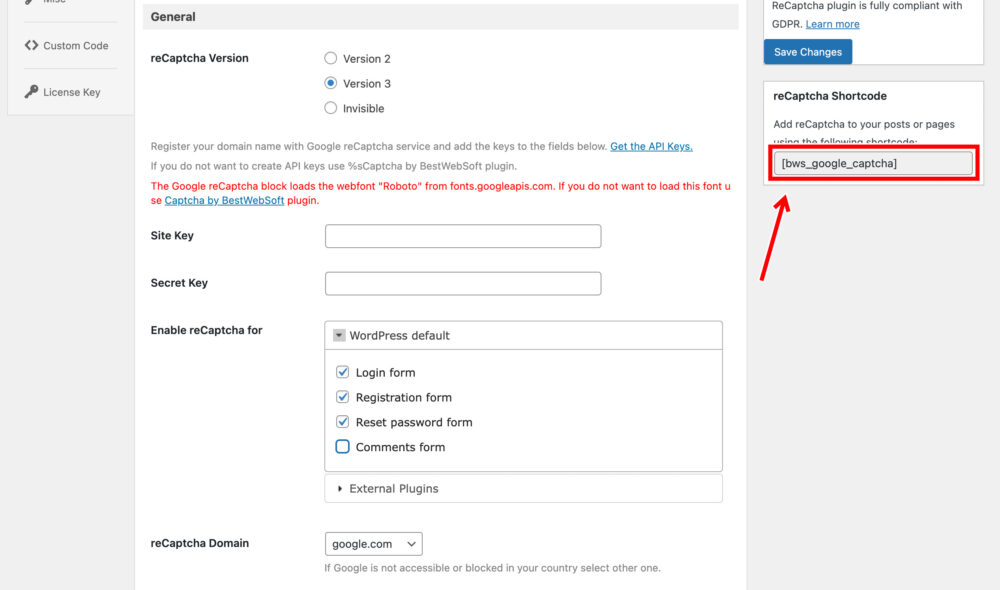
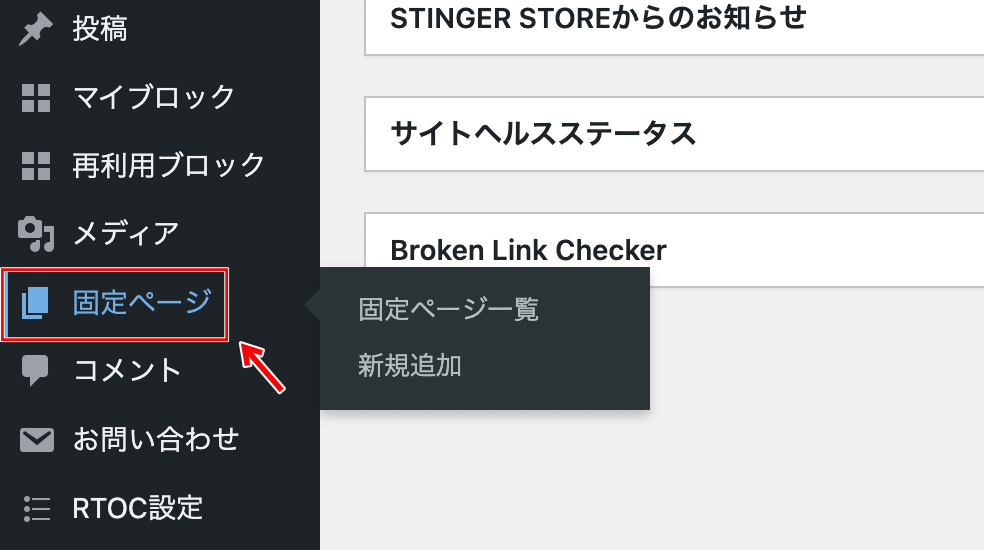
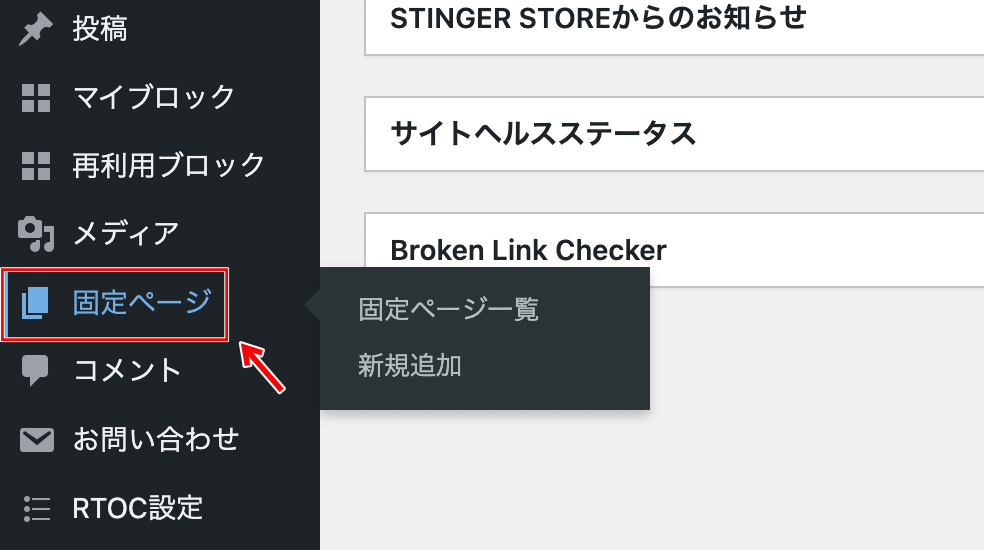
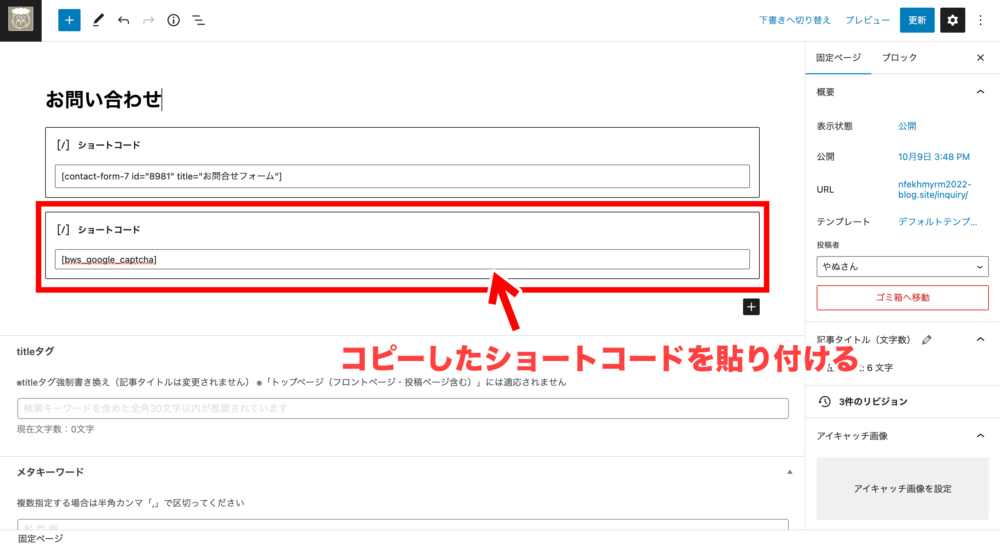
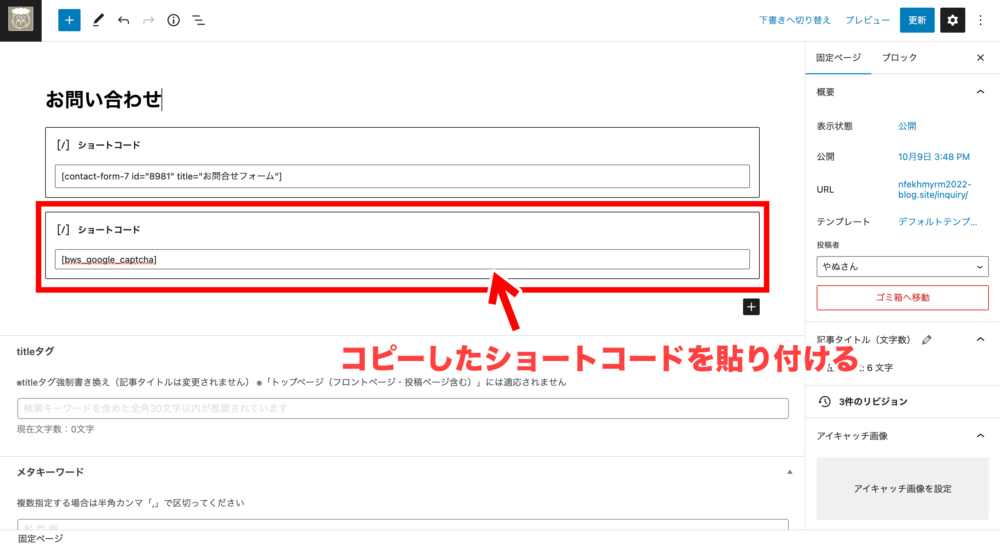
ショートコードを貼り付けたら「更新」をクリックしましょう。
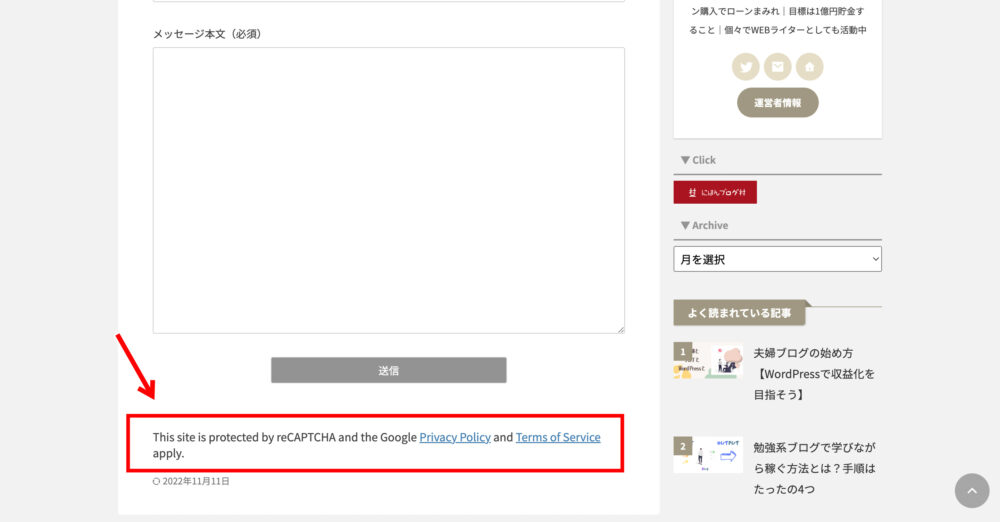
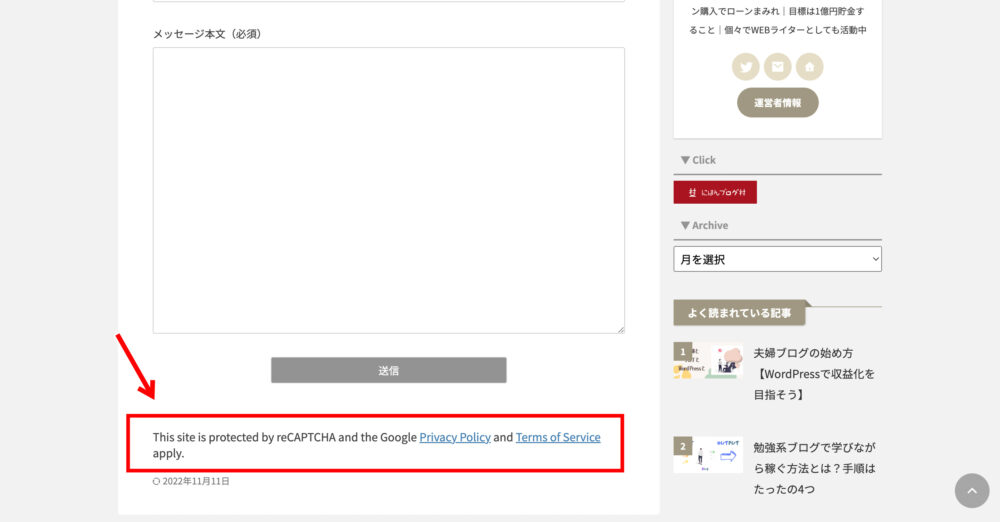
上記のように表示されれば、スパム対策完了です。
reCaptcha by BestWebSoftの代用プラグイン
reCaptcha by BestWebSoftの代用プラグインは、次のとおりです。
- Akismet Spam Protection
- Invisible reCaptcha for WordPress
上記の2つは「reCaptcha by BestWebSoft」と同様、スパム対策に役立つプラグインです。
しかし、それぞれには以下のような注意点があります。
- Akismet Spam Protection:商用利用するサイトで使う場合は有料となる
- Invisible reCaptcha for WordPress:プラグインが3年以上更新されていない
それぞれの注意点を考えると、スパム対策は無料で使える上に更新頻度も問題ない「reCaptcha by BestWebSoft」の利用が望ましいと言えるでしょう。
【まとめ】スパム対策はプラグインを使えば簡単にできる
今回は、プラグインの「reCaptcha by BestWebSoft」を使ったスパム対策について解説しました。
この記事のまとめ
\ もう一度見たい内容をTap・Click!! /
「reCaptcha by BestWebSoft」は、無料で使えて直近でアップデートされていることから、初心者にとって安心のプラグインです。
プラグインによるセキュリティ対策を万全にし、ブログをスムーズに運営できるようにしましょう。
スムーズにブログを運営するには、ほかにも必要な設定がたくさんあります。



この機会に、ブログの初期設定もあわせてチェックしておきましょう!