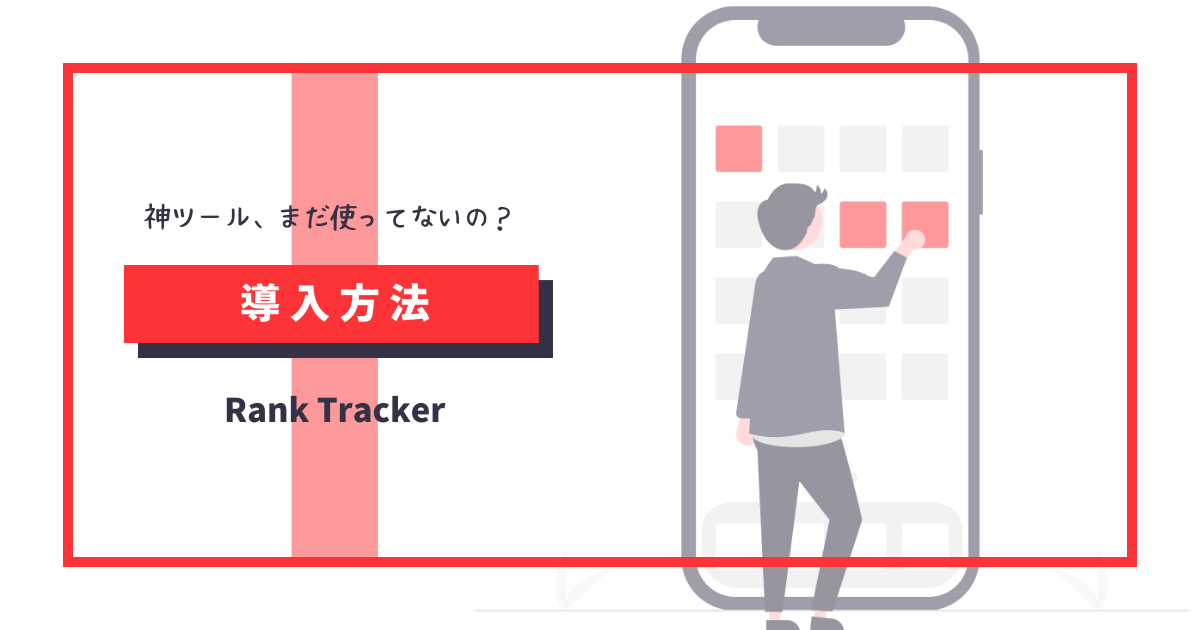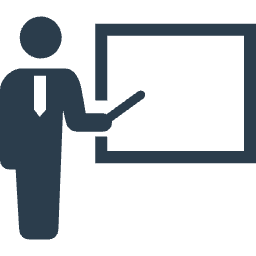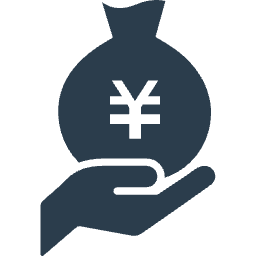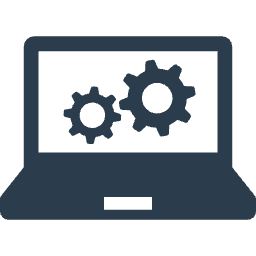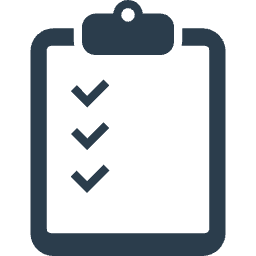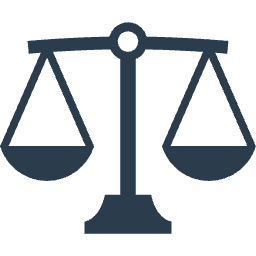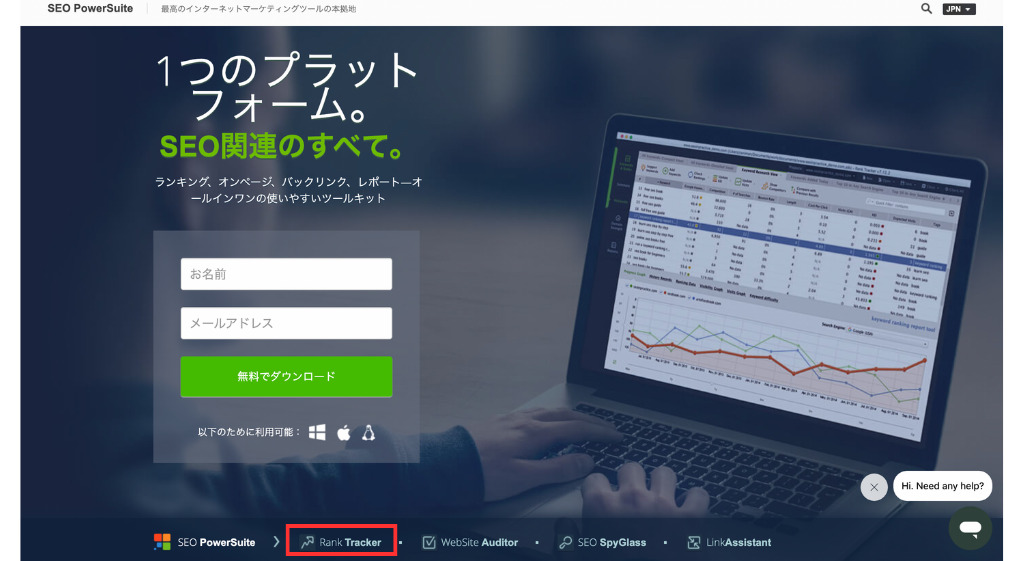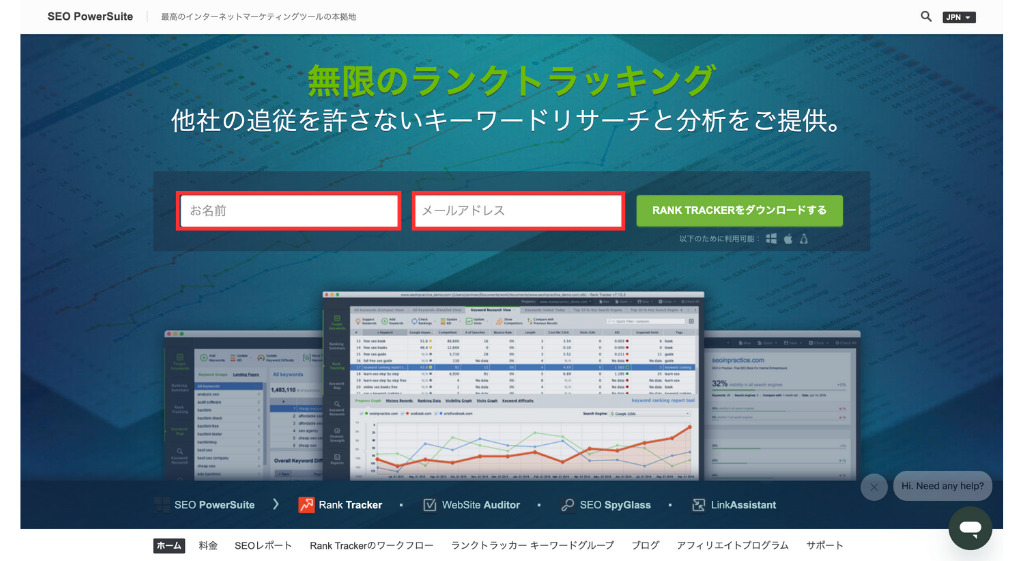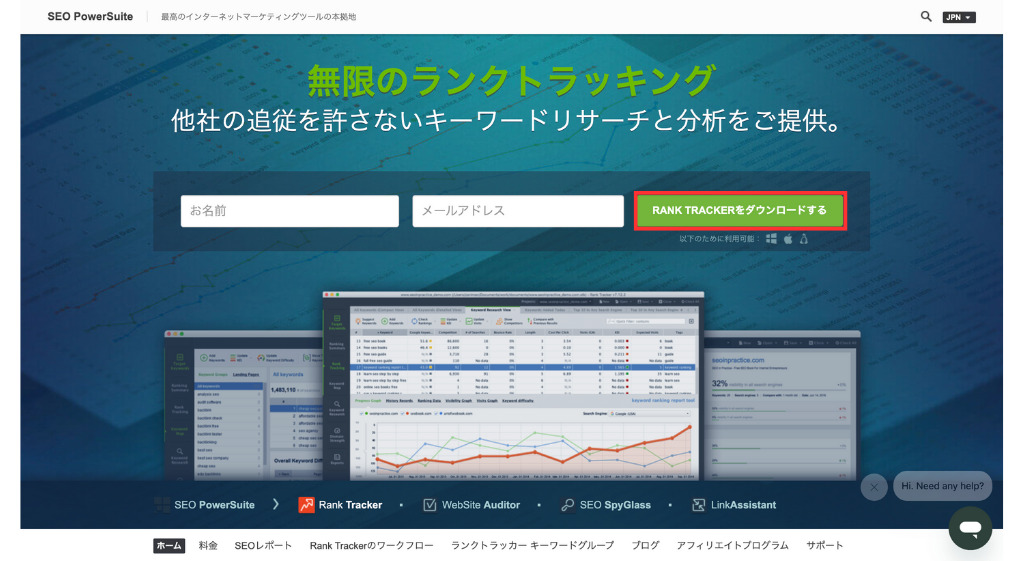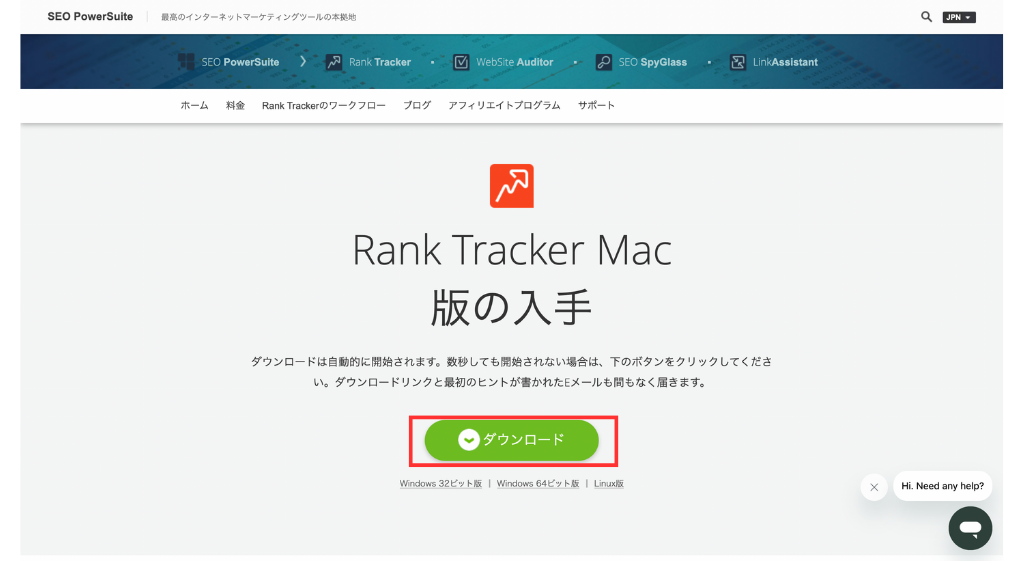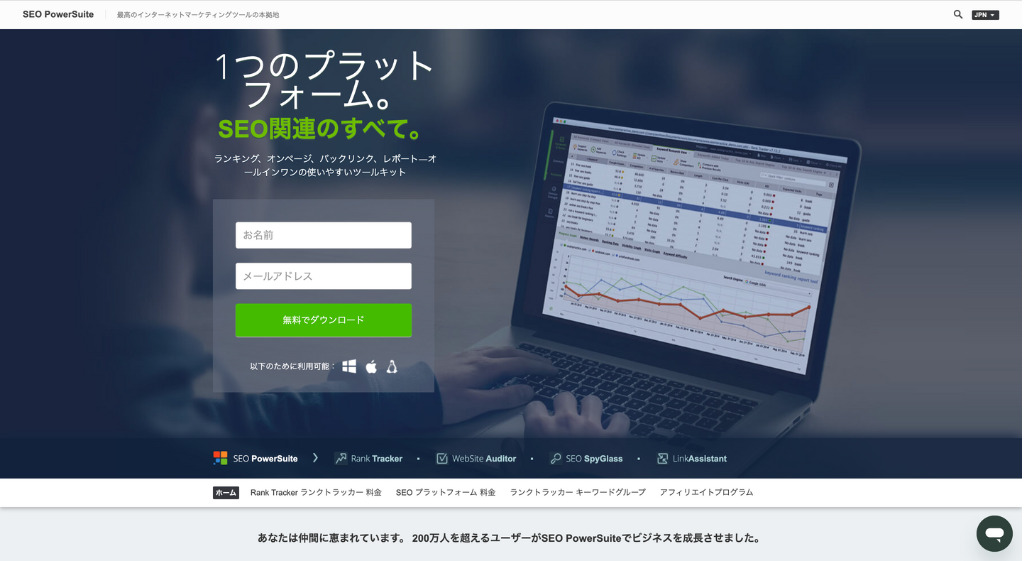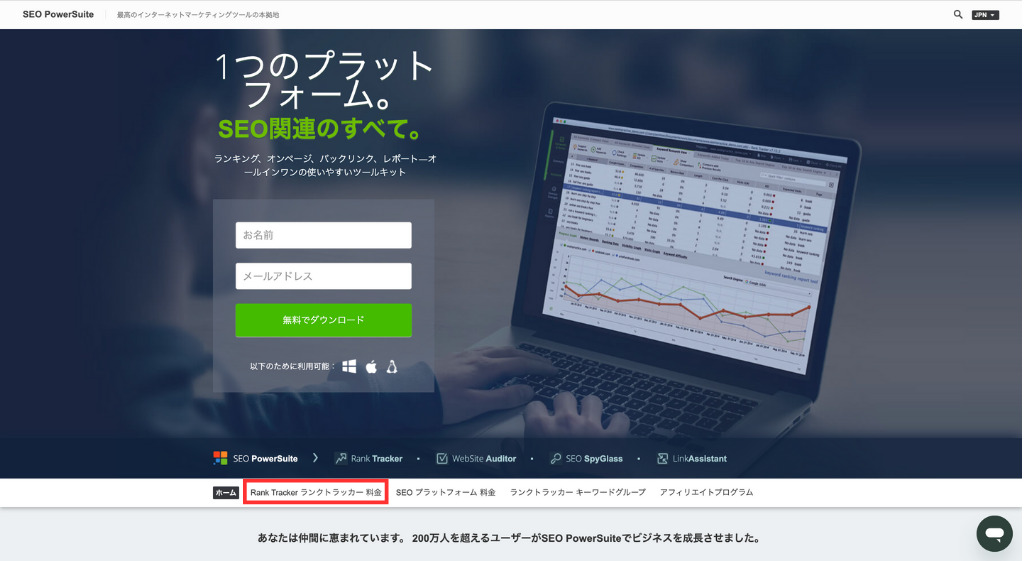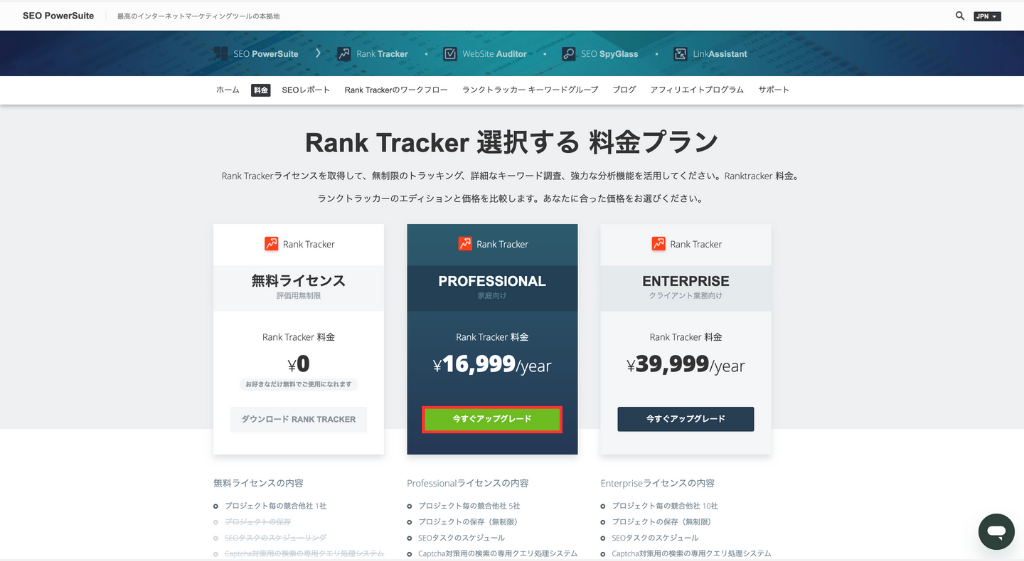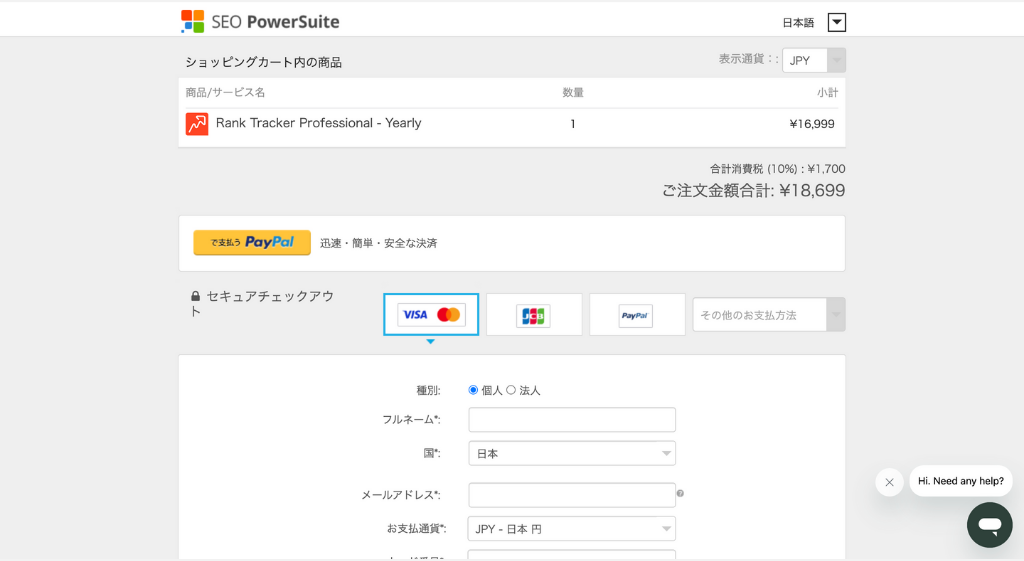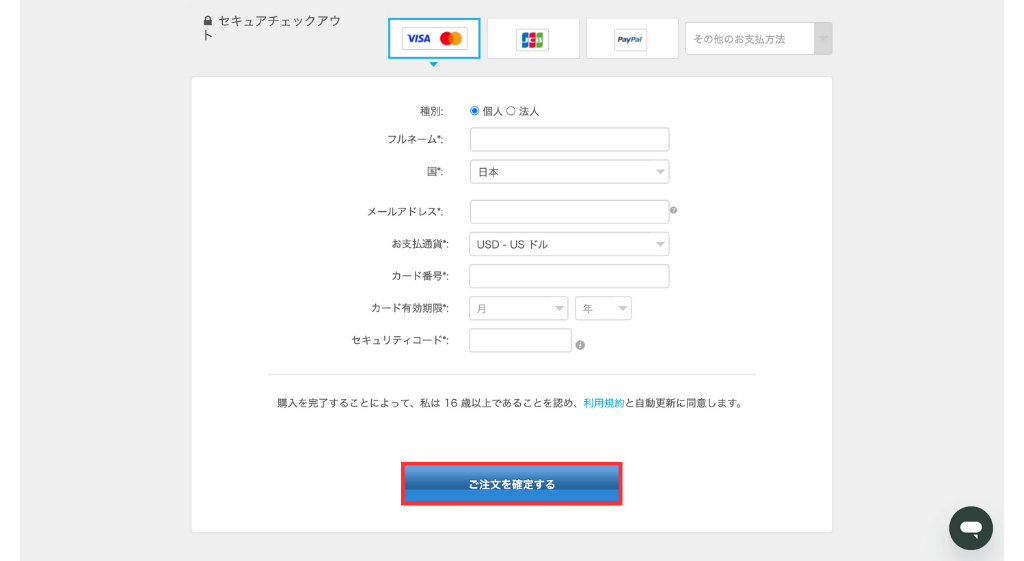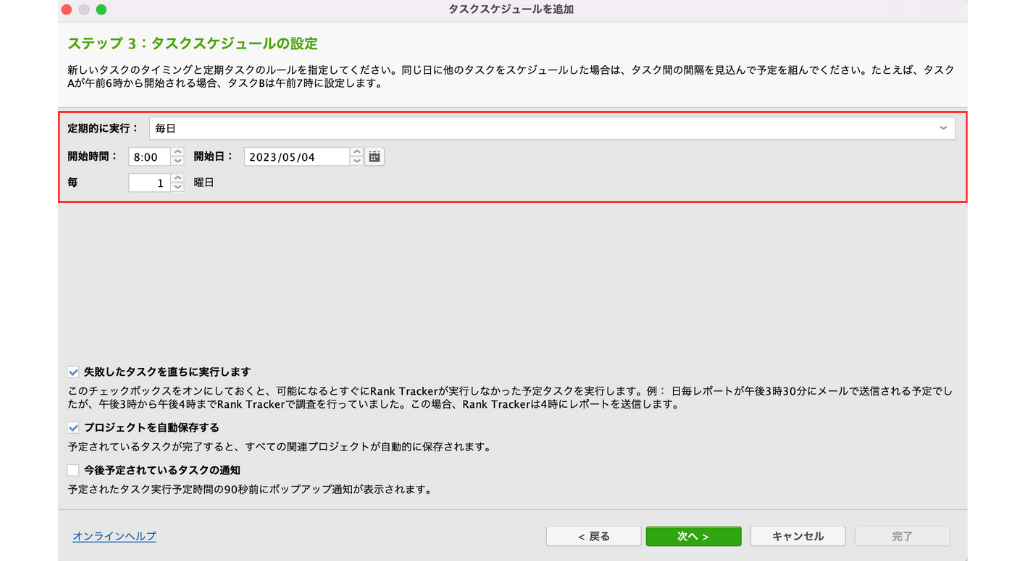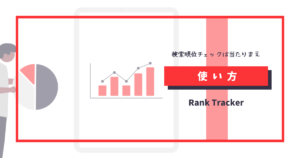「検索順位をチェックするなら Rank Tracker(ランクトラッカー)がおすすめって聞いたけど、導入方法がわからない…」
こんなふうに悩んでいませんか?
Rank Tracker(ランクトラッカー)をスムーズに導入して、早く使いこなせるようになりたいですよね!
そこで今回は、以下の内容についてわかりやすく解説します。
この記事でわかること
\ 見たい内容をTap・Click!! /
Rank Tracker(ランクトラッカー)を導入すれば、効率よくSEO対策できるので検索の上位表示を目指せますよ!
 ぼんちゃん
ぼんちゃんたくさんの人に読んでもらえるブログを作りましょう!
クリックすると、公式サイトにジャンプします
この記事を書いた人


- 2年目夫婦ブロガー / Webライター(フリーランス)
- 2022年8月から夫婦ブログを本格始動
- ブログ収益:月5桁達成
- にほんブログ村 ブログ村建国18周年記念イベント 入賞
Rank Trackerとは
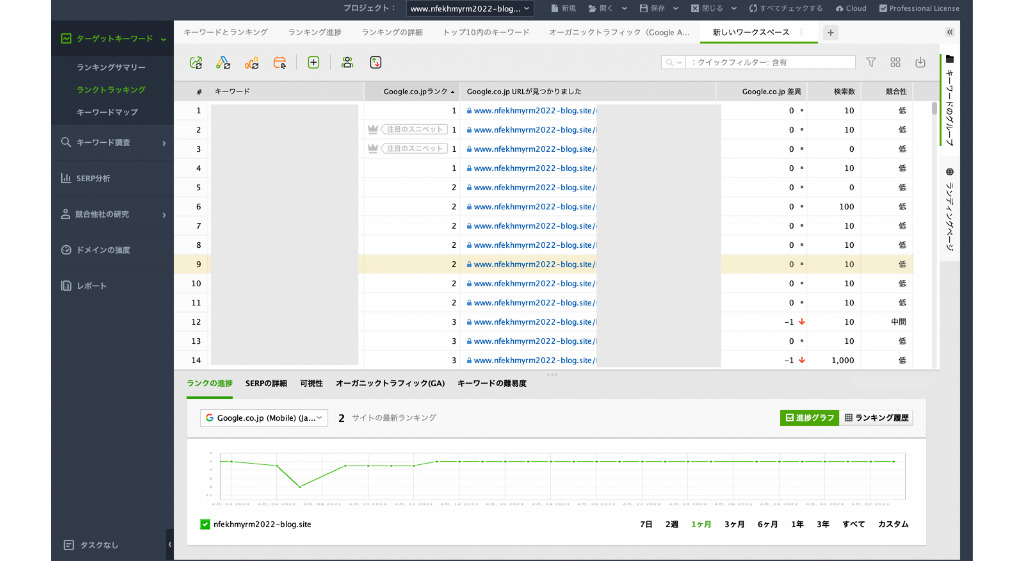
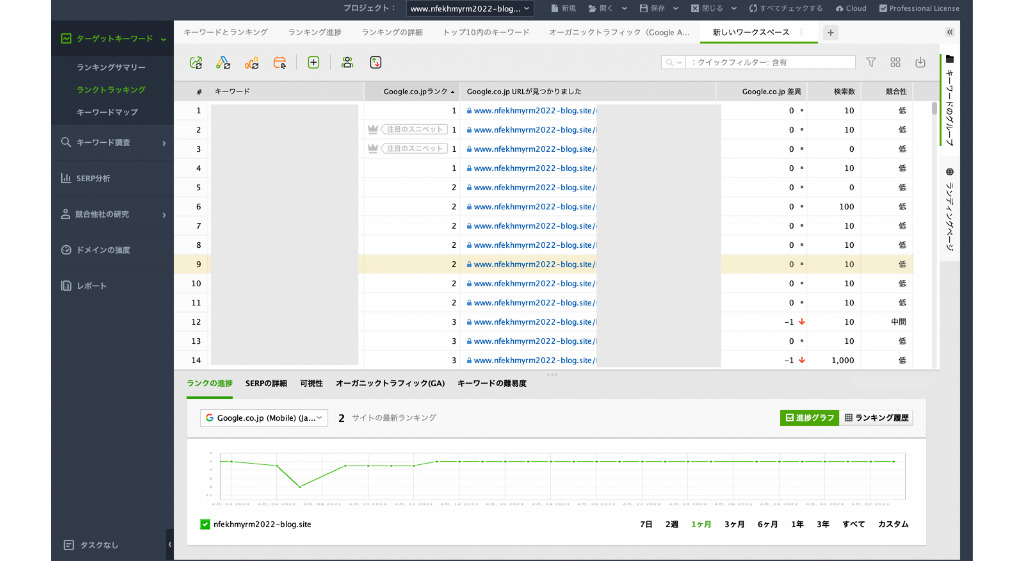
Rank Tracker(ランクトラッカー)は、SEO検索順位を毎日自動でチェックできるツールです。
検索順位チェック以外にも、以下のようなさまざまな便利機能がそろっています。
- 競合サイトのキーワード分析・検索順位チェック
- 検索キーワードの調査
- キーワード管理
Rank Tracker(ランクトラッカー)の充実した機能性こそ、多くのブロガーが愛用している理由といえるでしょう!
Rank Trackerを導入すべき理由
ブログは自分の書いた記事が検索上位に表示されるようになり、ようやく成果が出るものです。
検索上位を目指すには、記事の検索順位をチェックし、リライトしていくサイクルが欠かせません。
そうなると「自分の記事がどれくらいの検索順位なのか」が気になるところですよね。



でも、すべてのキーワードの検索順位を手作業で調べるなんて大変です…
手作業の場合、ひとつひとつのキーワードを検索して順位を調べる方法しかありません。
そこで、検索順位を自動でチェックできる Rank Tracker(ランクトラッカー)が役に立ちます。
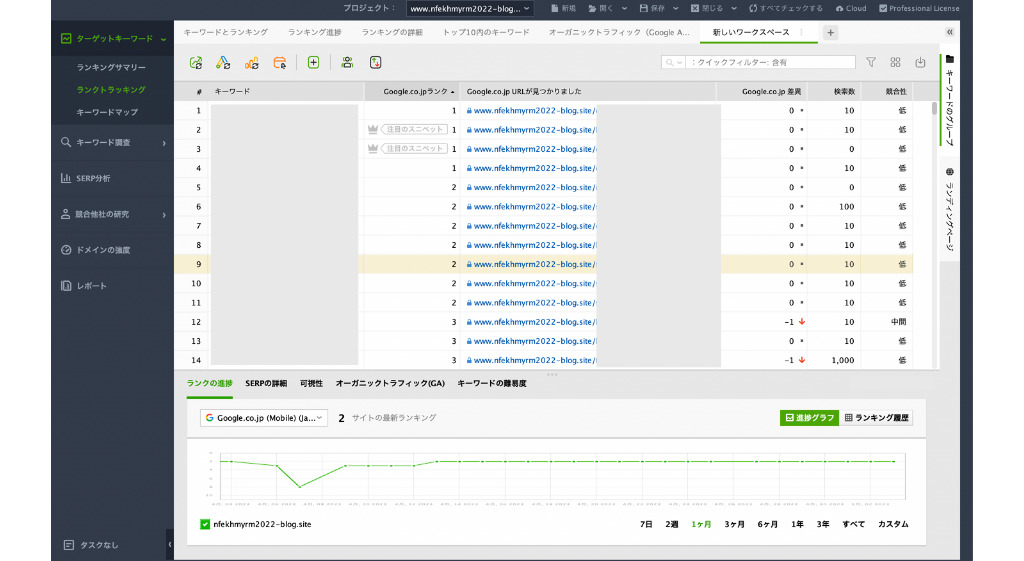
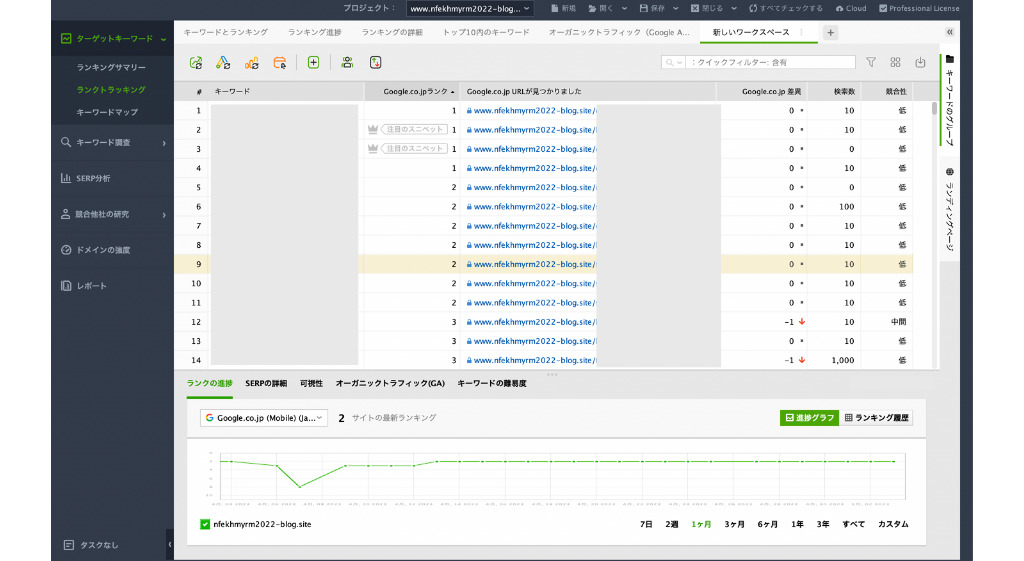
上記のように、自分が書いた記事がどれくらいの検索順位に位置するのかが一目瞭然です。
検索順位をもとに、どの記事をリライトすべきかわかるので、検索上位を効率よく目指せます。
また、競合サイトを分析して、検索上位を狙えそうなキーワードをピックアップすることもできます。
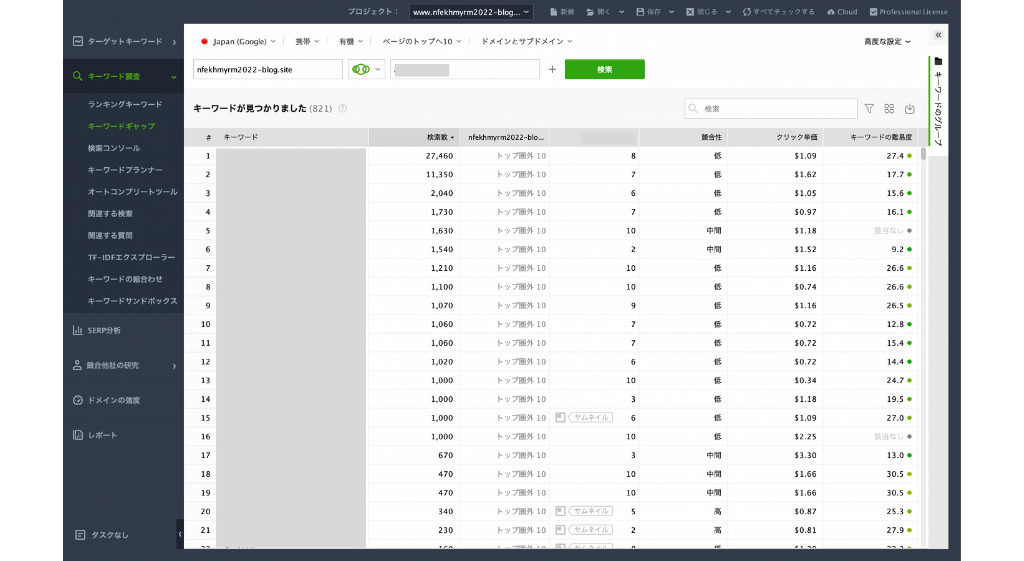
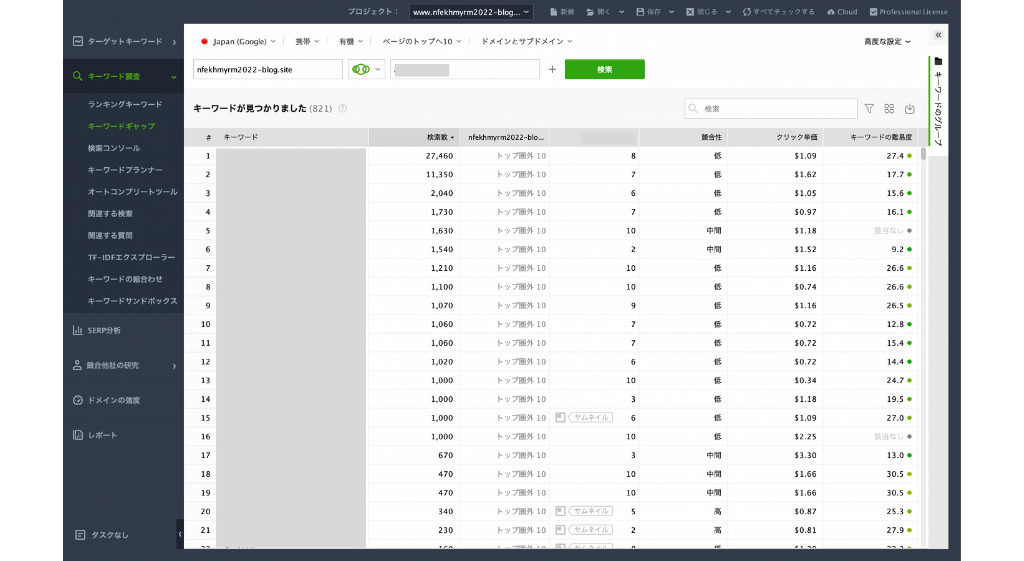
たとえば、競合サイトにはあって自サイトにはないキーワードを探せるので、記事コンテンツの見直しに役立つでしょう。
そのほかにも、関連キーワードや検索数を同時に調べられる機能や、キーワードの競合性を調査できる機能もそろっています。
キーワードリサーチに必要な情報を不足なく入手できる Rank Tracker(ランクトラッカー)は、本気で稼ぎたいブロガーには欠かせない神ツールといえます。



Rank Trackerを使っているブロガーが多いのもうなずけますね!
クリックすると、公式サイトにジャンプします
Rank Trackerのおすすめ料金プラン
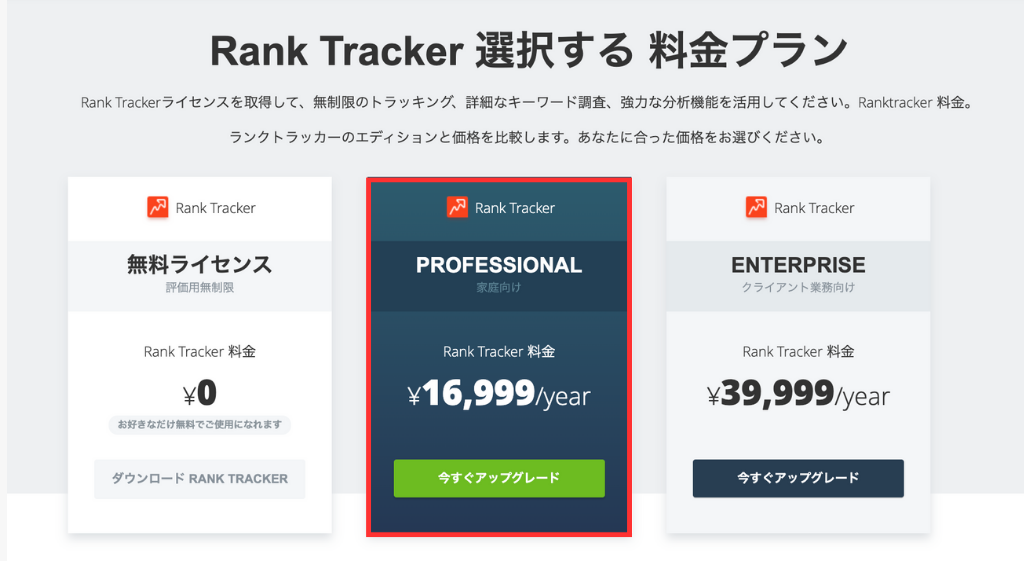
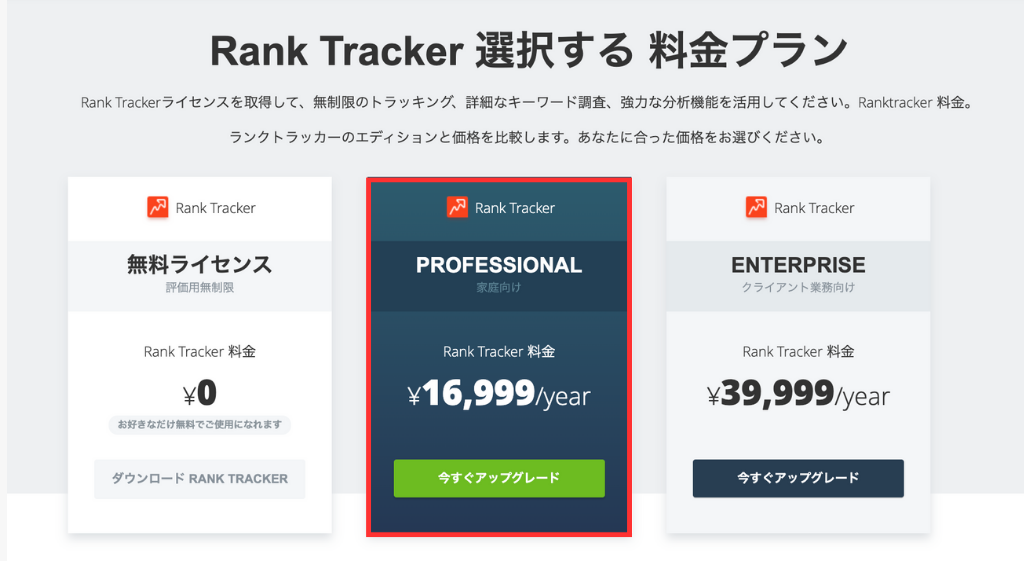
Rank Tracker(ランクトラッカー)には、3つのプランがあります。
| プラン | 料金(年間) | 登録URL数 | 登録キーワード数 | 競合サイト登録数 |
|---|---|---|---|---|
| 無料ライセンス | 無料 | ー | 1 | |
| PROFESSIONAL (プロフェッショナル) | 16,999円 (税込18,699円) | 無制限 | 5 | |
| ENTERPRISE (エンタープライズ) | 39,999円 | 10 | ||
個人ブログで利用するなら「無料ライセンス」か「PROFESSIONAL(プロフェッショナル版)」がおすすめです。
もしあなたが、ブログで本格的に稼ぎたいと思うなら「PROFESSIONAL」一択です。
「PROFESSIONAL」の場合、以下の機能を利用できます。
- プロジェクトを無制限に保存できる
- SEOタスクのスケジューリングができる
- クリップボードへのデータコピーが可能
- 競合サイト5社の検索順位をチェックできる
なかでも「プロジェクトの保存機能」は、毎日自動で検索順位を計測できたり、検索順位の変動をチェックできたりするので重宝するでしょう。
「無料ライセンス」の場合、プロジェクトを保存できないので、その都度キーワードを入力して検索順位を調べる必要があります。
月々約1,560円で検索順位をチェックできるのはかなりコスパが良いですね!
クリックすると、公式サイトにジャンプします
Rank Trackerの導入方法
プランを決めたら、ここからはRank Tracker(ランクトラッカー)の導入方法について詳しく見ていきましょう。
今回は「PROFESSIONAL(プロフェッショナル版)」を導入する方法を紹介します。
Rank Tracker(ランクトラッカー)の導入は、以下の手順で進めていきます。



手順は長くなりますが、それぞれの作業は簡単なので安心してくださいね
Rank Trackerのダウンロード
はじめに、以下の手順でRank Tracker(ランクトラッカー)をダウンロードします。
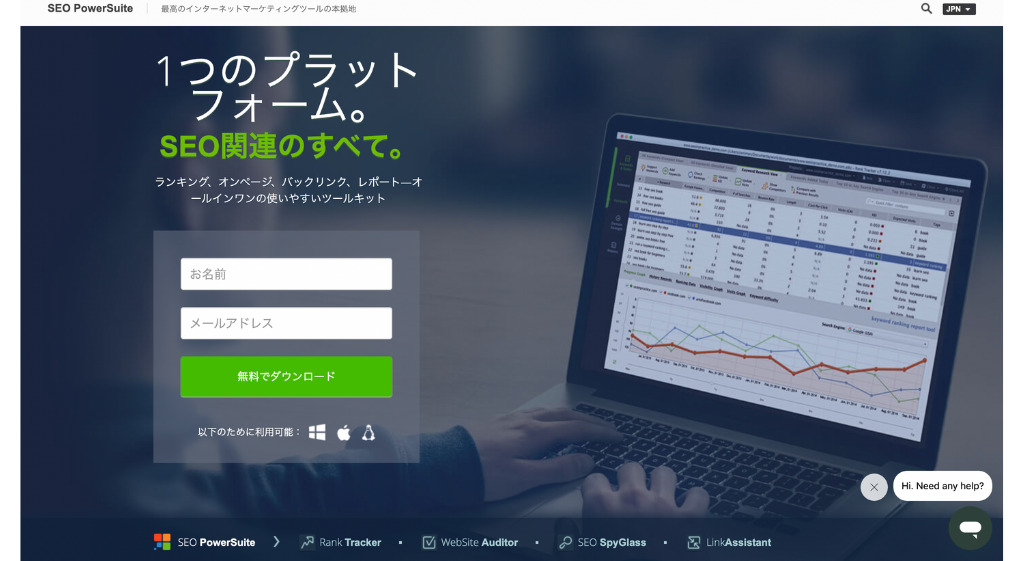
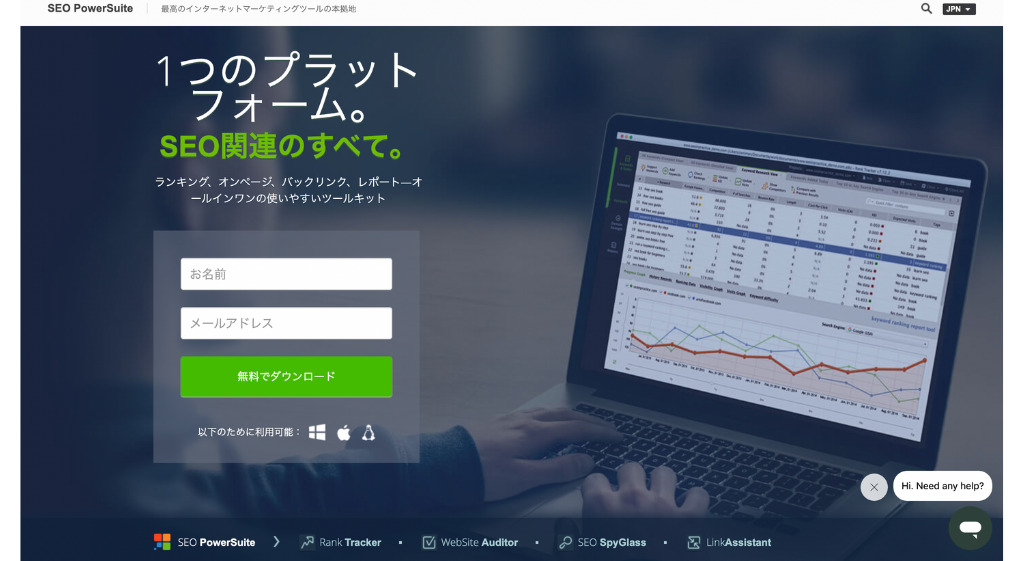
- Rank Tracker(ランクトラッカー)の公式サイトにアクセスすると「SEO PowerSuite」というSEO関連サービスのトップページに移動します。
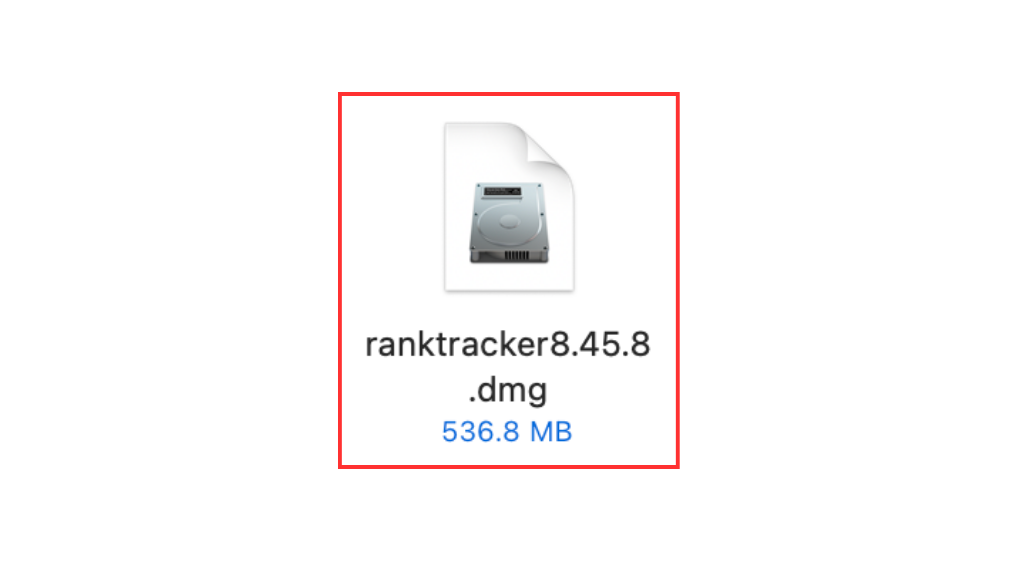
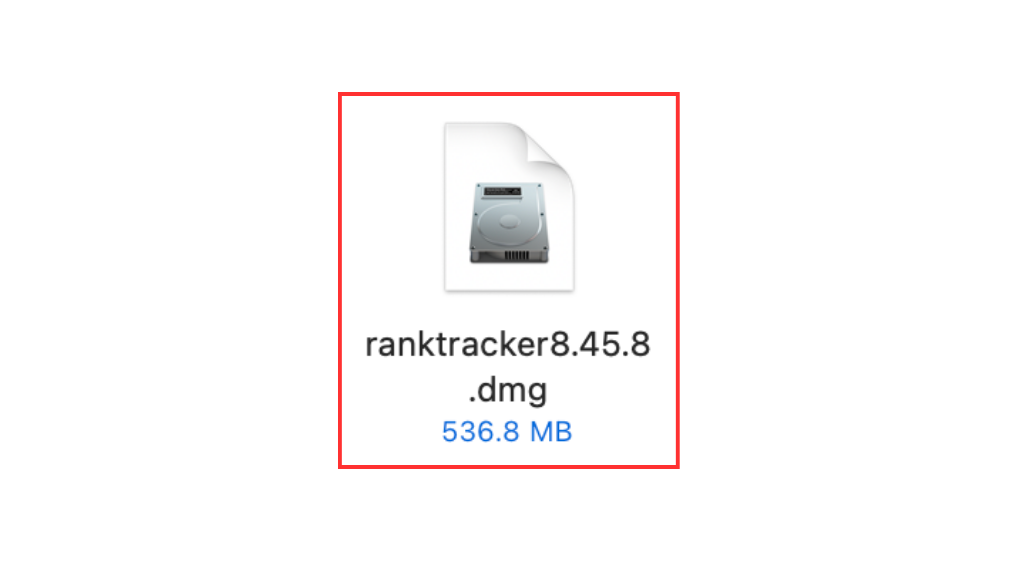
上記のファイルが追加されたら、ダウンロード完了です!
Rank Trackerのインストール
続いて、ダウンロードしたRank Tracker(ランクトラッカー)をインストールしていきます。
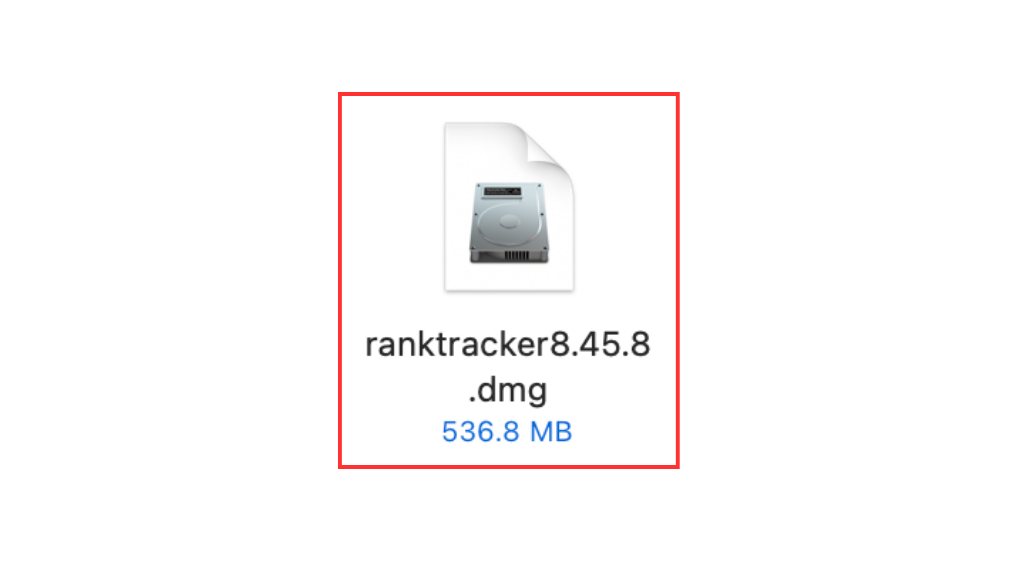
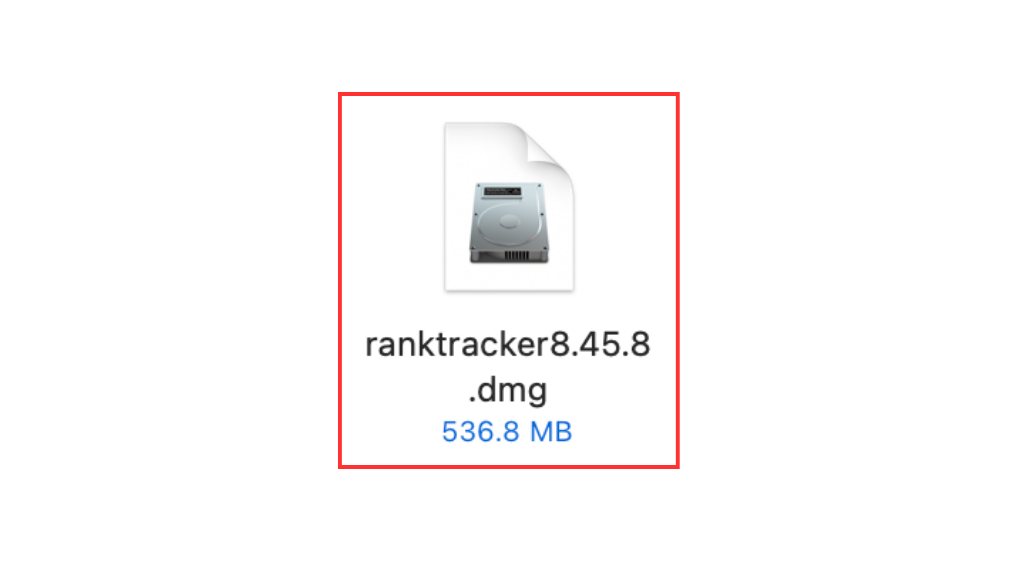
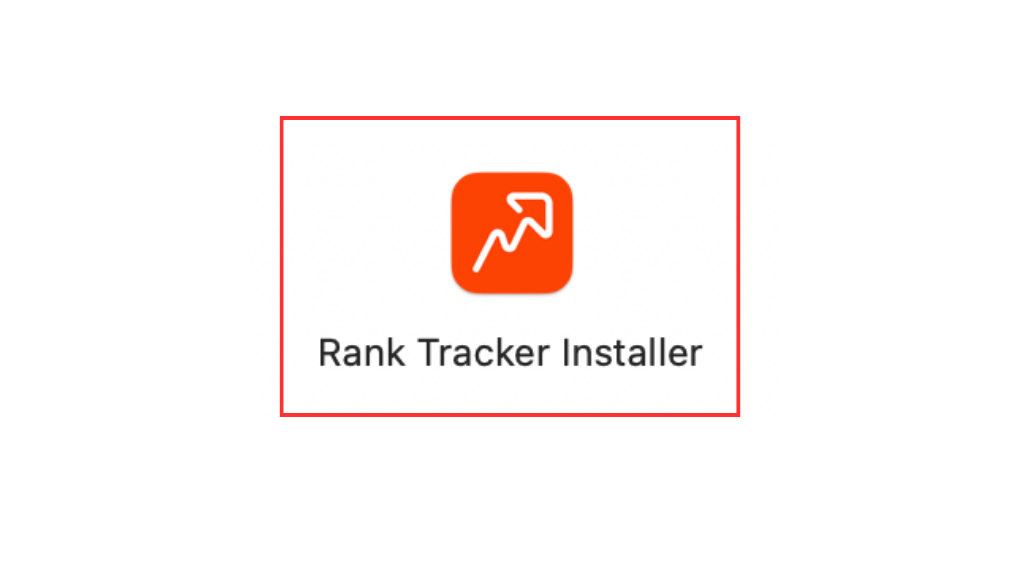
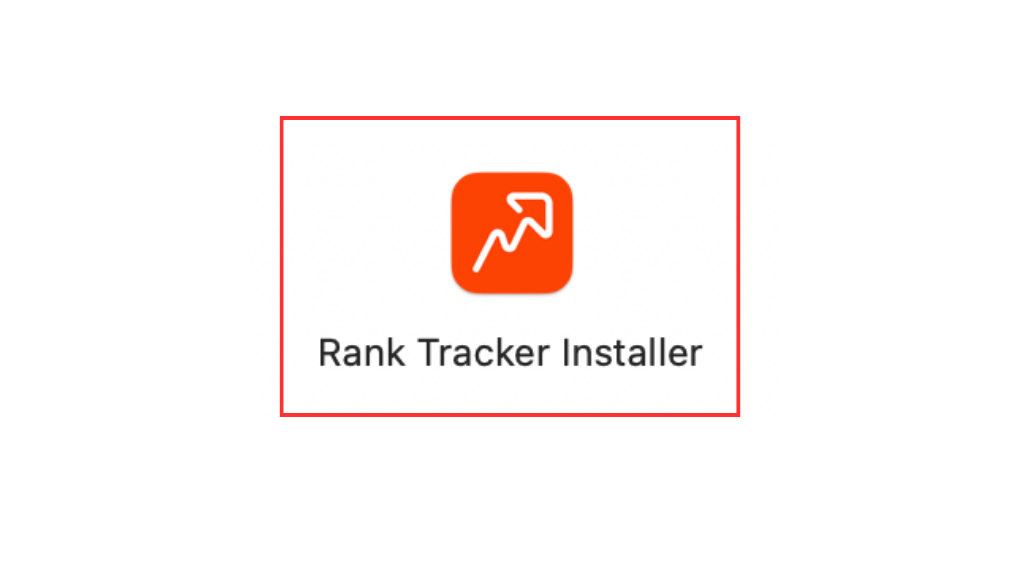
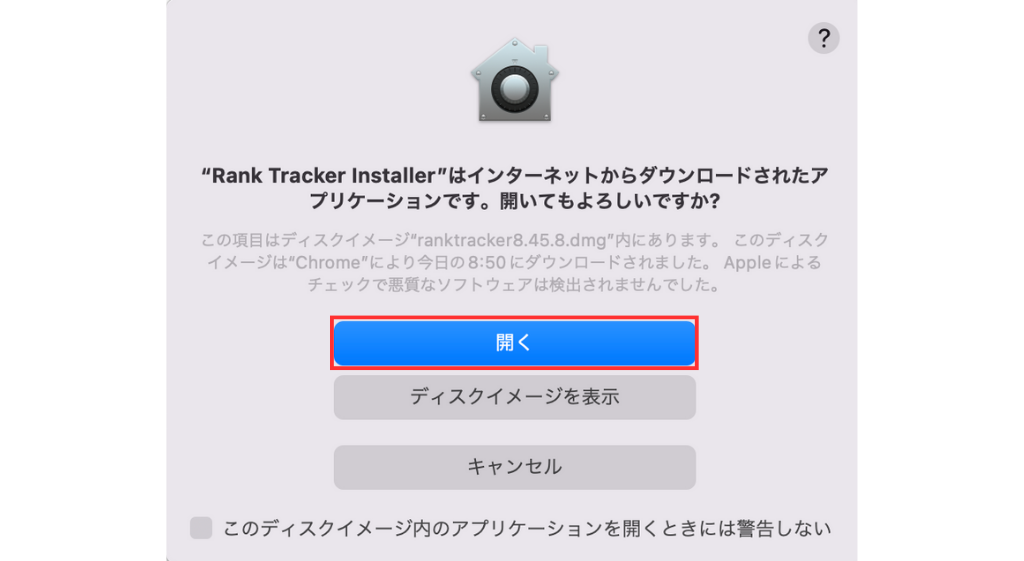
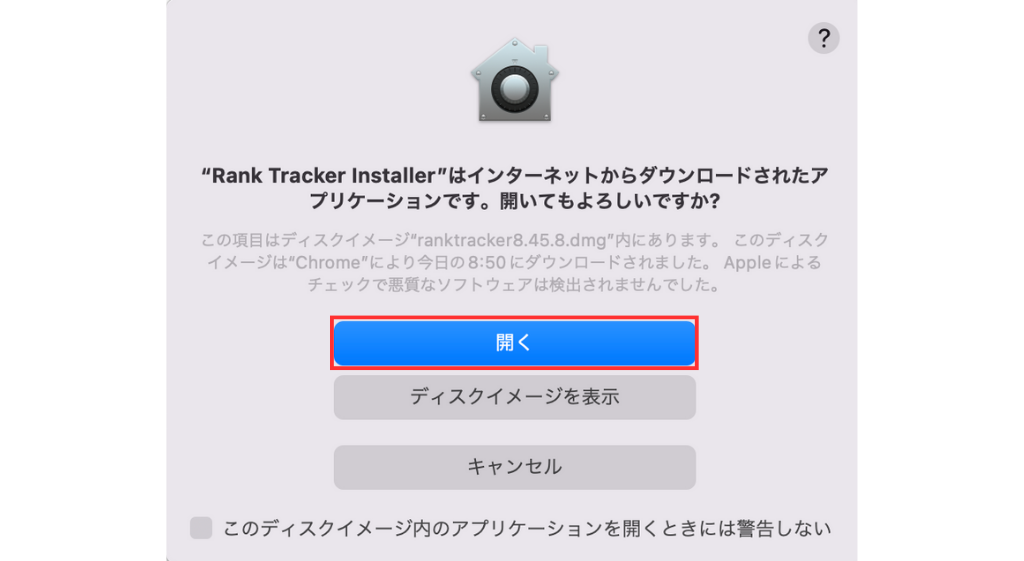
Rank Tracker(ランクトラッカー)をインストールするには「Java」というアプリのダウンロードが必要です。
「Javaのダウンロードが必要です」というポップアップが出たら、以下の手順でJavaをダウンロードしましょう。
※ 文言が変更されている可能性あり
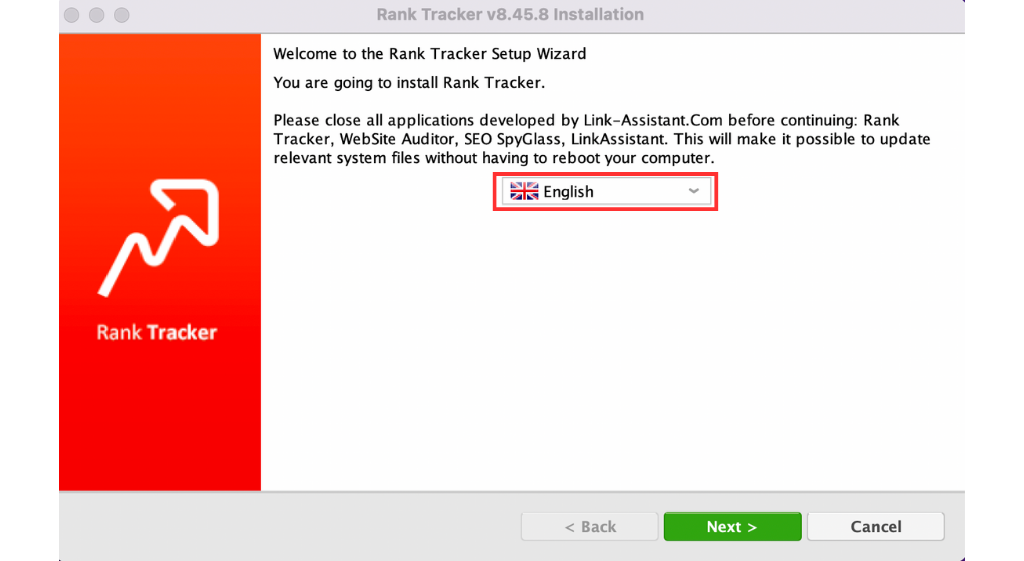
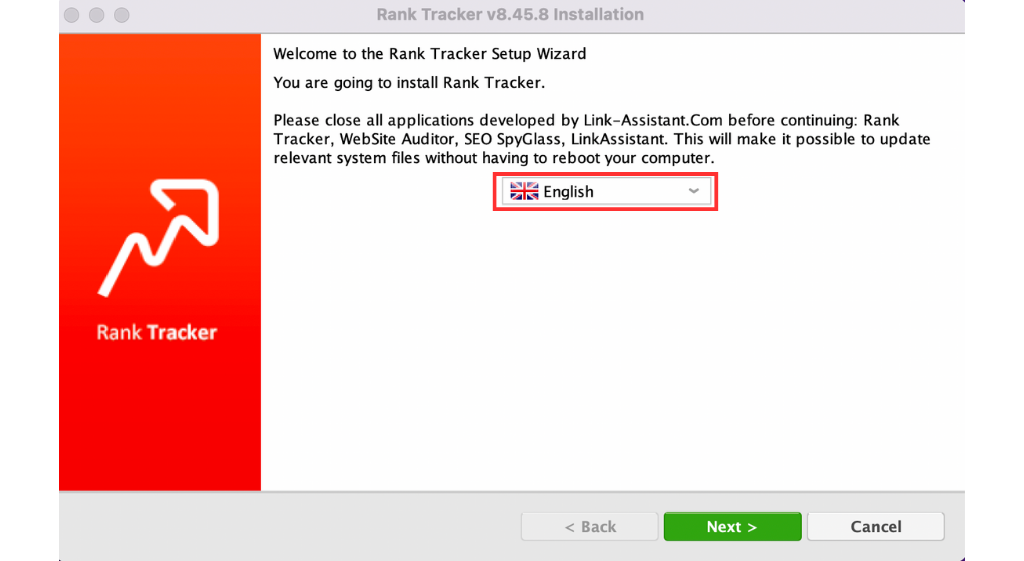
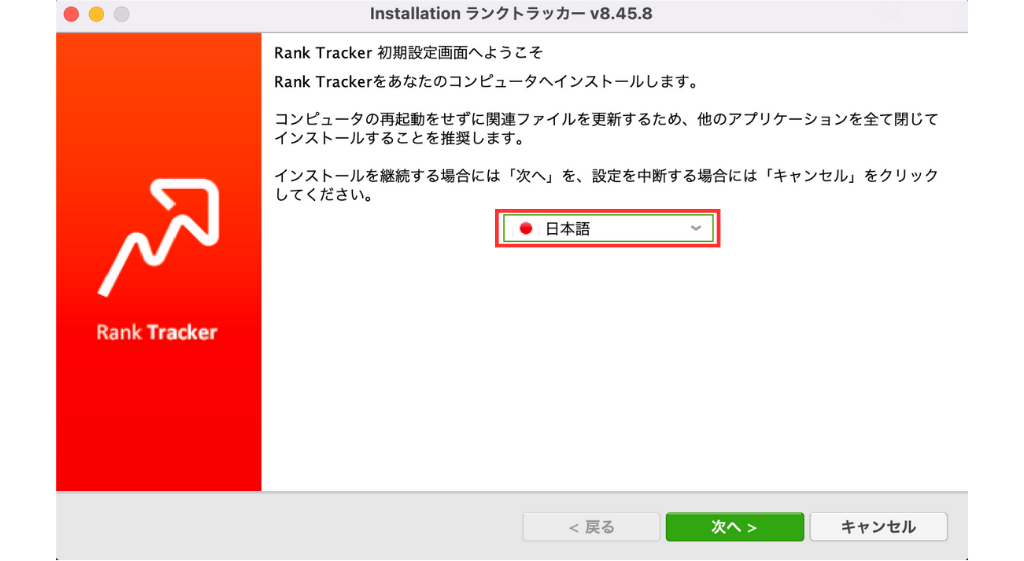
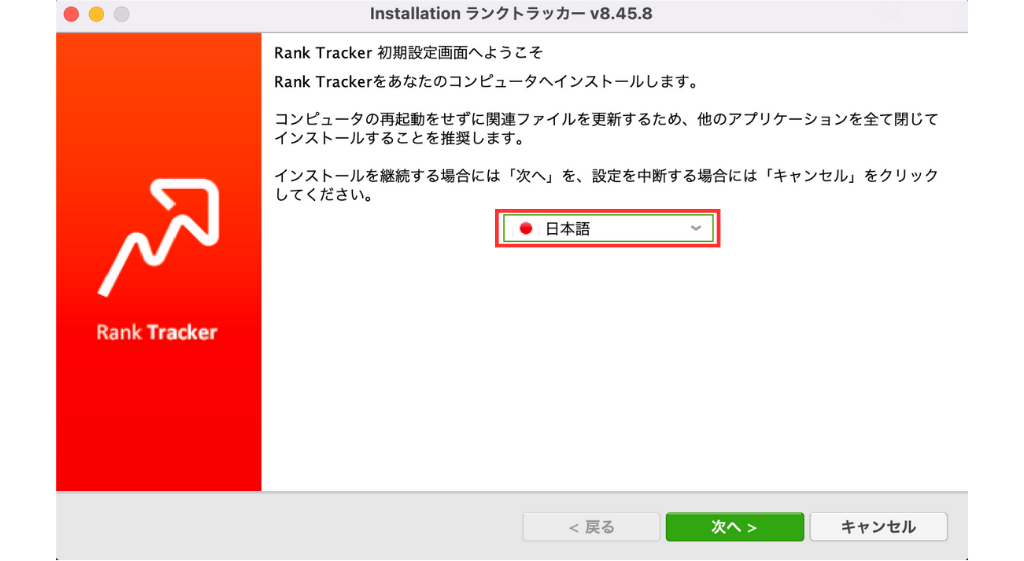
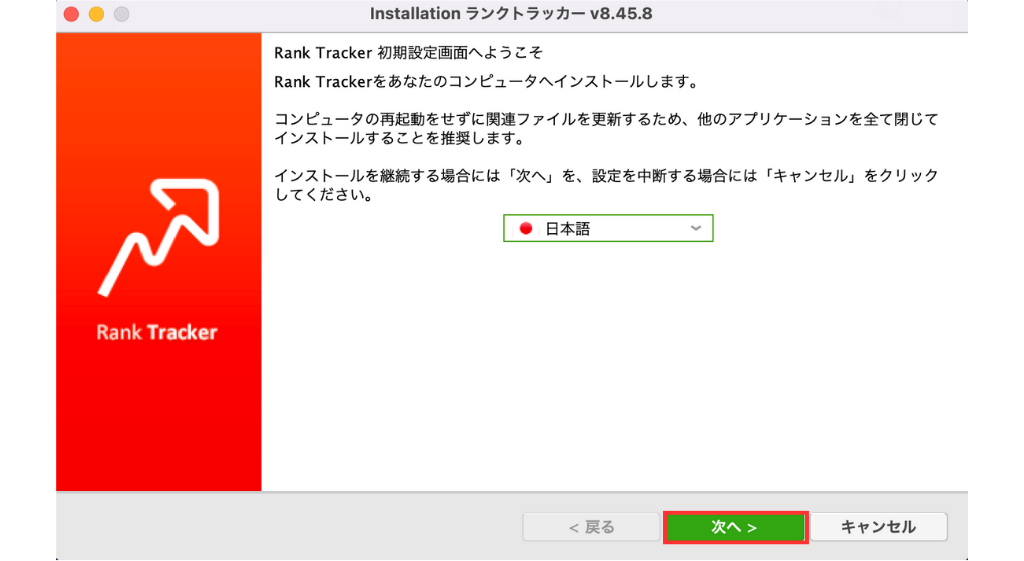
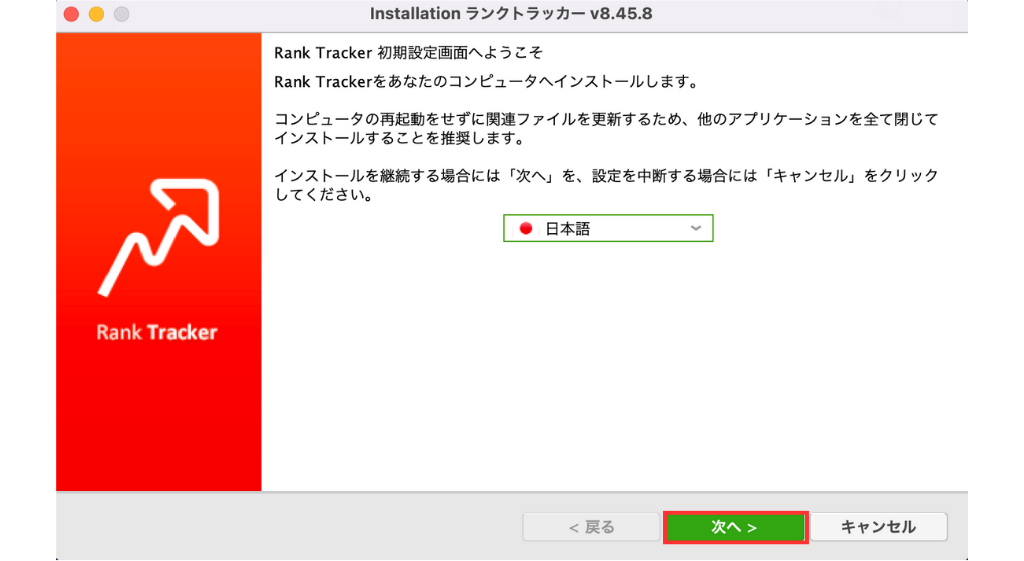
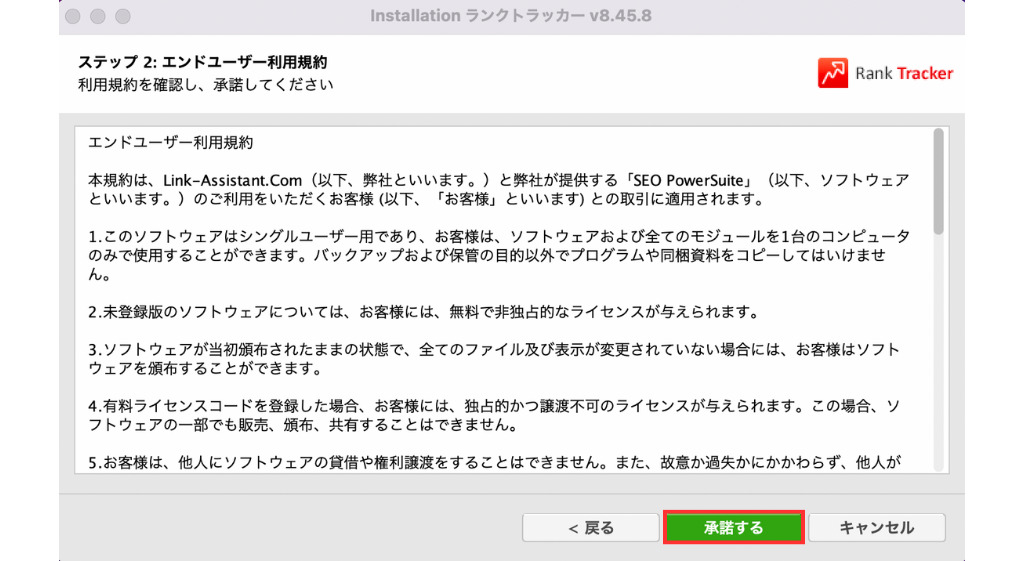
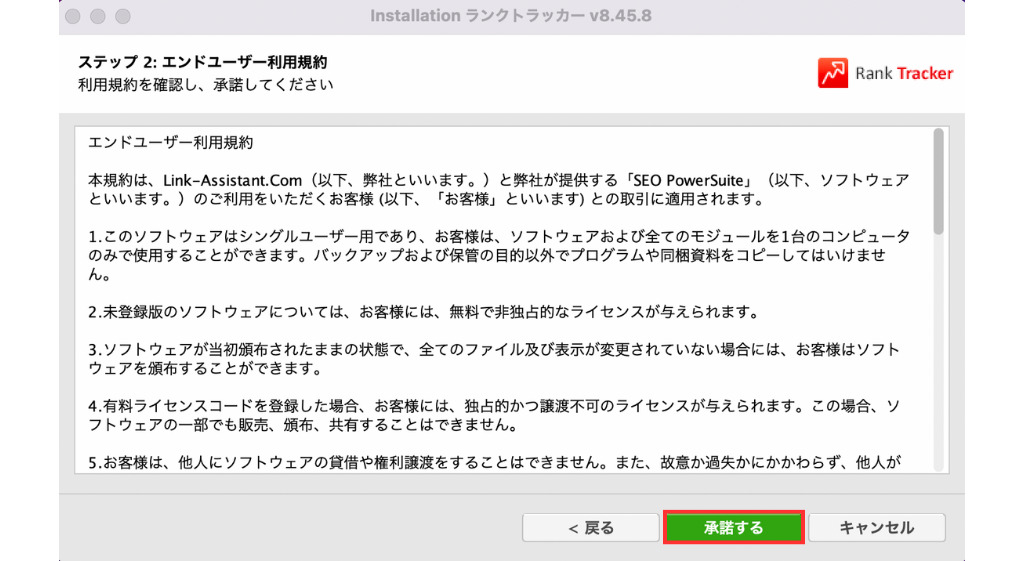
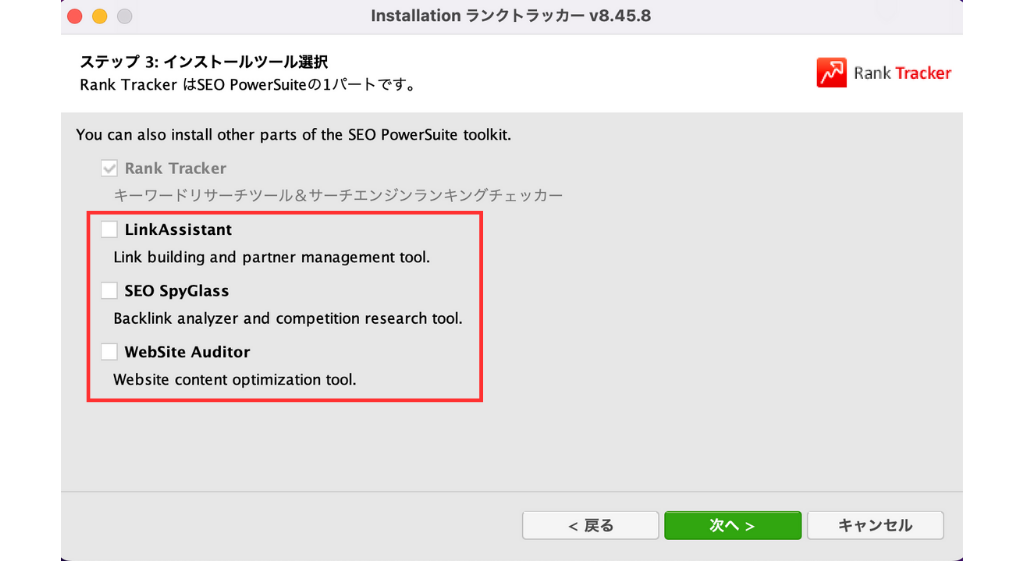
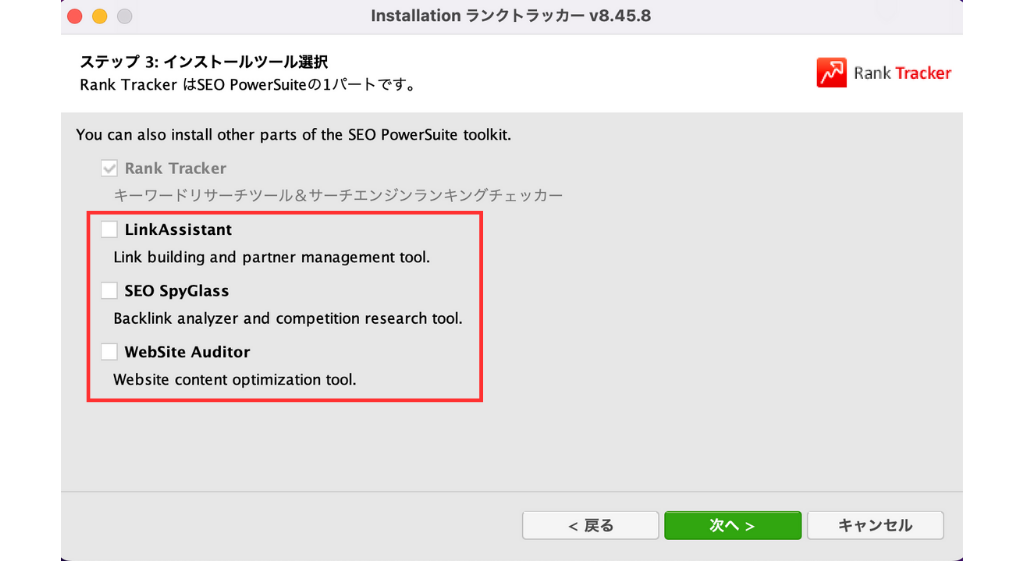
- 「SEO PowerSuite」の他ツールもインストールできますが、今回は不要なのでチェックを外します。
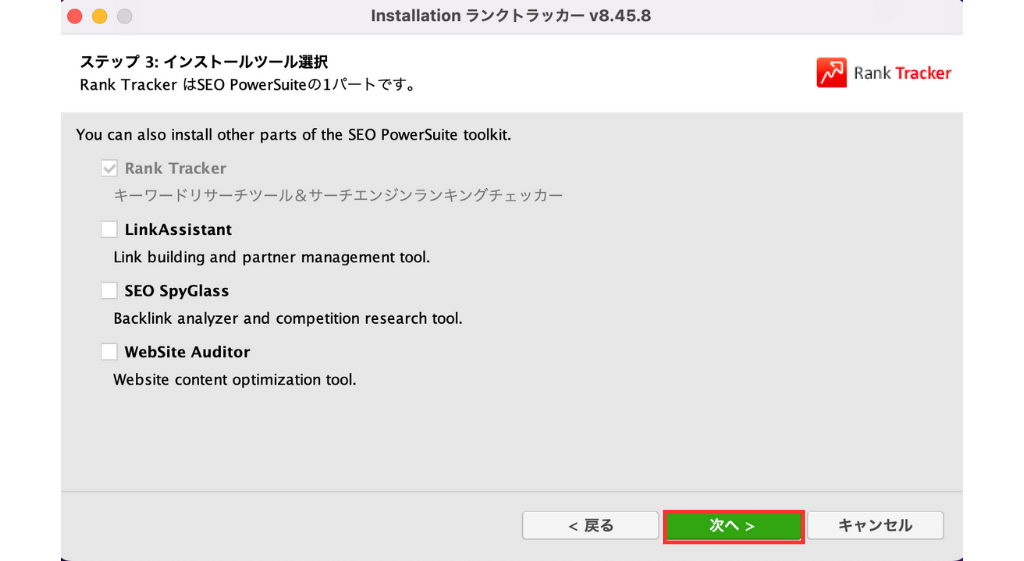
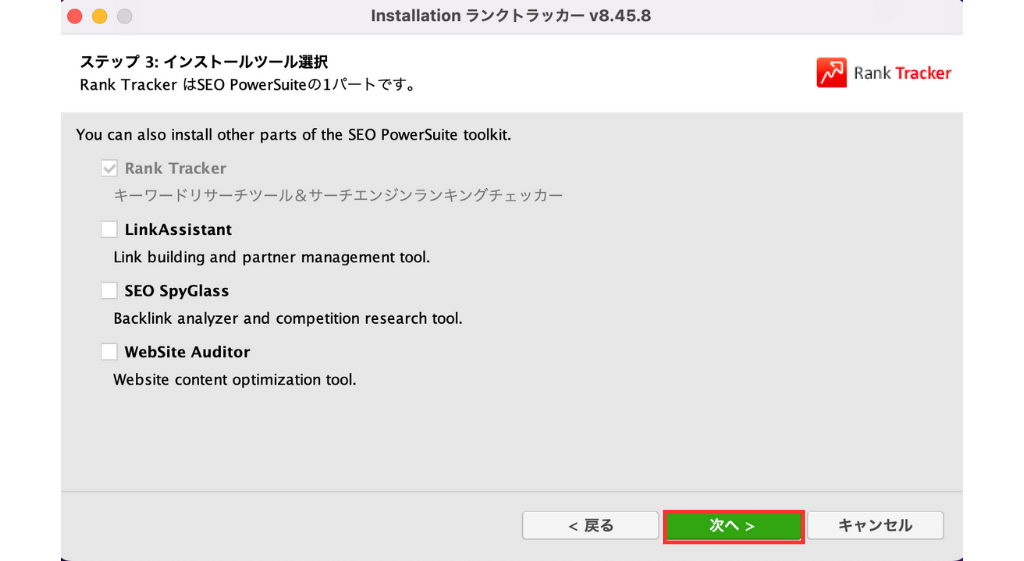
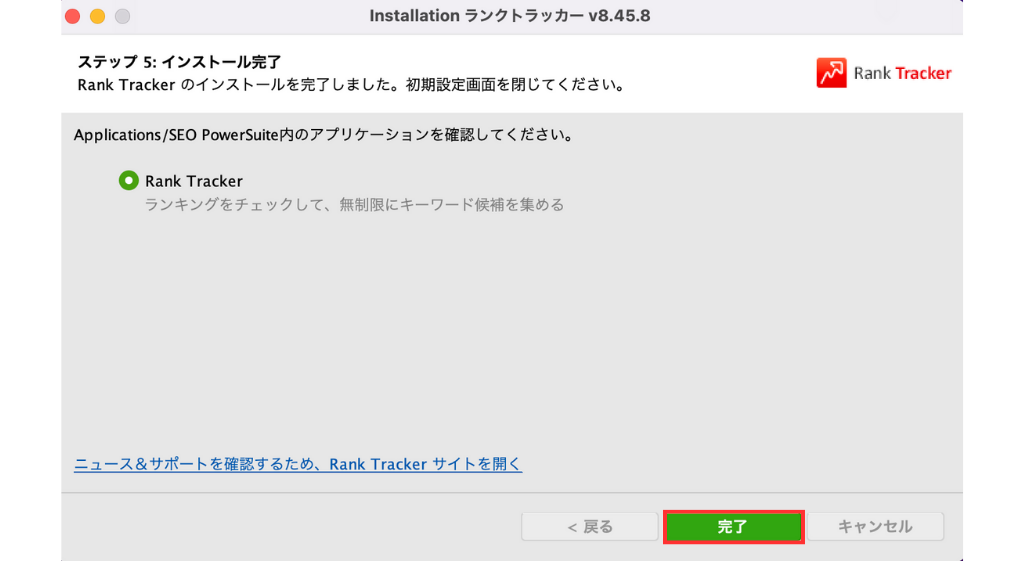
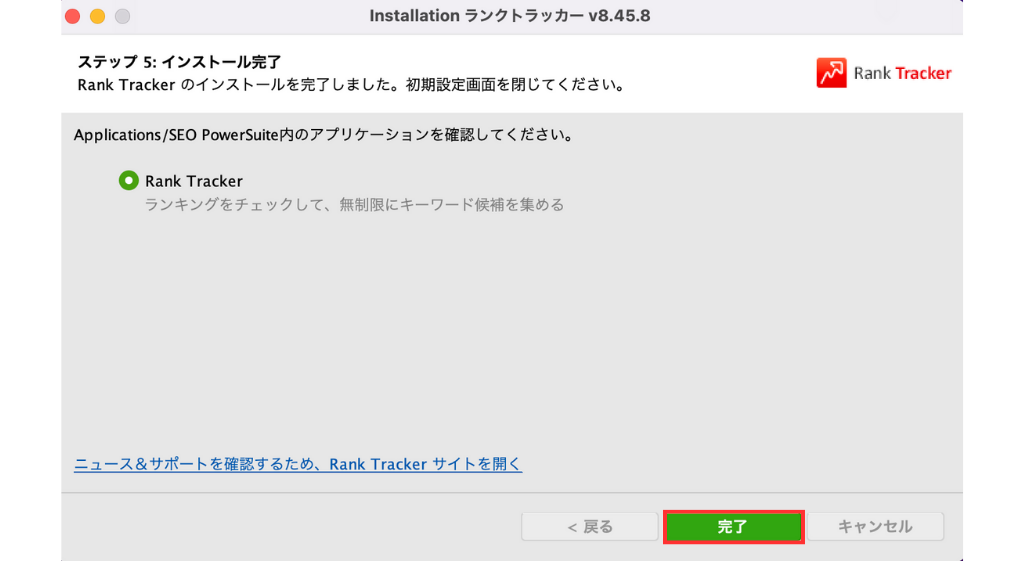
これで、Rank Tracker(ランクトラッカー)のインストールは完了です!
必要事項の入力
インストールが完了したら、Rank Tracker(ランクトラッカー)を起動して必要事項を入力していきます。
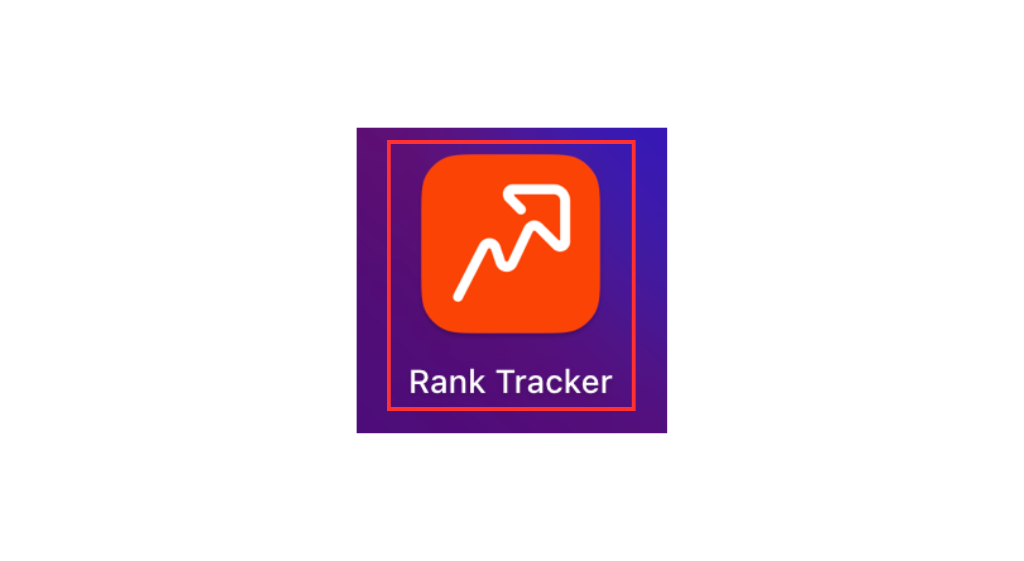
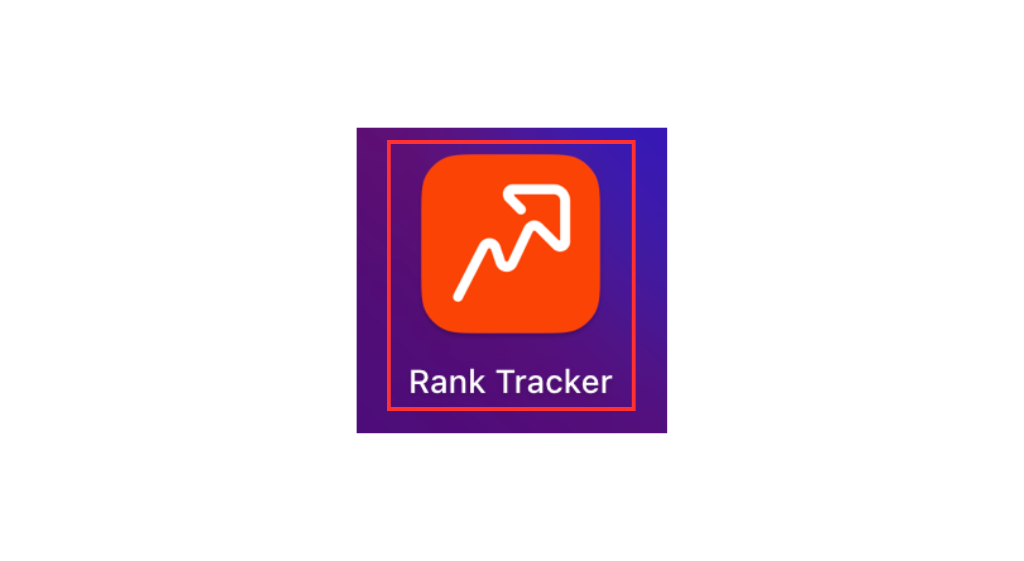
- 「OK」をクリックすると、自動的にRank Trackerが開きます。
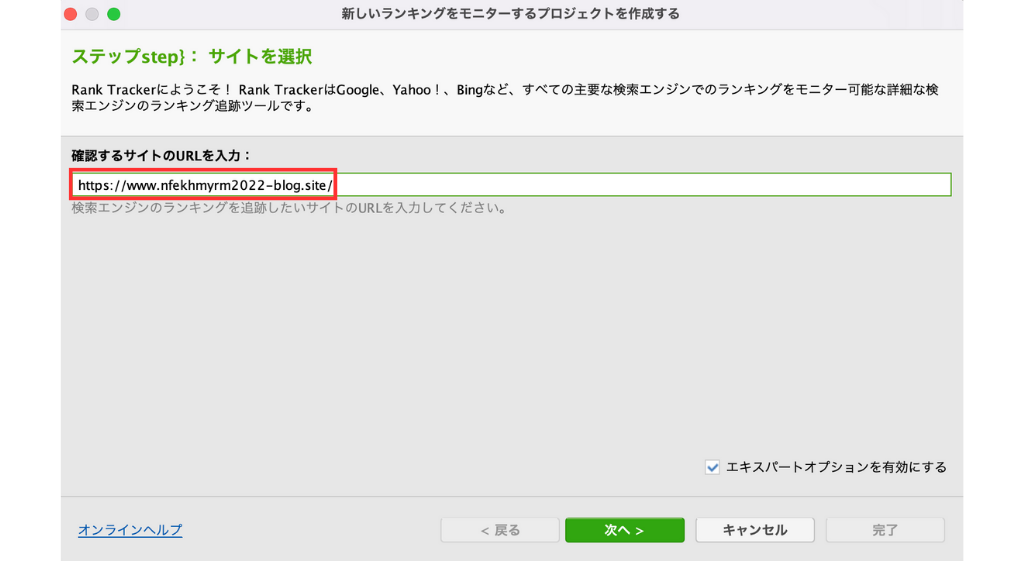
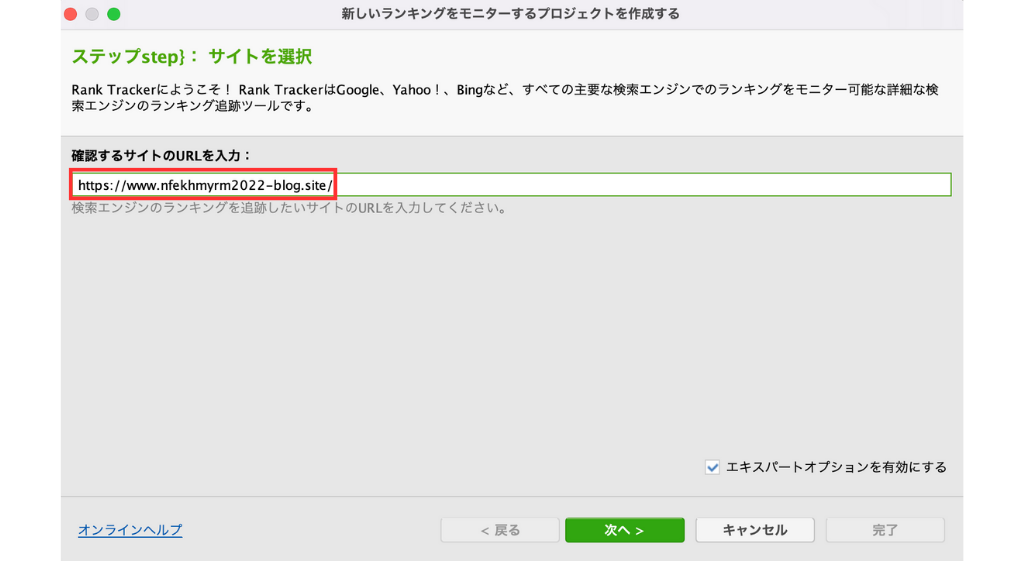
- 検索順位をチェックしたいブログのURLを入力しましょう。
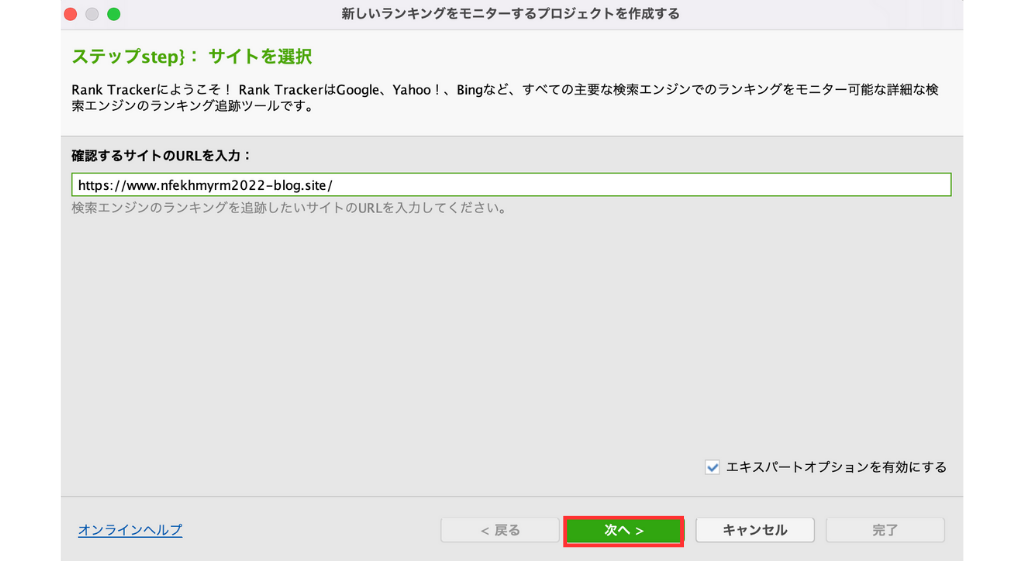
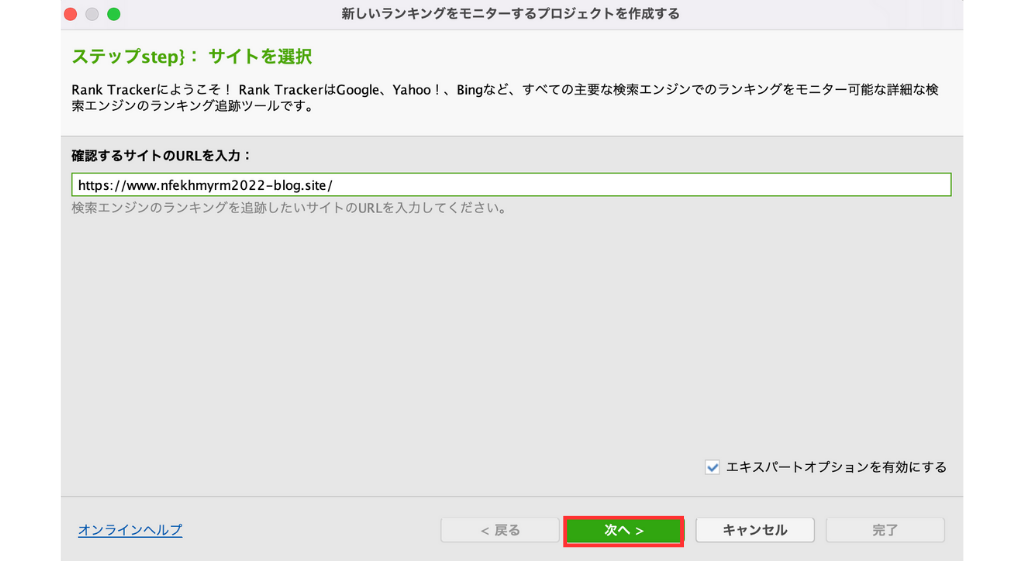
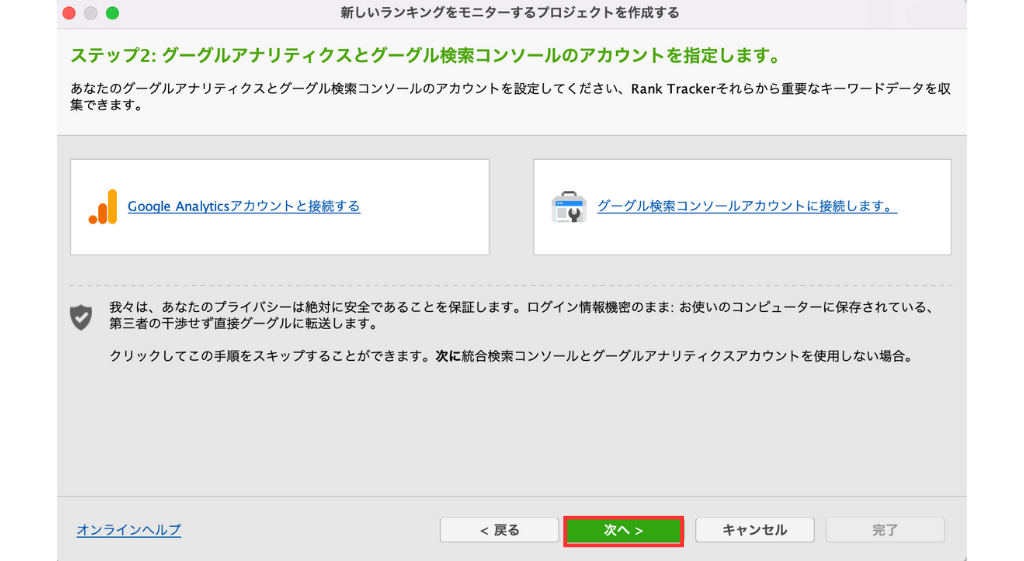
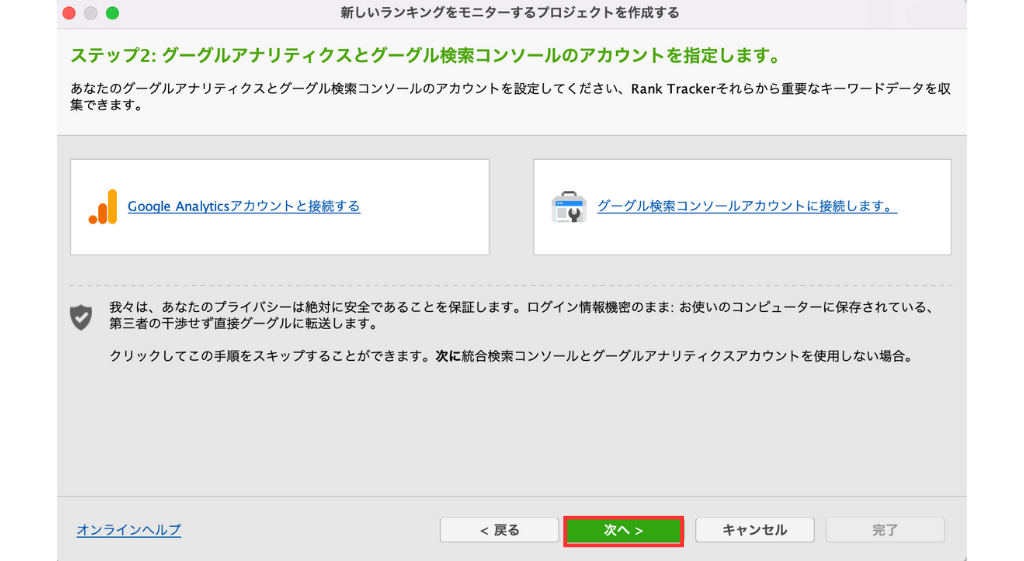
- ここではGoogleアナリティクス・Googleサーチコンソールのアカウントと連携できますが、後ほど登録するのでこのまま進めてOKです。
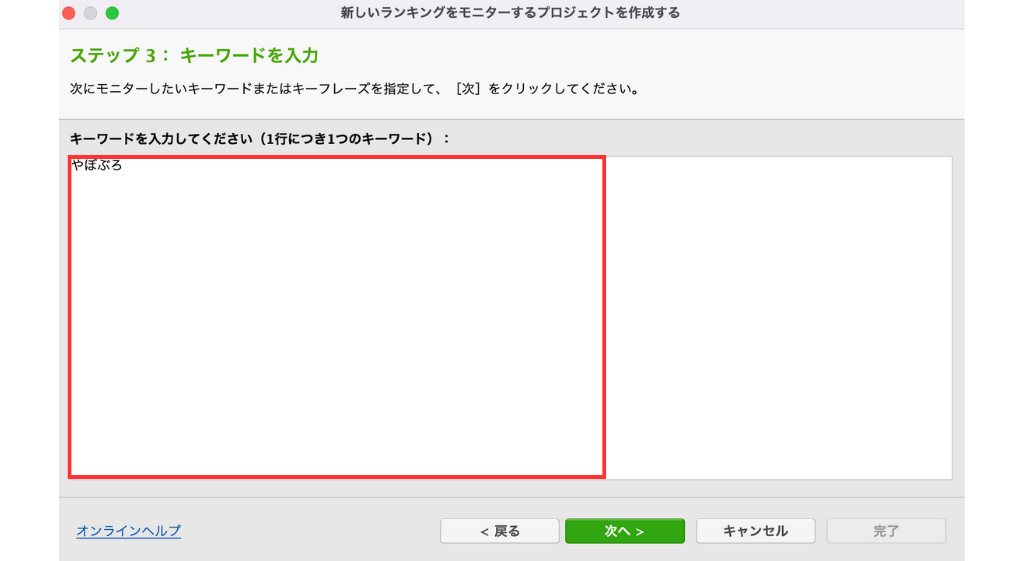
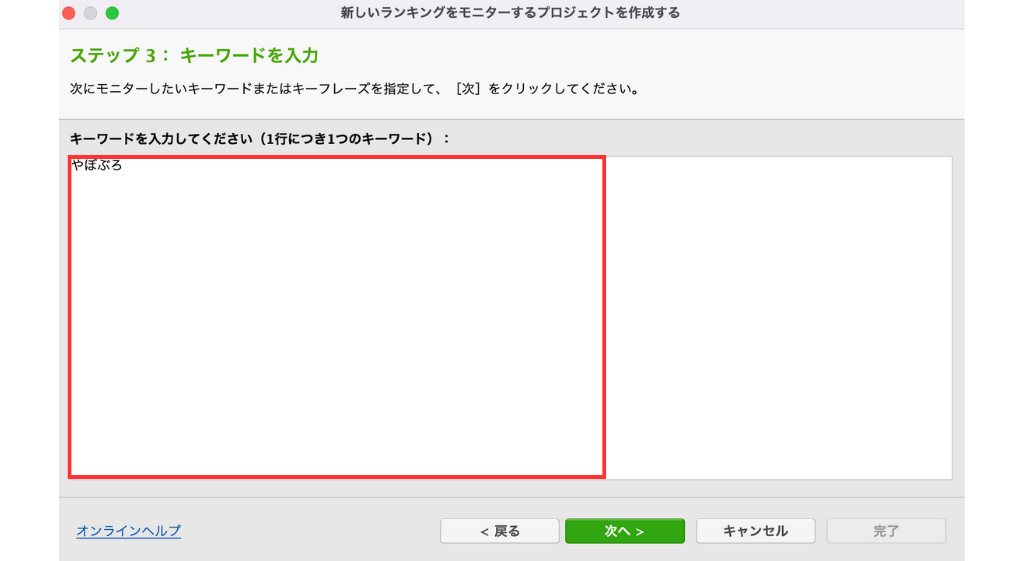
- 今回はブログ名を入力しています。(キーワードはあとから追加可能)
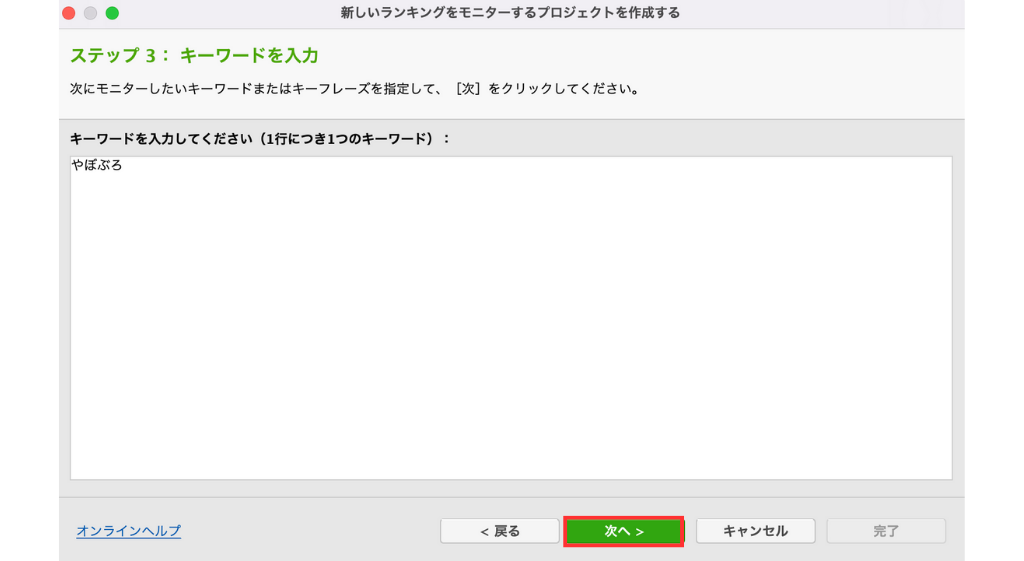
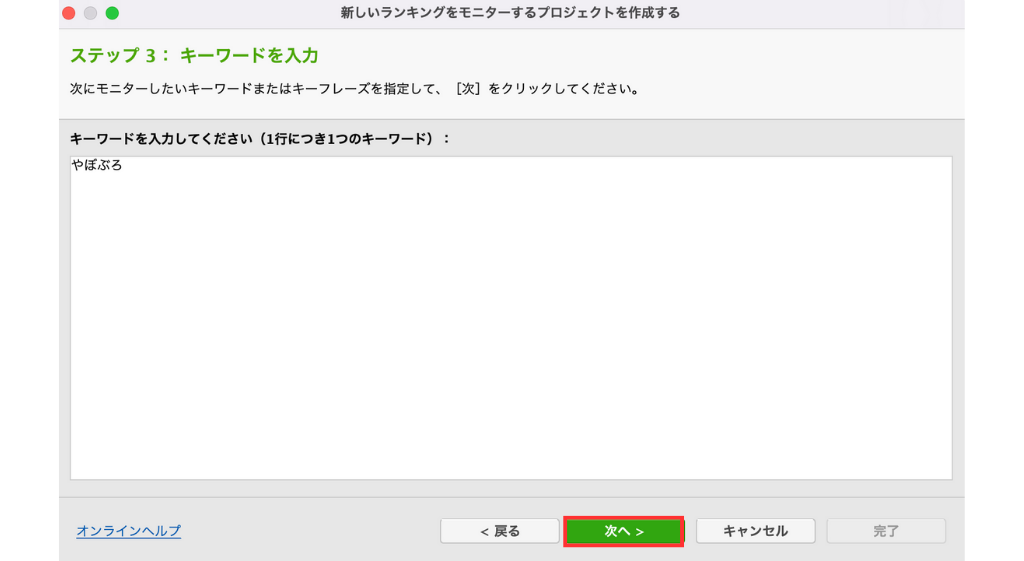
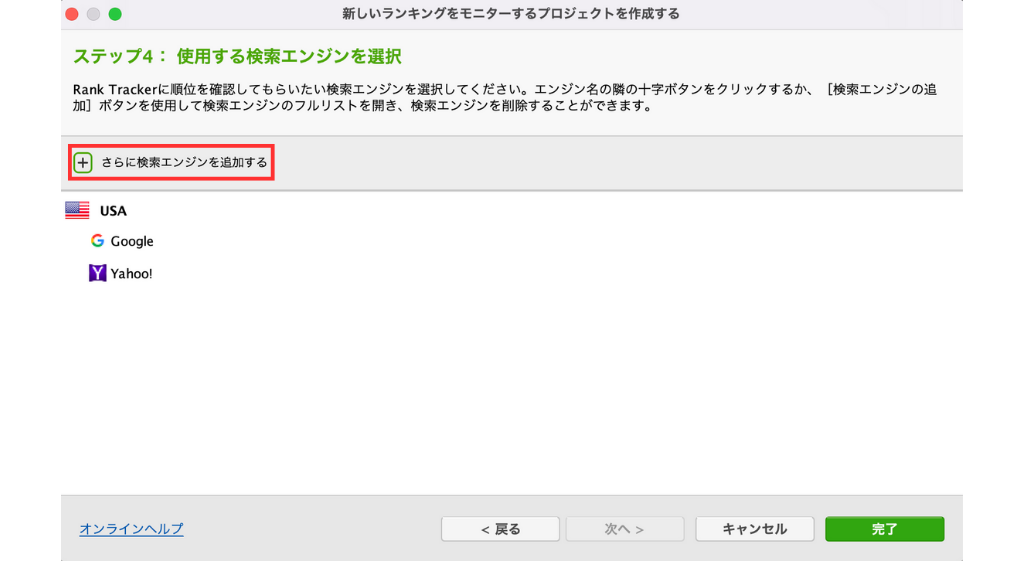
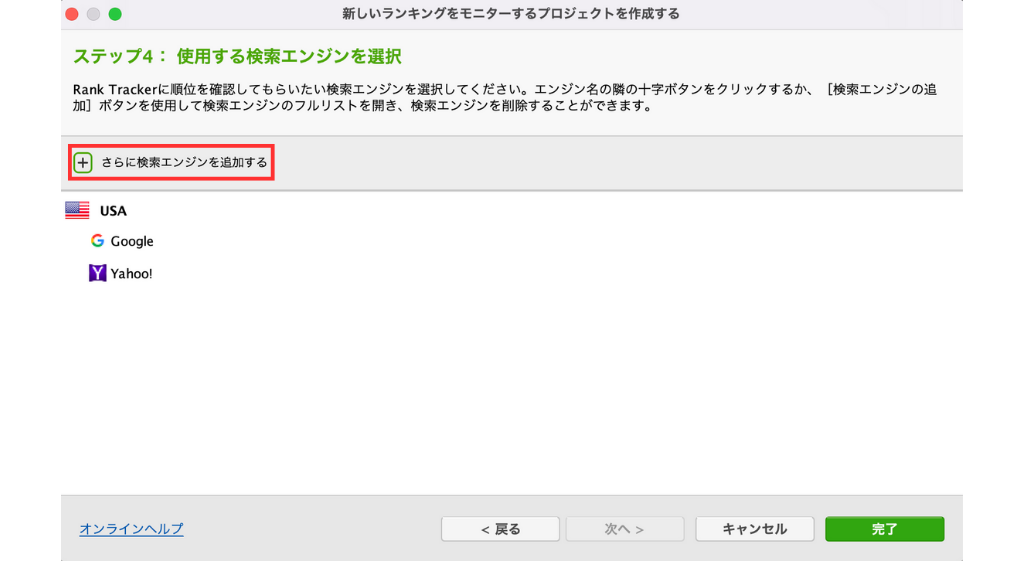
- デフォルトだとUSAの検索順位しか取得できないので、日本の検索エンジンを追加します。
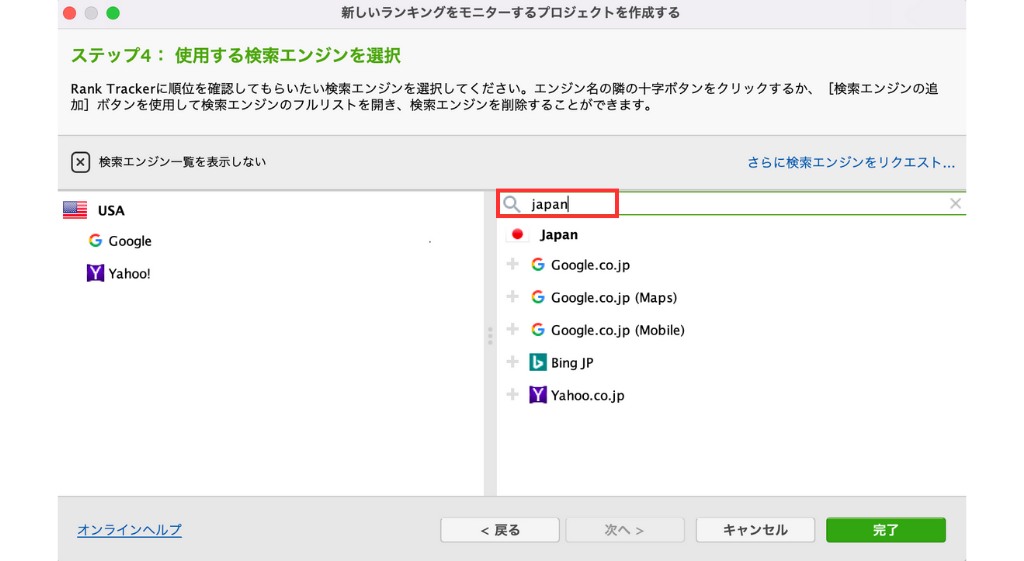
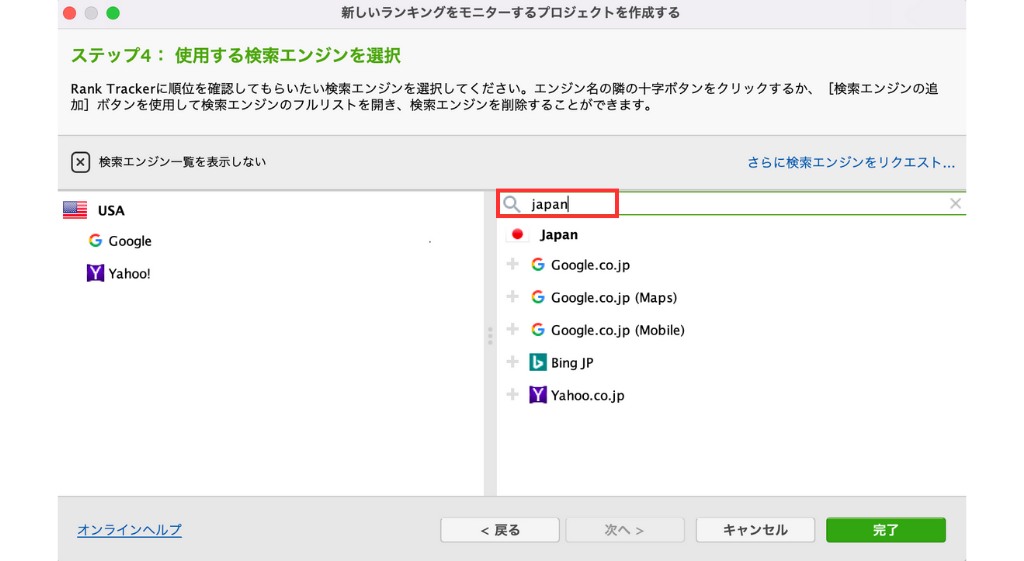
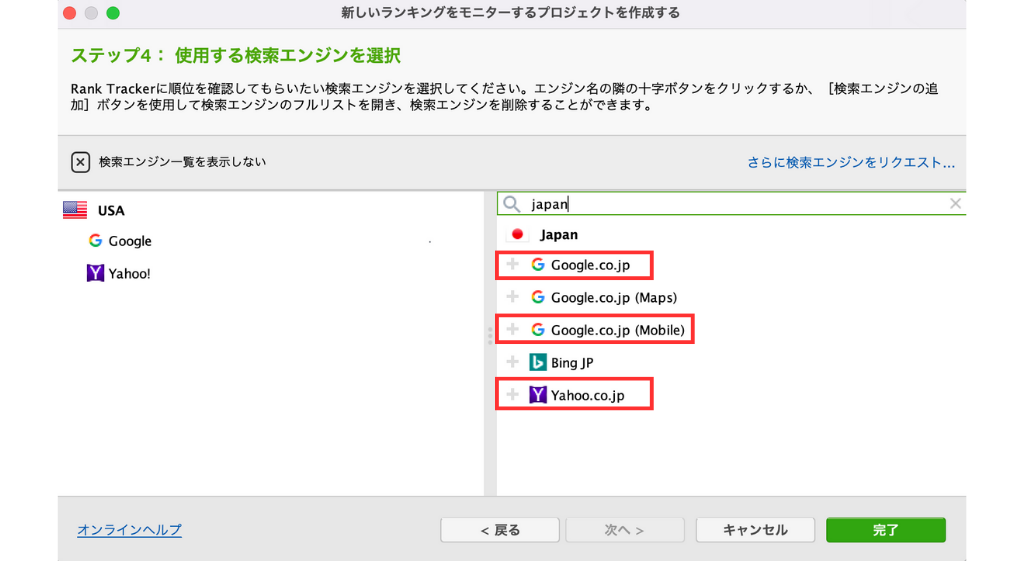
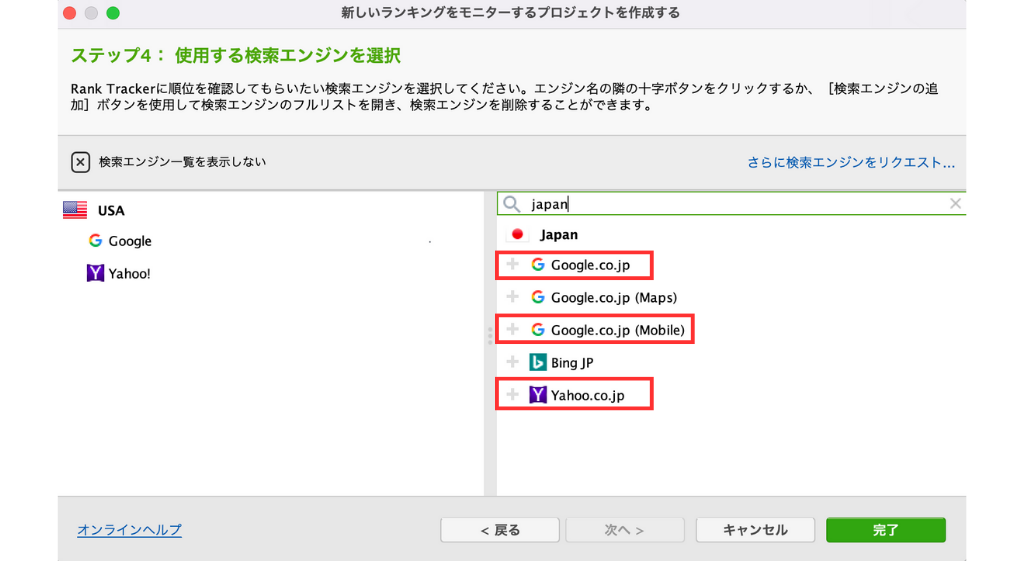
追加する検索エンジン
- Google.co.jp
- Google.co.jp(Mobile)
- Yahoo.co.jp
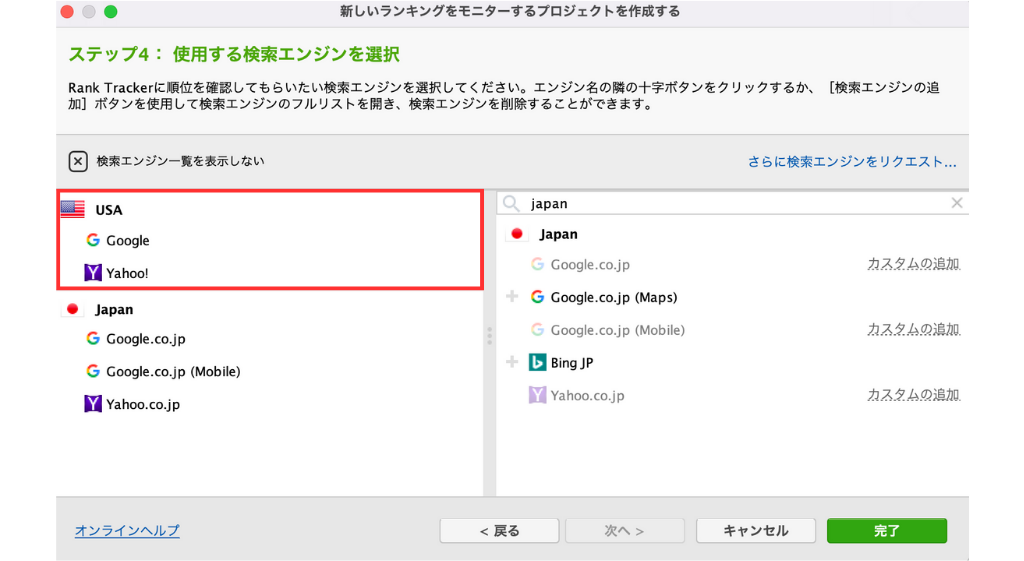
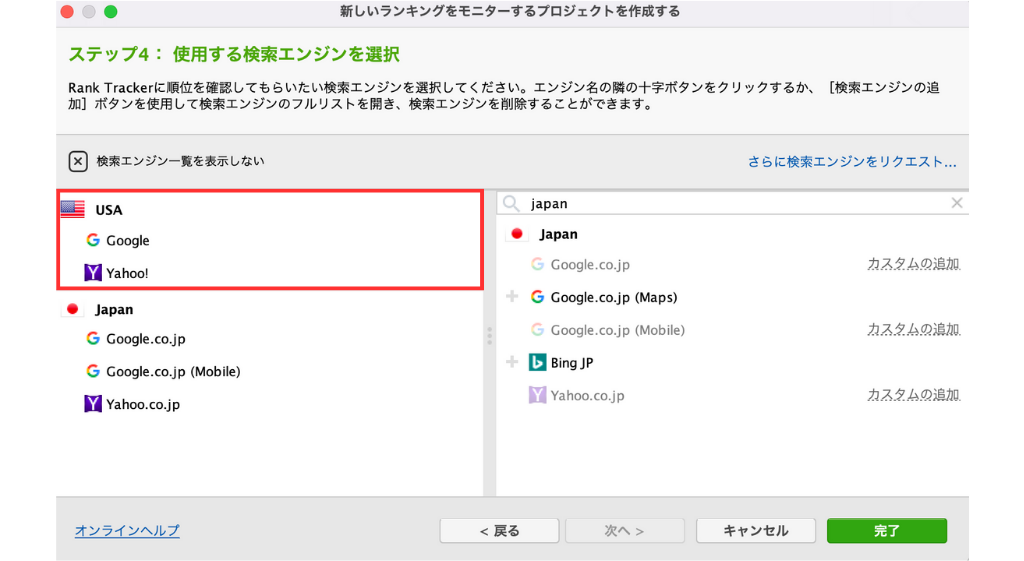
- USAの検索エンジンを選択して「×マーク」を押しましょう。
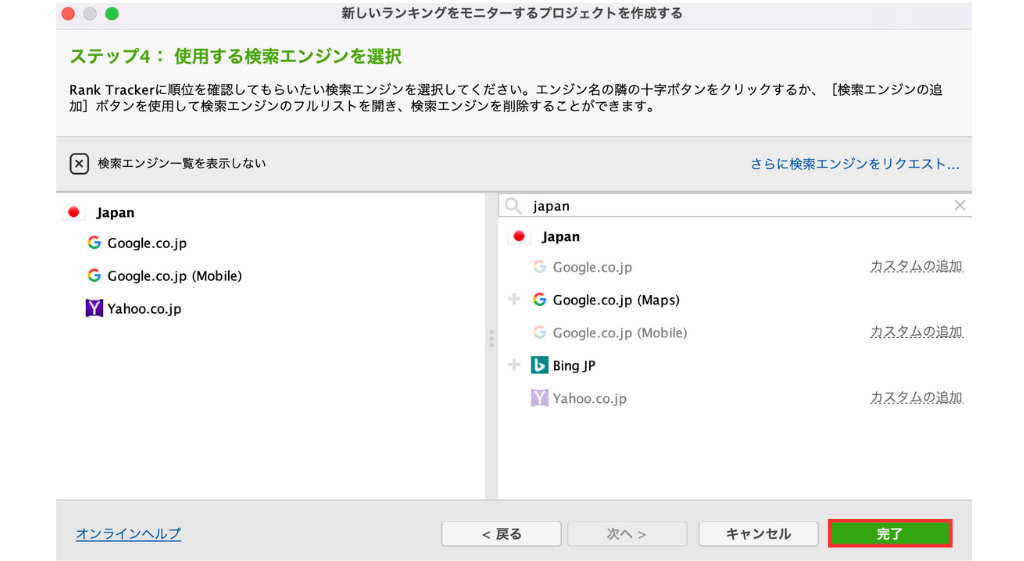
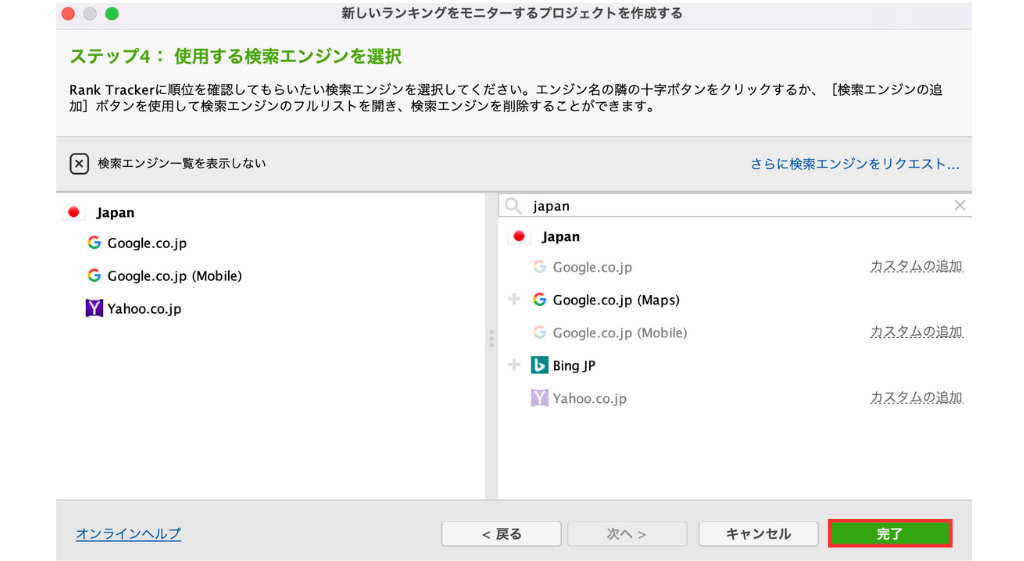
ここまで終わると、Rank Tracker(ランクトラッカー)のトップページに入ることができます。
有料プランにアップグレード
この時点では、Rank Tracker(ランクトラッカー)の無料版を利用できる状態です。
以下の手順にそって、無料版から有料プランにアップグレードしましょう。
注文が確定すると、以下のようなメールが届きます。
Your Rank Tracker Professional license
メールが届くまで30分〜数時間かかる場合もあるので、しばらくの間待ちましょう。



Rank Trackerの導入完了までもうひと息です!
登録キーの入力
メールが届いたら、記載の登録キーをRank Tracker(ランクトラッカー)に入力します。
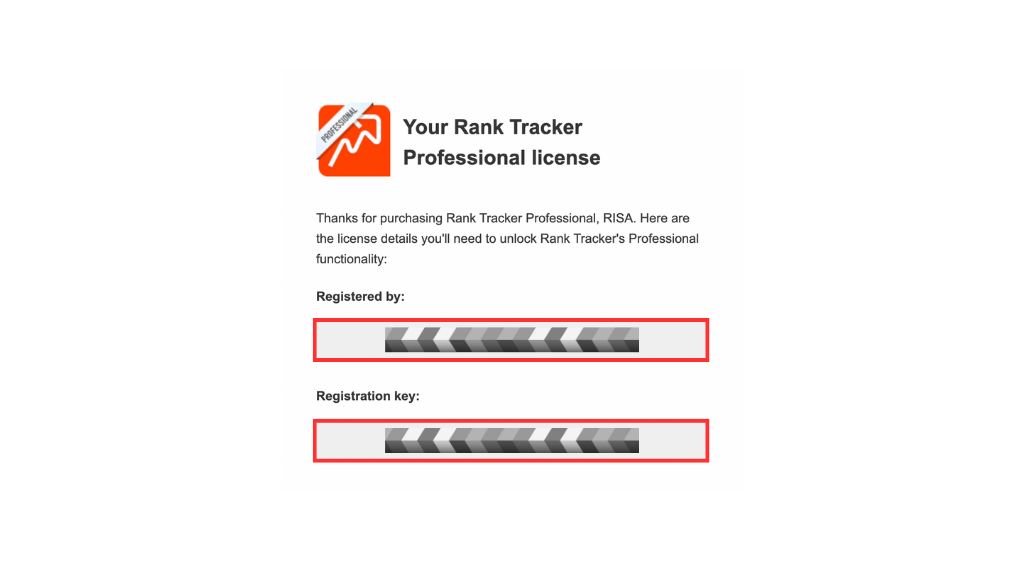
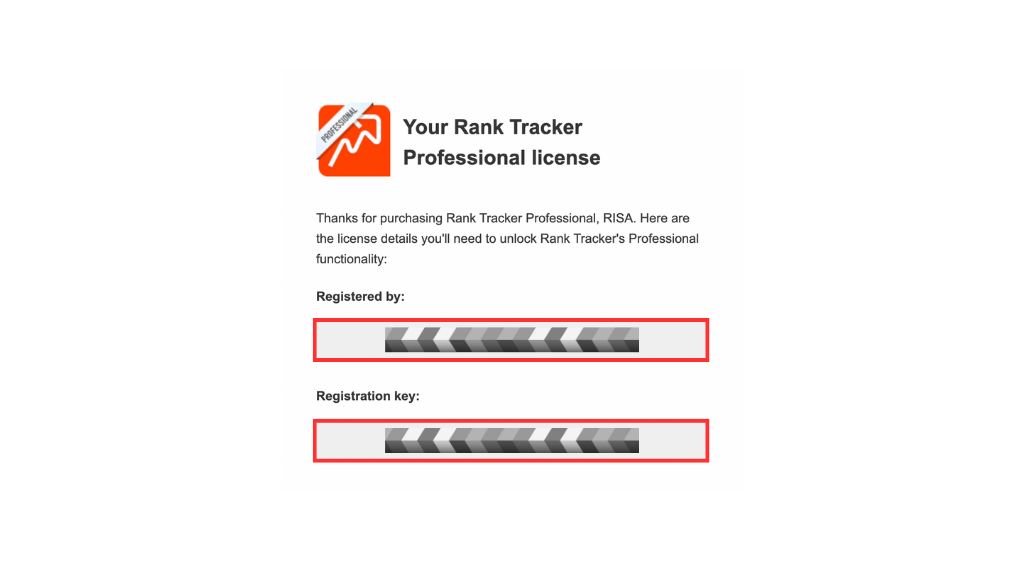
コピーするもの
- 登録者(Registered by:の後ろ)
- 登録キー(Registration Key:の後ろ)
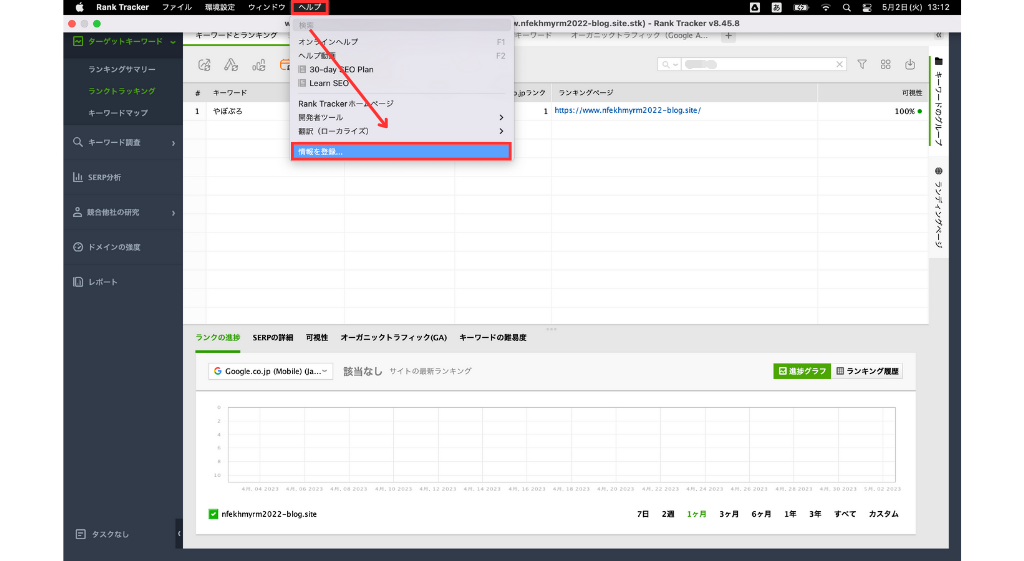
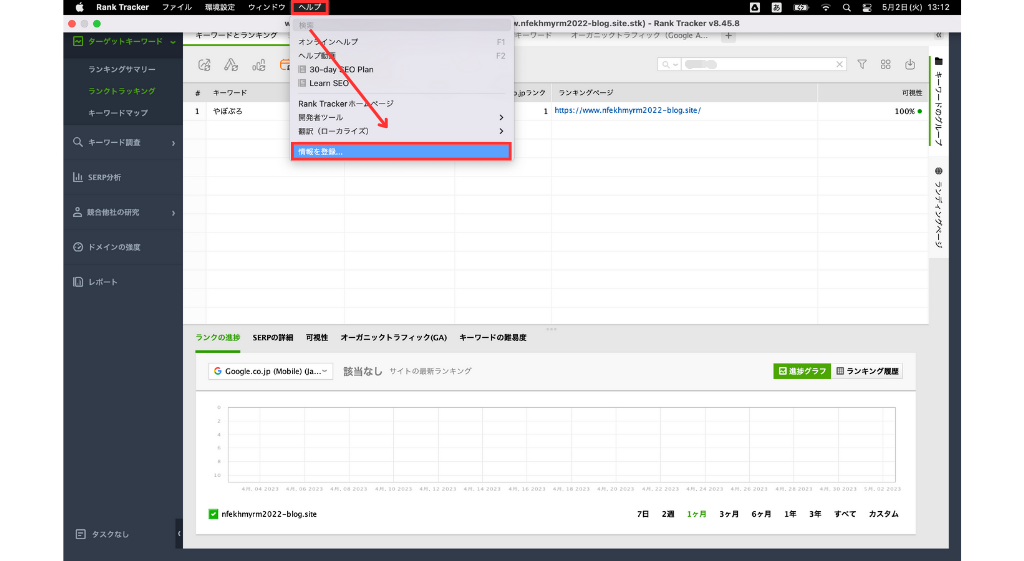
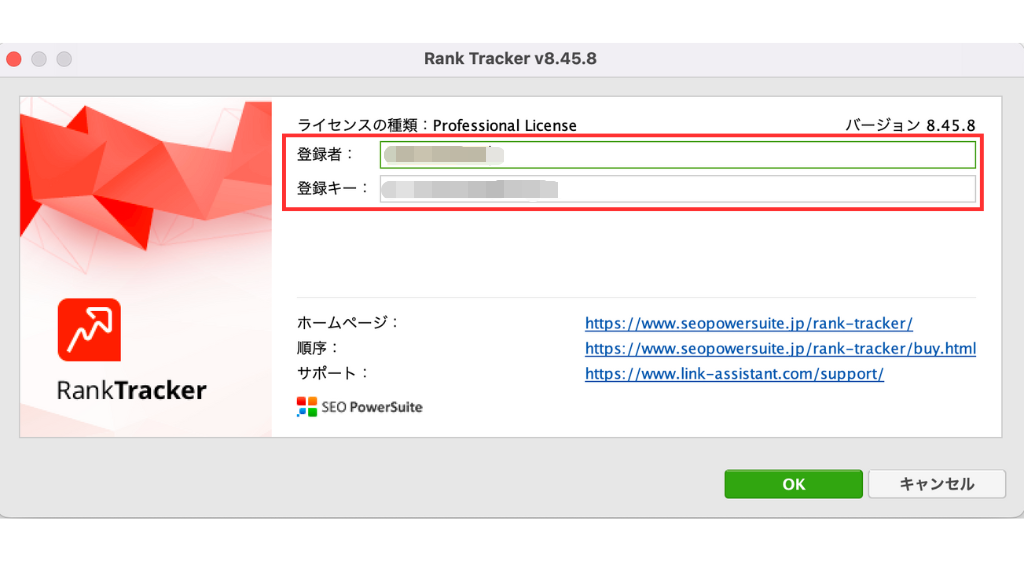
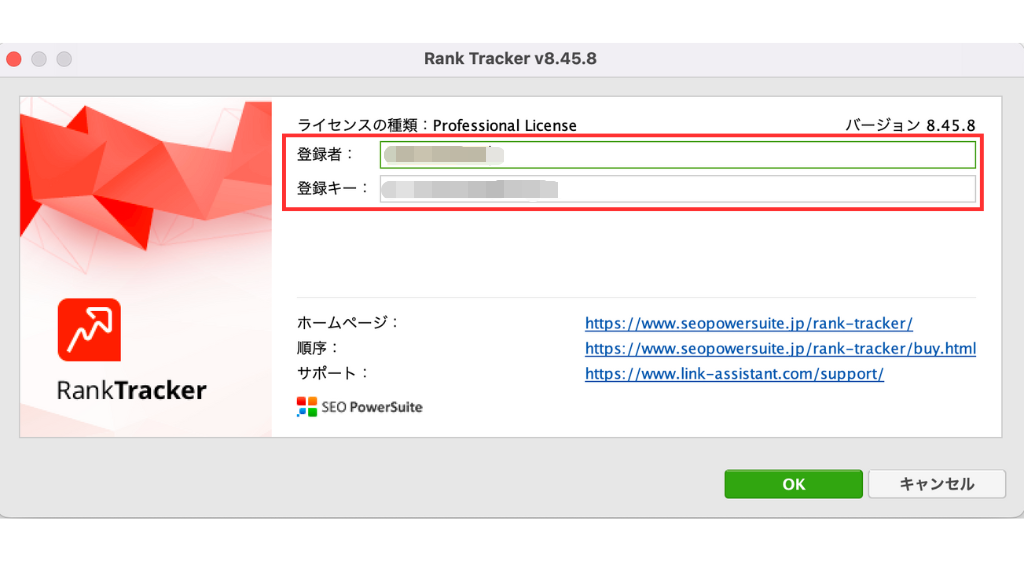
入力する項目
- 登録者(Registered by:の後ろ)
- 登録キー(Registration Key:の後ろ)
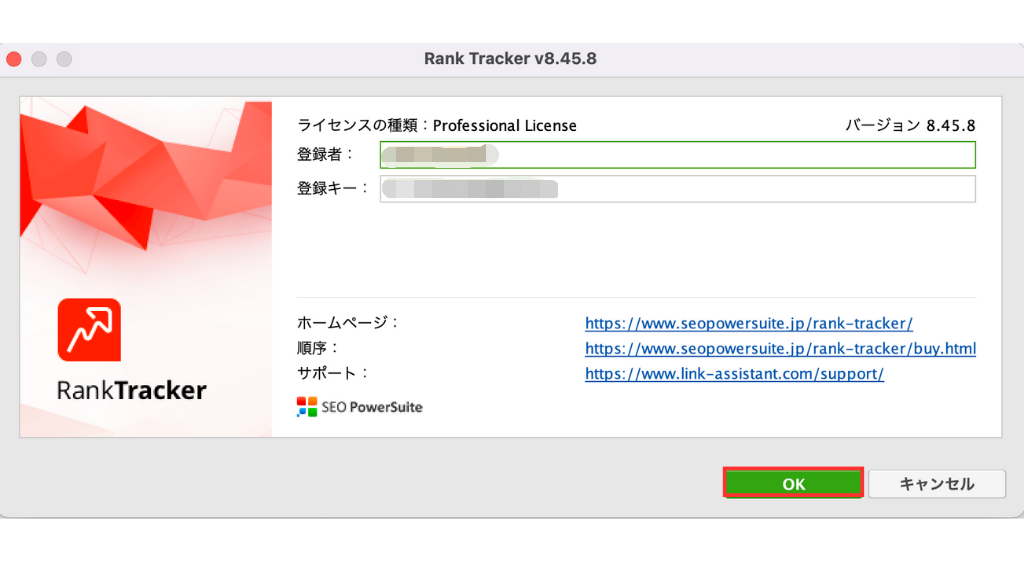
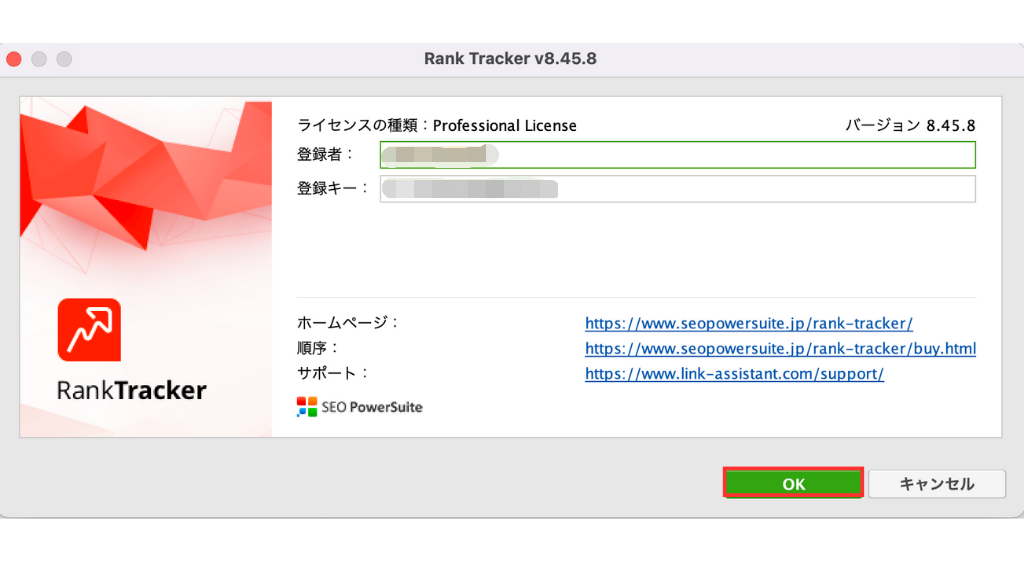
これで、Rank Tracker(ランクトラッカー)のPROFESSIONAL版を利用できるようになります!



ようやく導入完了です。お疲れ様でした!
クリックすると、公式サイトにジャンプします
Rank Trackerの導入後にすべき初期設定
Rank Tracker(ランクトラッカー)を導入したら、初期設定を行いましょう。
初期設定を済ませれば、Rank Tracker(ランクトラッカー)をより快適に使えるようになります!
必要な初期設定は、以下の6つです。
それぞれについて簡単に説明します。
①ワークスペースの作成
ワークスペースとは、Rank Tracker(ランクトラッカー)で計測したい情報をカスタマイズできる場所のことです。
以下の手順にそって、ワークスペースを作成してみましょう。
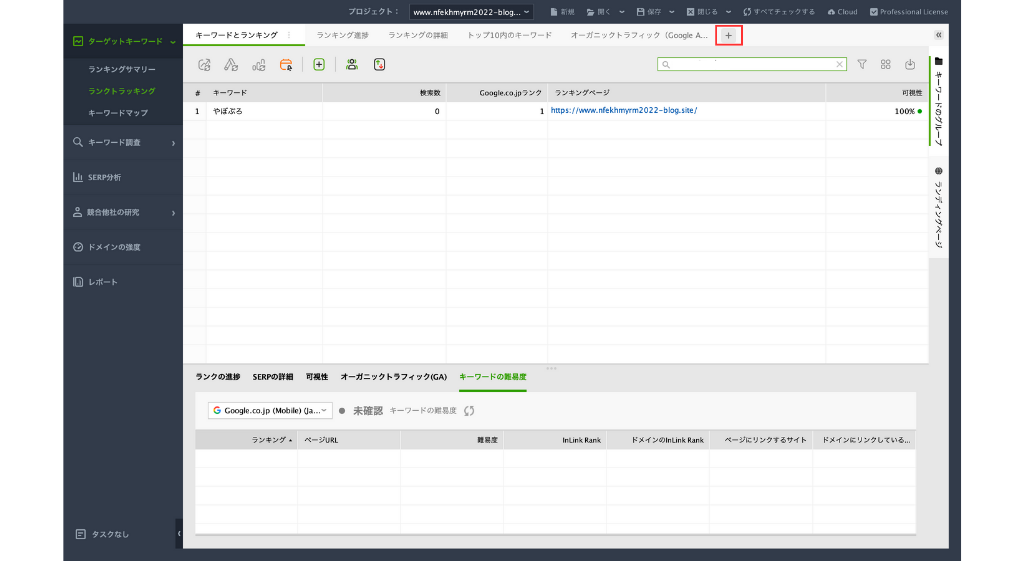
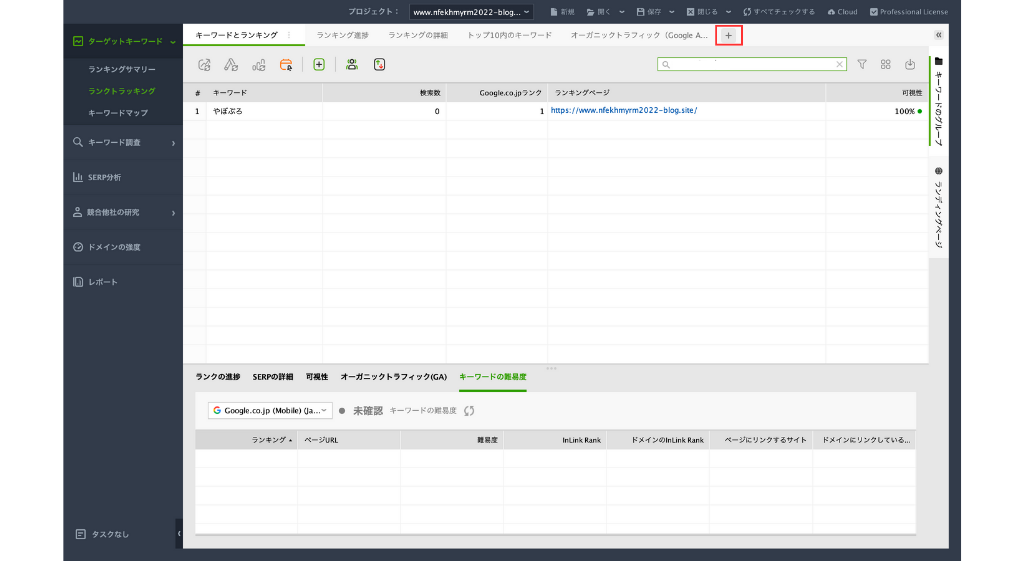
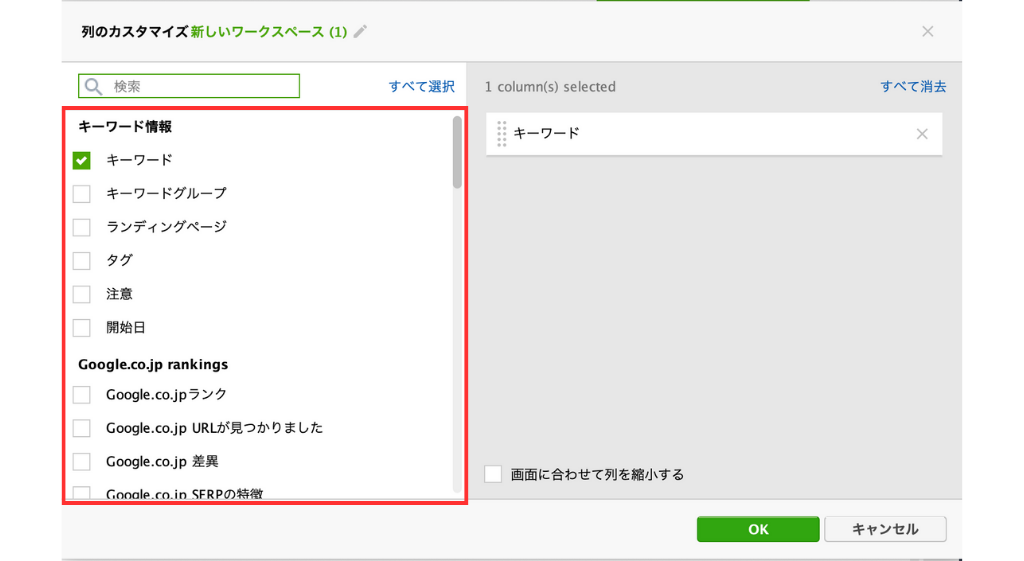
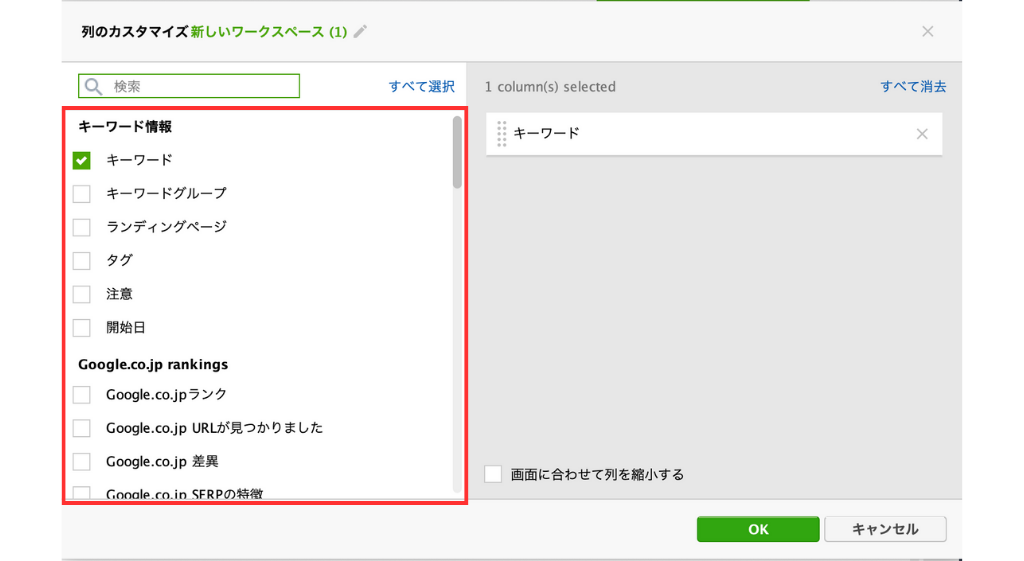
- 今回は以下の10項目をチェックします。
- キーワード
-
検索キーワード
- 注意
-
メモ機能
- Google.co.jpランク
-
Googleの検索順位
- Google.co.jp URLが見つかりました
-
記事のURL
- Google.co.jp差異
-
Googleにおける前日との順位の差
- Google.co.jp(Mobile)ランク
-
Googleのモバイル版の検索順位
- Google.co.jp(Mobile)差異
-
モバイル版における前日との順位の差
- Yahoo.co.jpランク
-
Yahoo!の検索順位
- Yahoo.co.jp差異
-
Yahoo!における前日との順位の差
- 検索数
-
キーワードの検索ボリューム
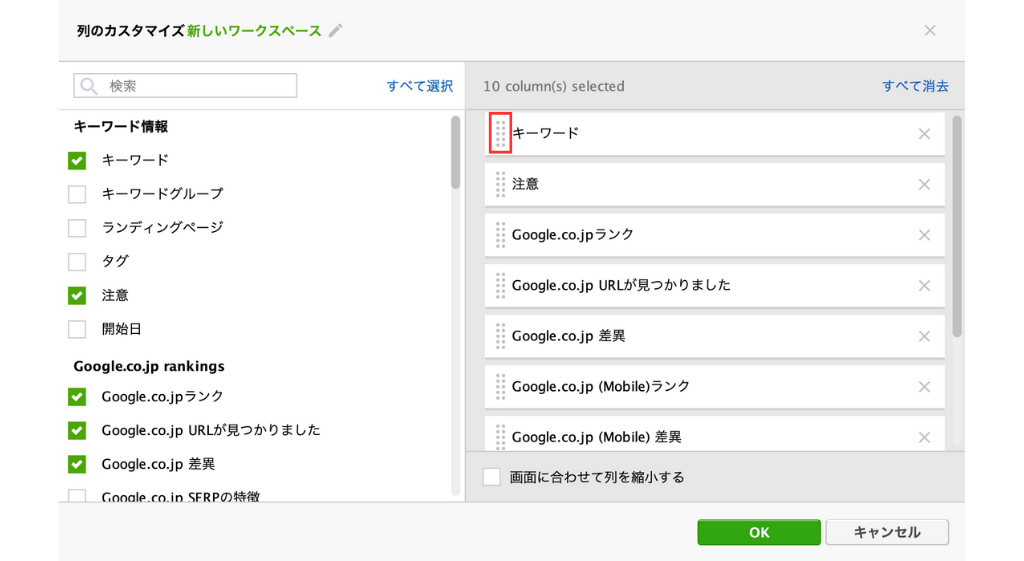
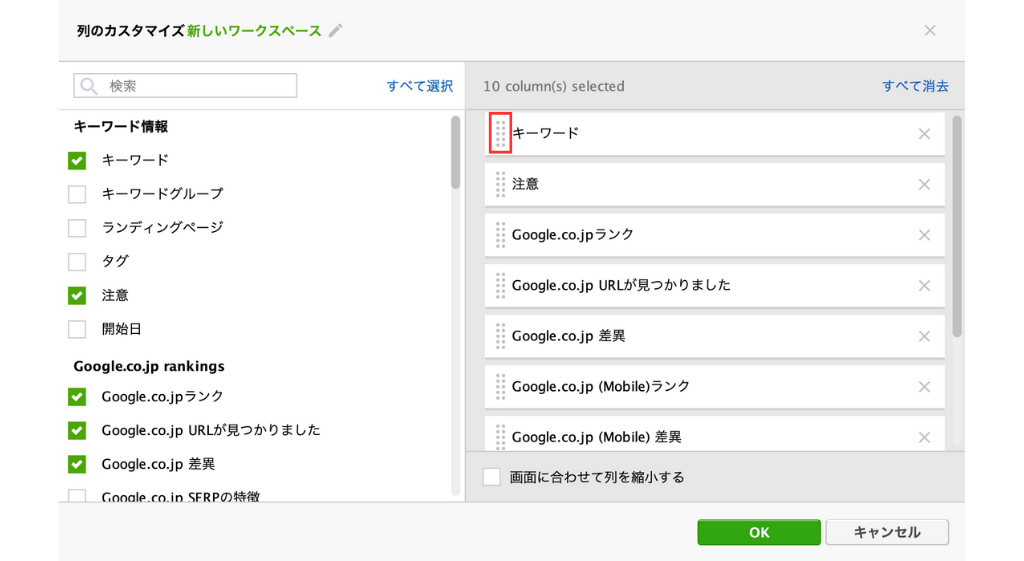
チェックした項目は、ドラッグ&ドロップで表示する順番を変えることができます。(上から順番にワークスペースの左に表示される)
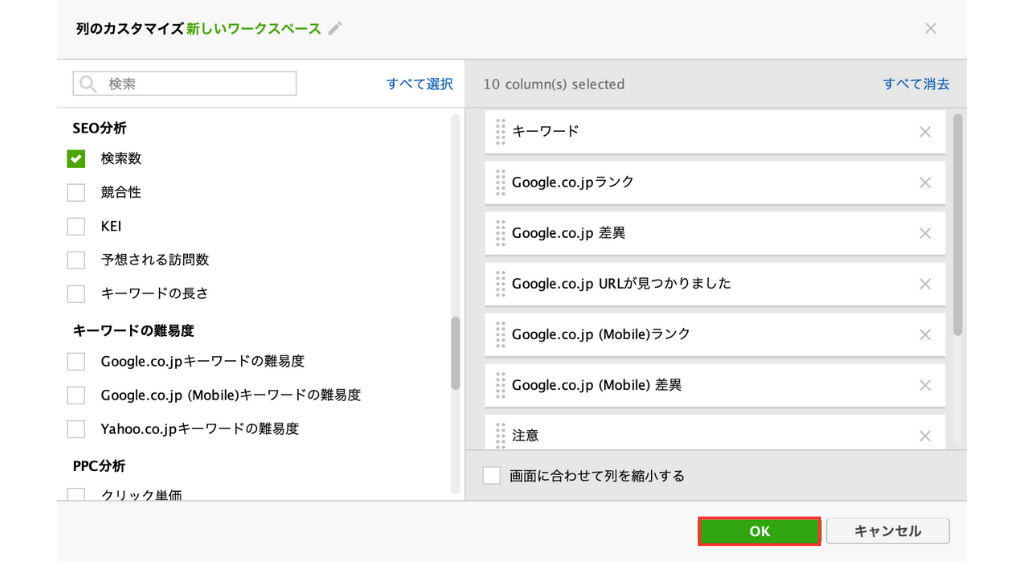
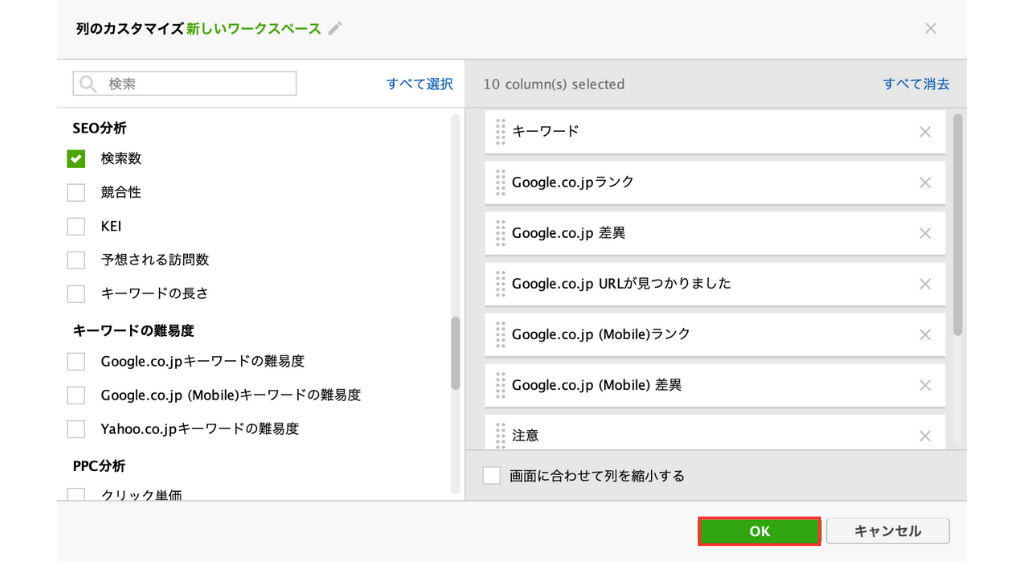
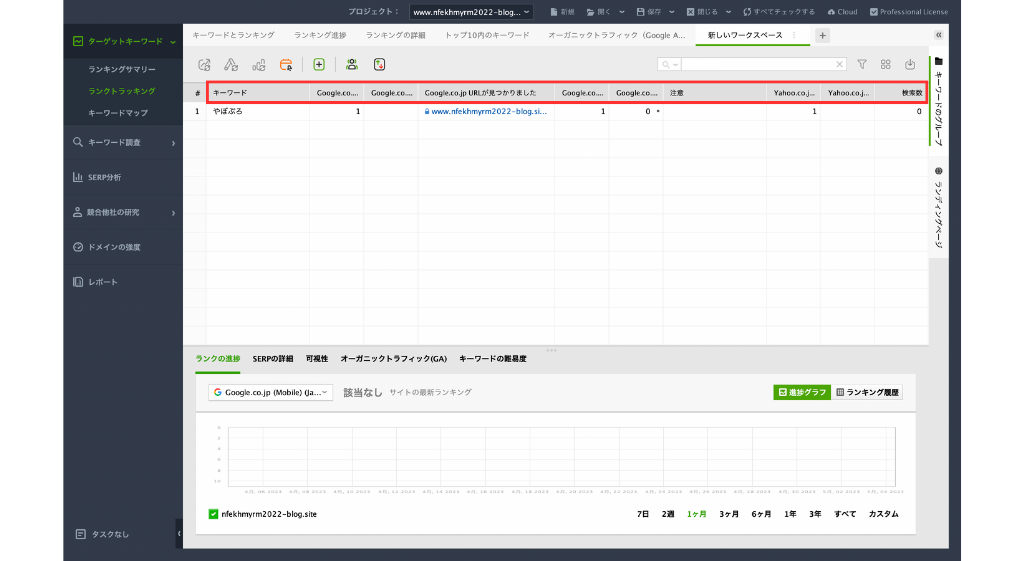
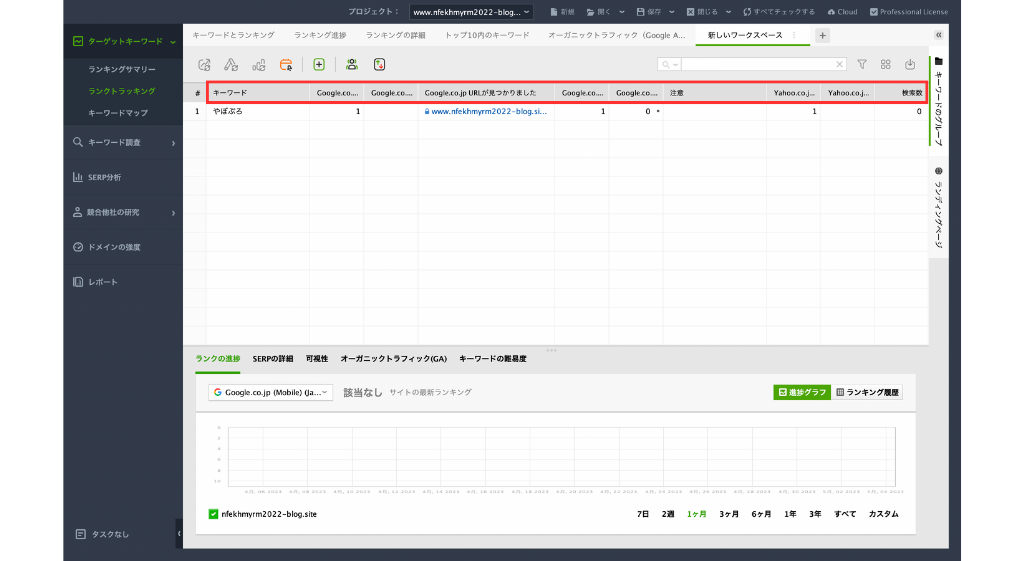
今後は、このワークスペースを活用して検索順位をチェックしましょう。
②順位取得件数の変更
デフォルトの場合、検索結果が上位50位しか表示されない設定になっています。
そのため、上位100位まで表示できるように設定しましょう。
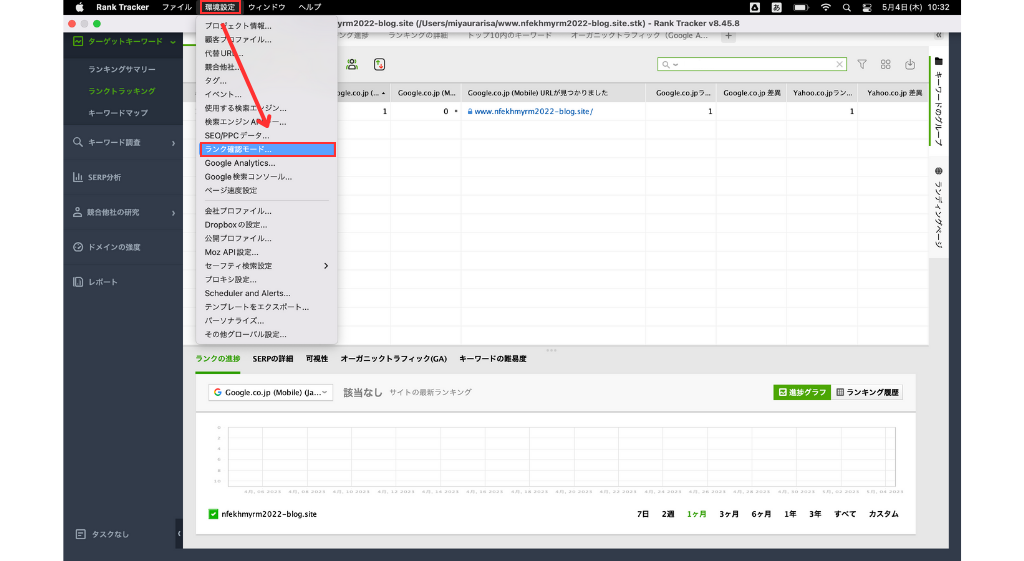
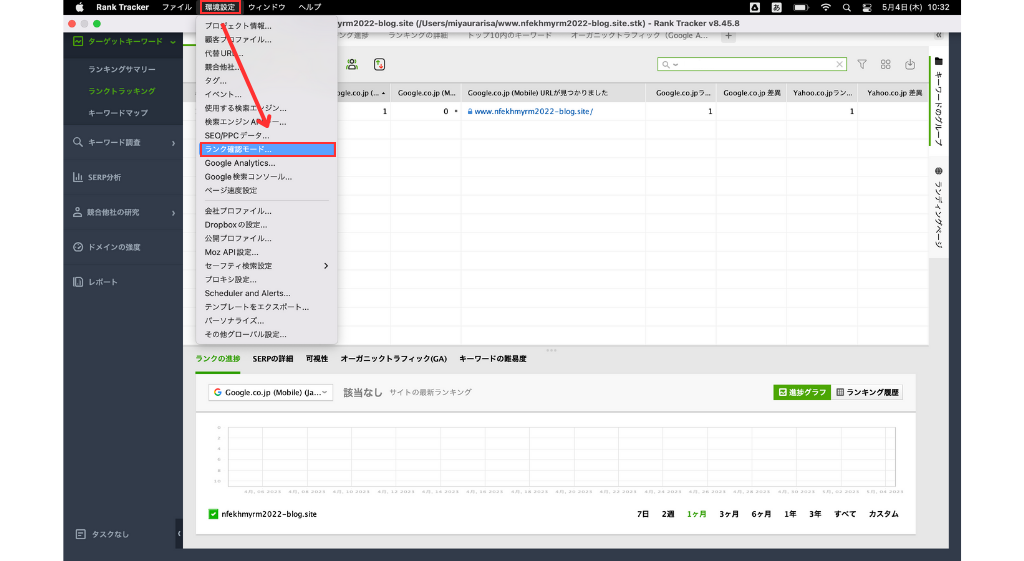
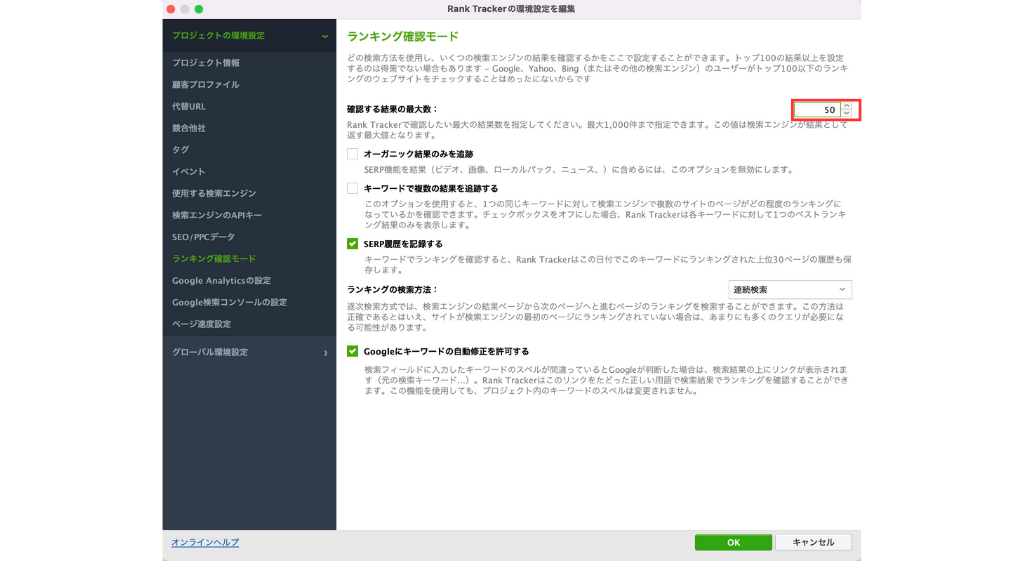
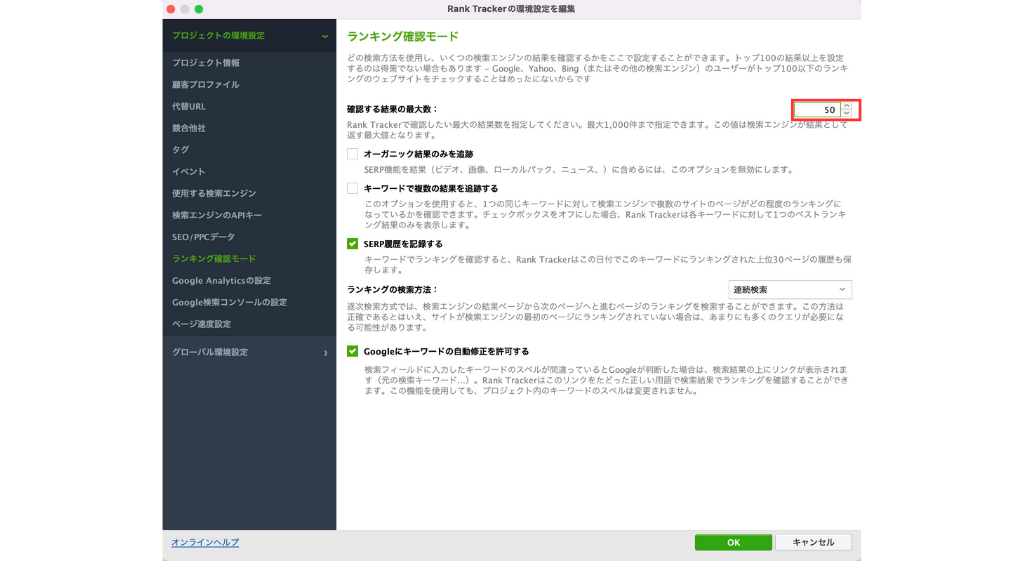
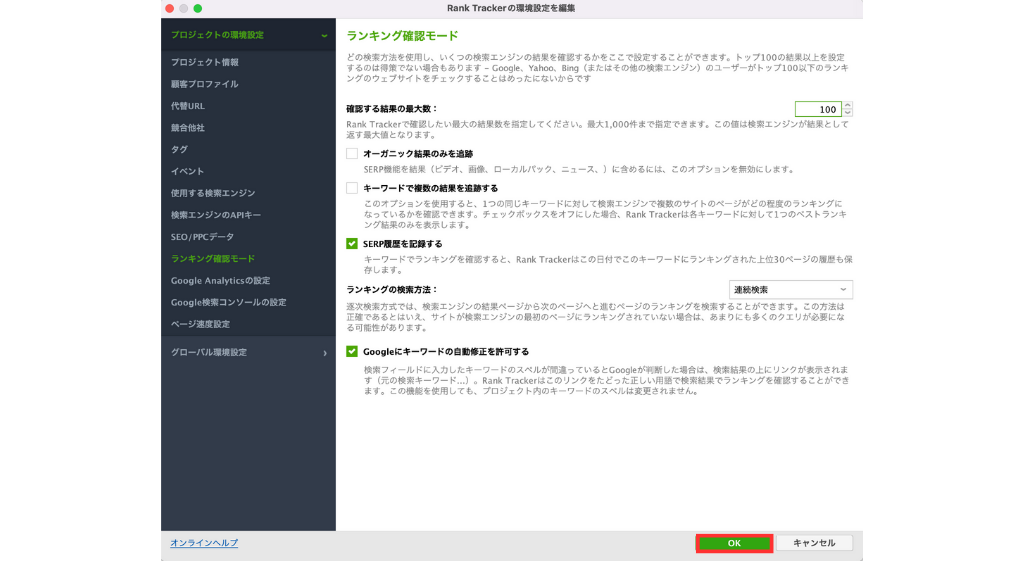
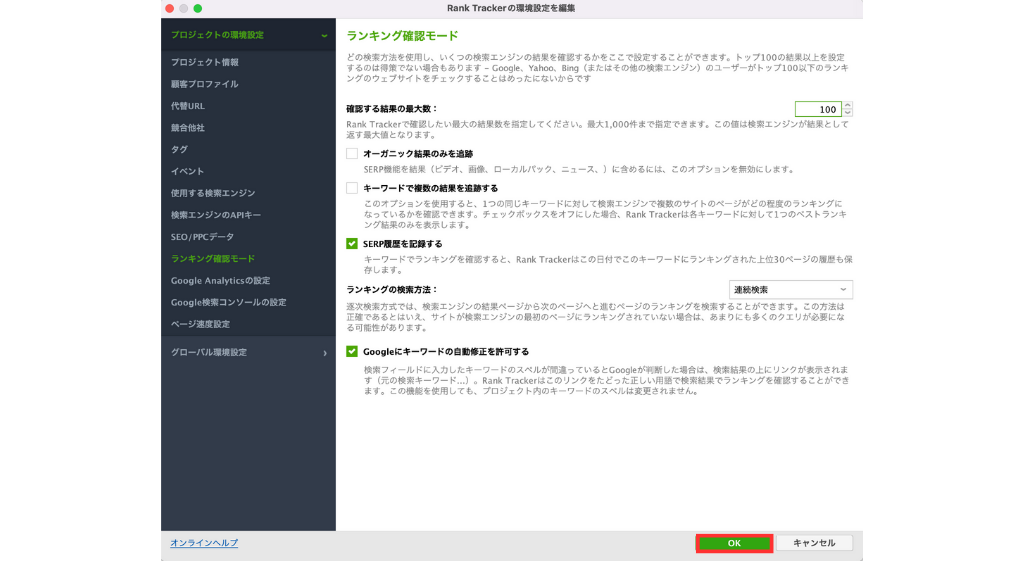



これで、上位100位まで計測できるようになります!
③キーワードの追加
ワークスペースに、検索順位をチェックしたいキーワードを追加しましょう。
キーワードの追加は、以下の手順で行います。
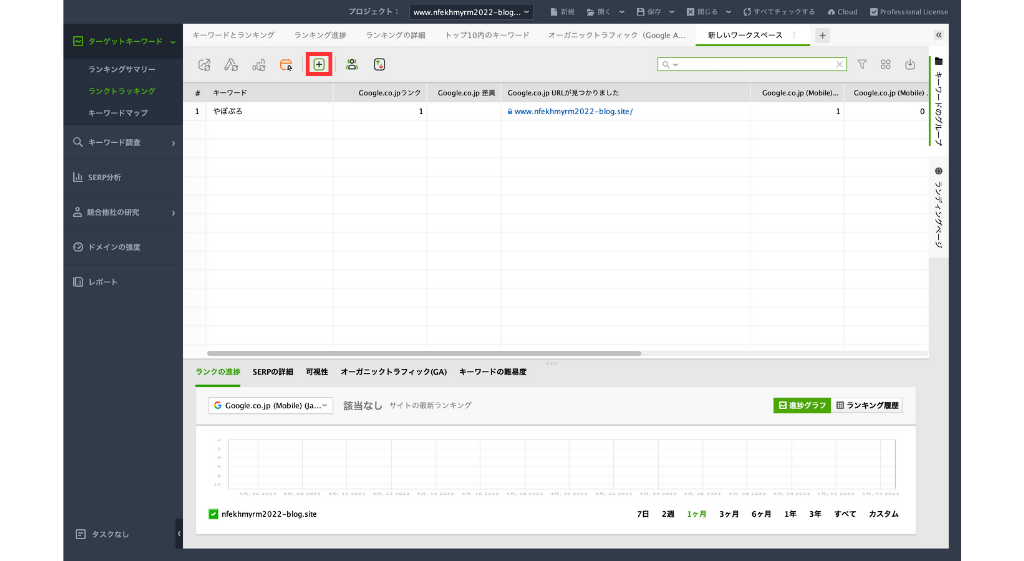
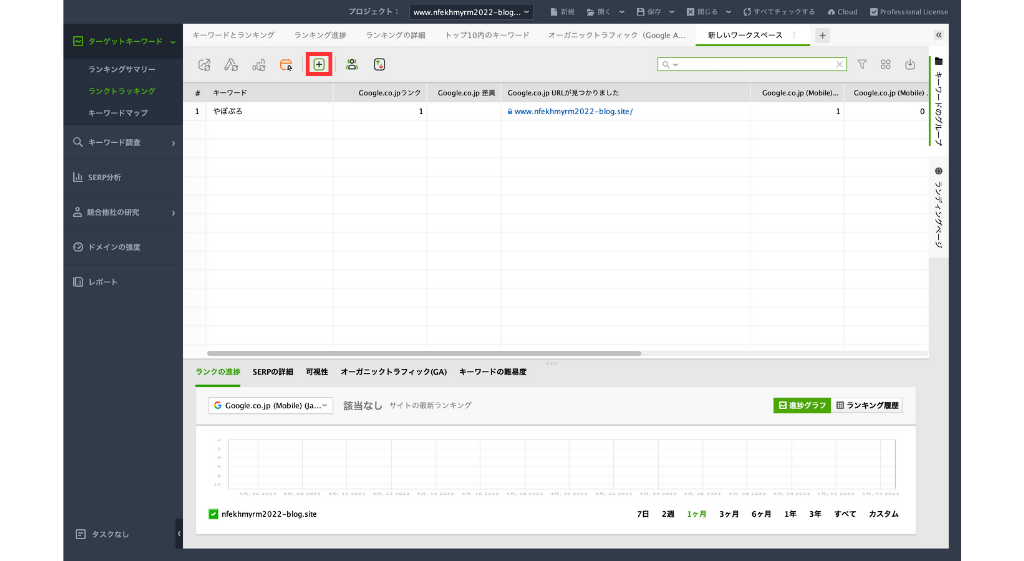
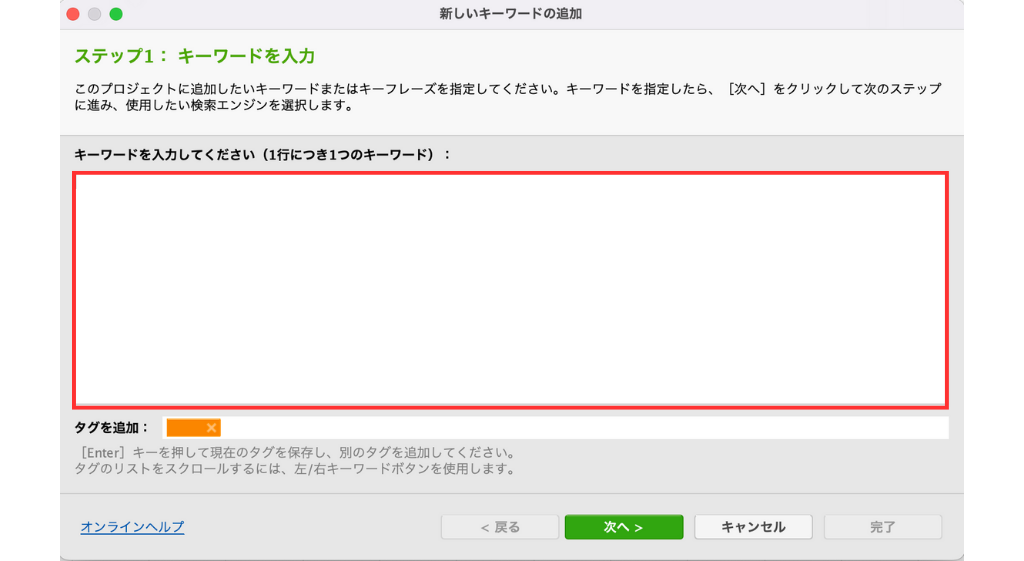
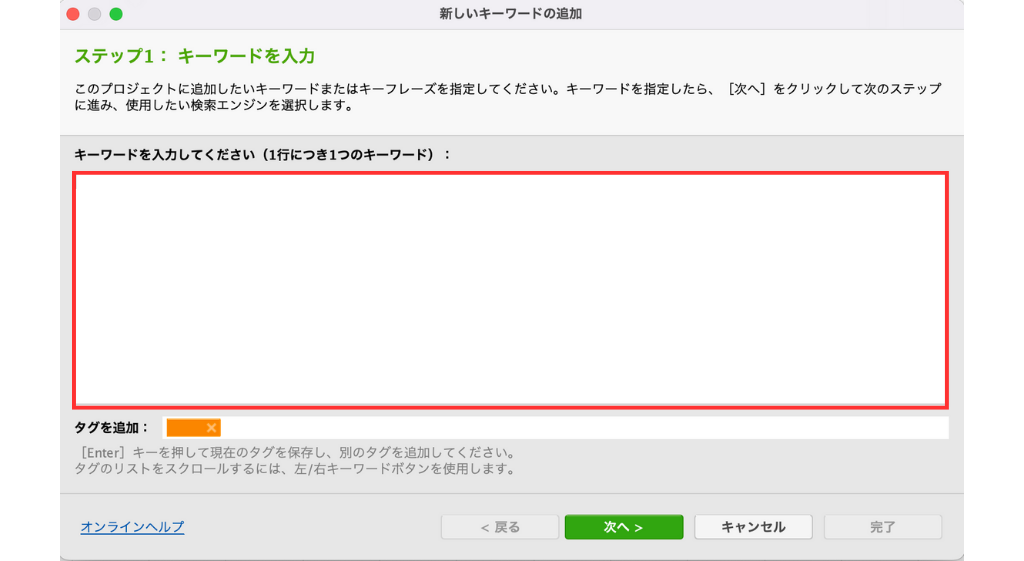
1行につき1ワード、単語と単語の間は半角スペースを入れましょう。
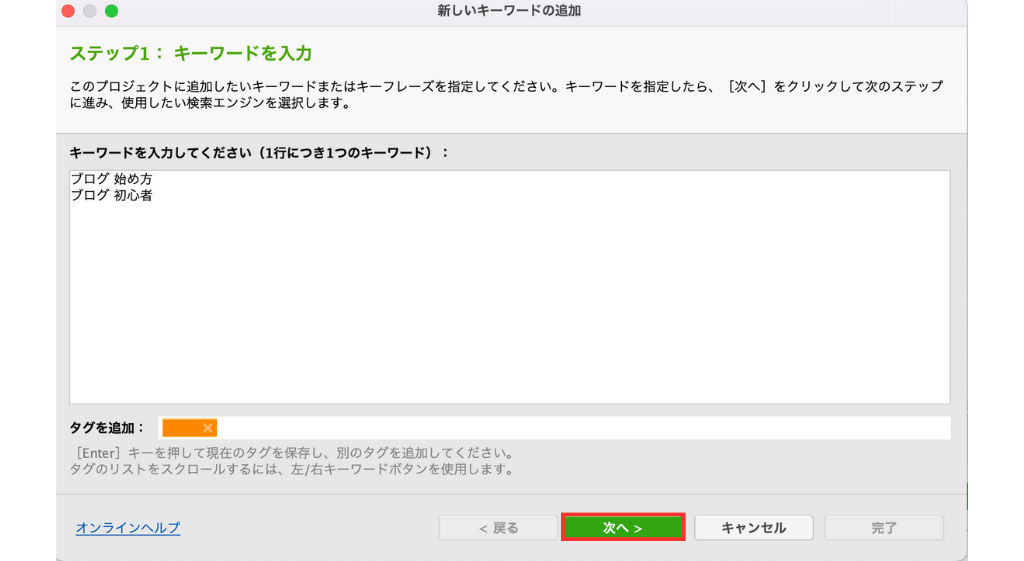
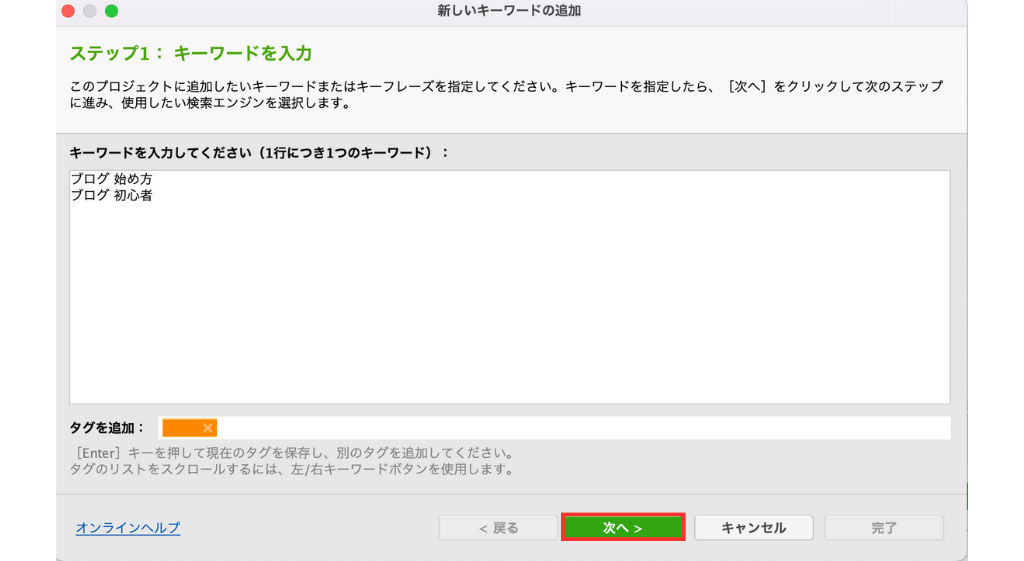
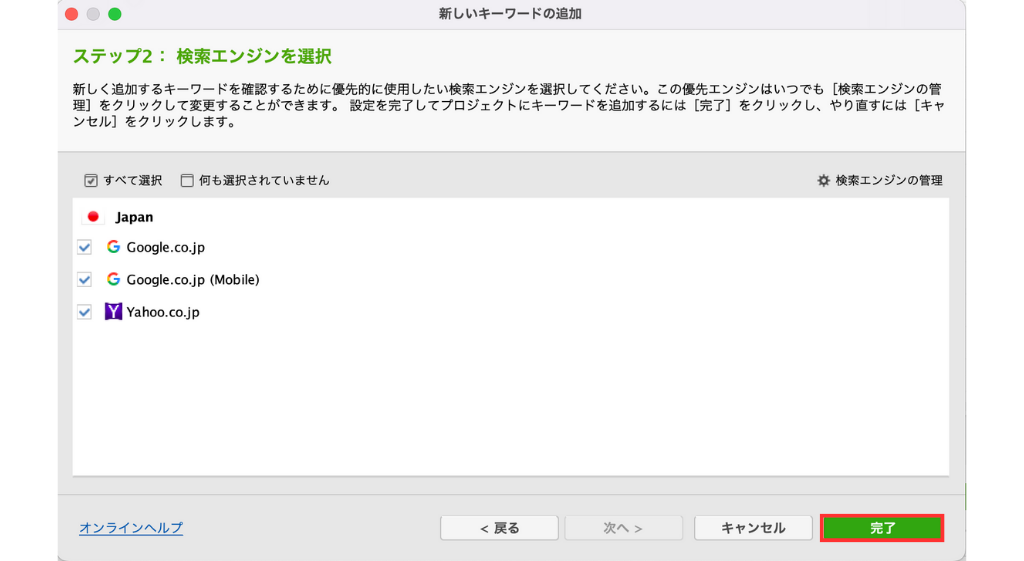
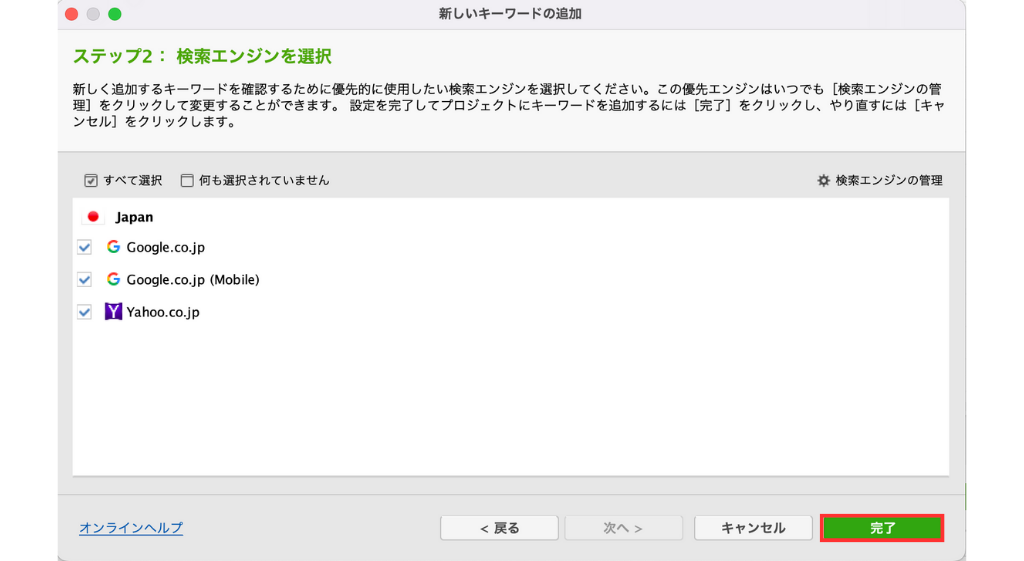
検索エンジンが「日本」に指定されていることを確認しましょう。
以降も、新しくキーワードを追加する場合は同様の手順で設定しましょう。
ちなみに、以下の「すべてチェックする」をクリックすると、自動で検索順位をチェックしてくれます。
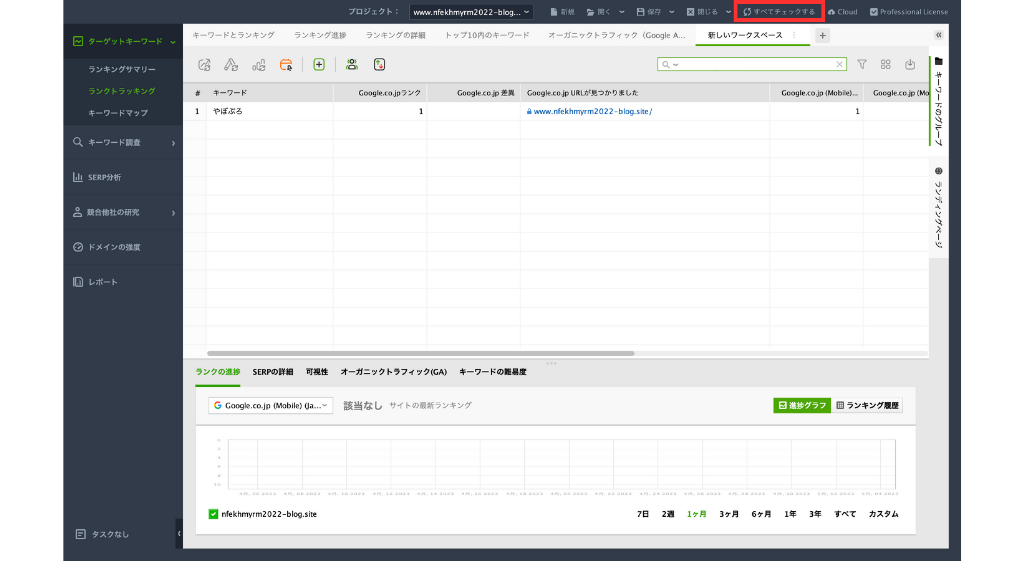
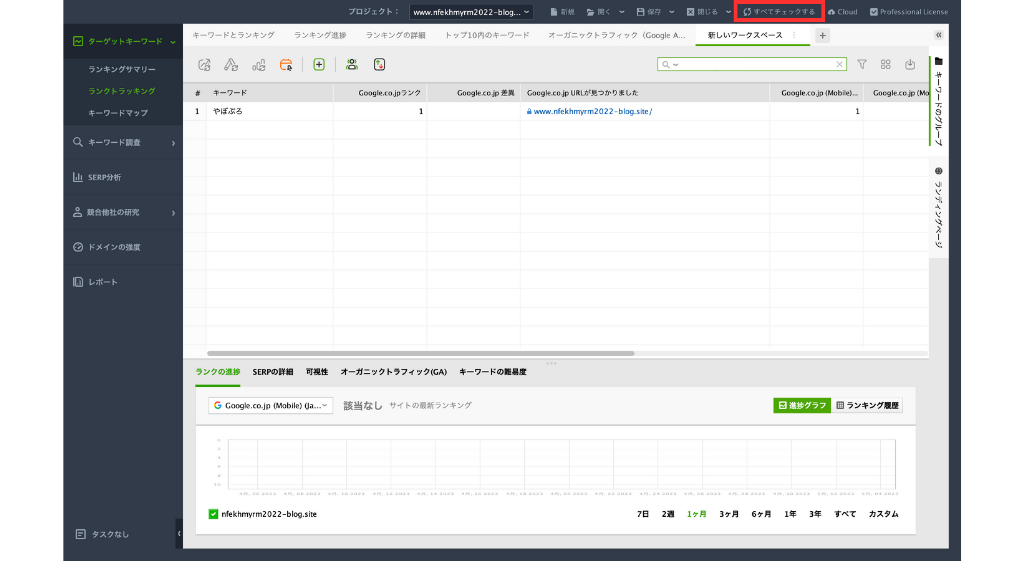
キーワードをグループ化する方法
Rank Tracker(ランクトラッカー)では、キーワードをグループ化して管理できます。
グループ化する方法は、ワークスペース右上の「キーワードのグループ」をクリックして設定するだけ。
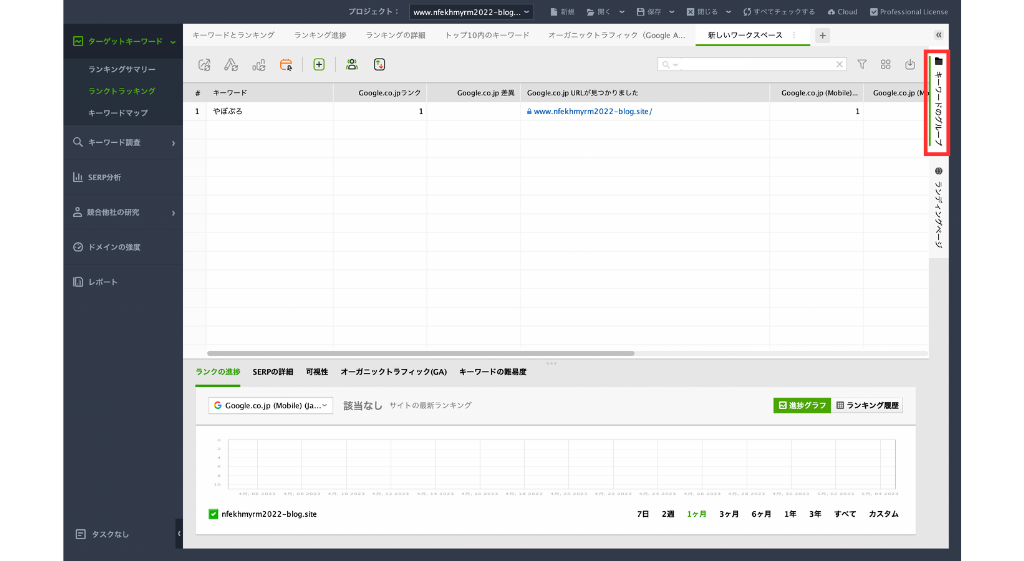
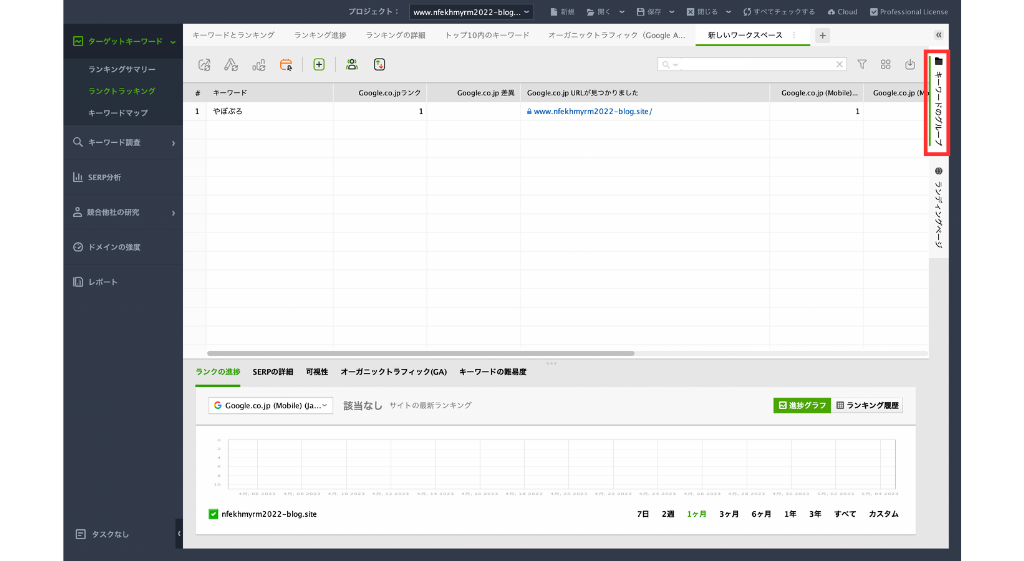
新しいグループを追加して、キーワードをフォルダーごとに分けてみましょう。
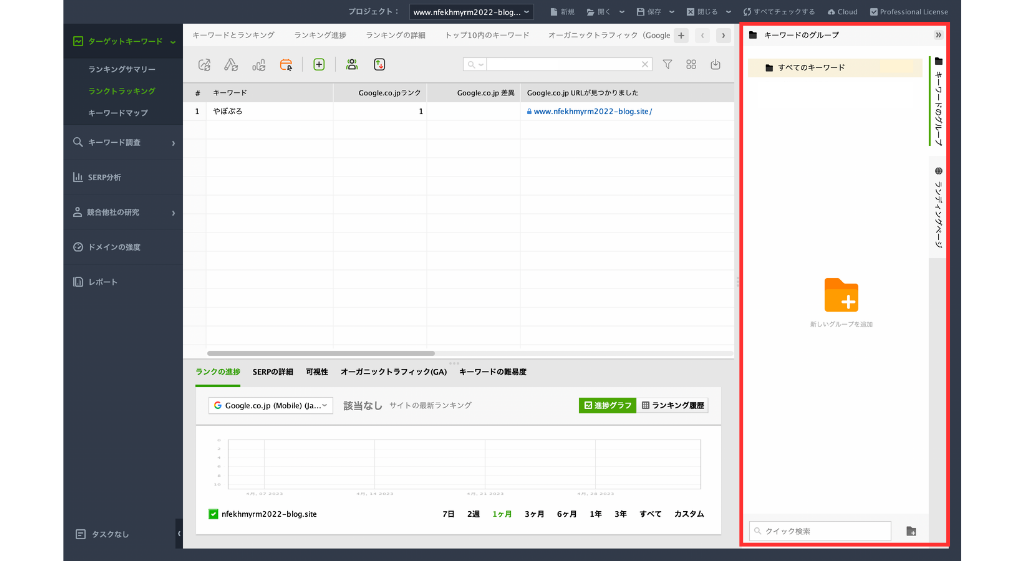
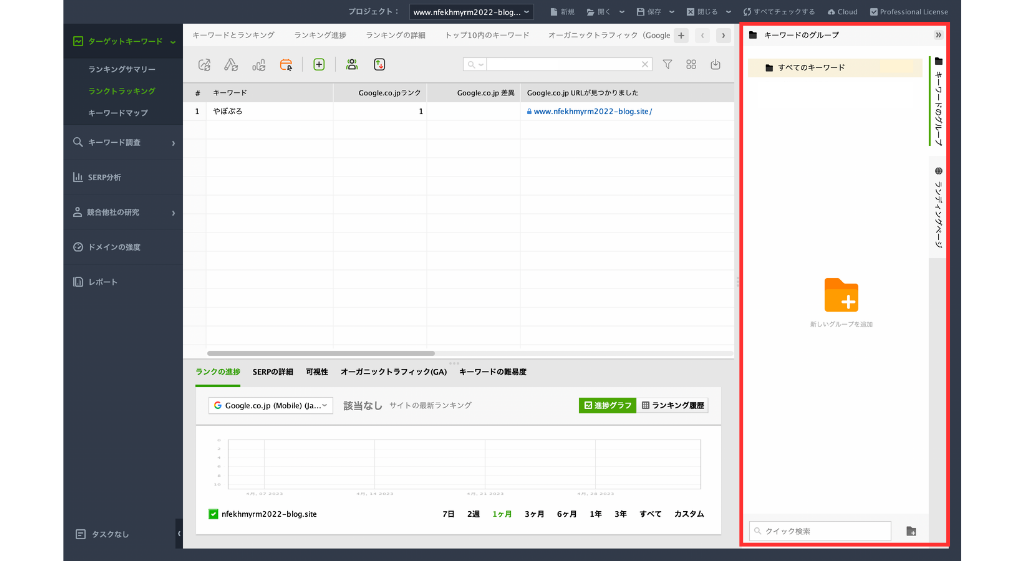
キーワードのグループ化は、雑記ブログで複数のカテゴリーを扱っている場合におすすめです。



私たちは特化ブログなので、この機能は使っていません
④スケジュールの設定
Rank Tracker(ランクトラッカー)は、スケジュールを設定することで毎日自動的に検索順位をチェックしてくれます。
スケジュールの設定は、以下の手順で進めましょう。
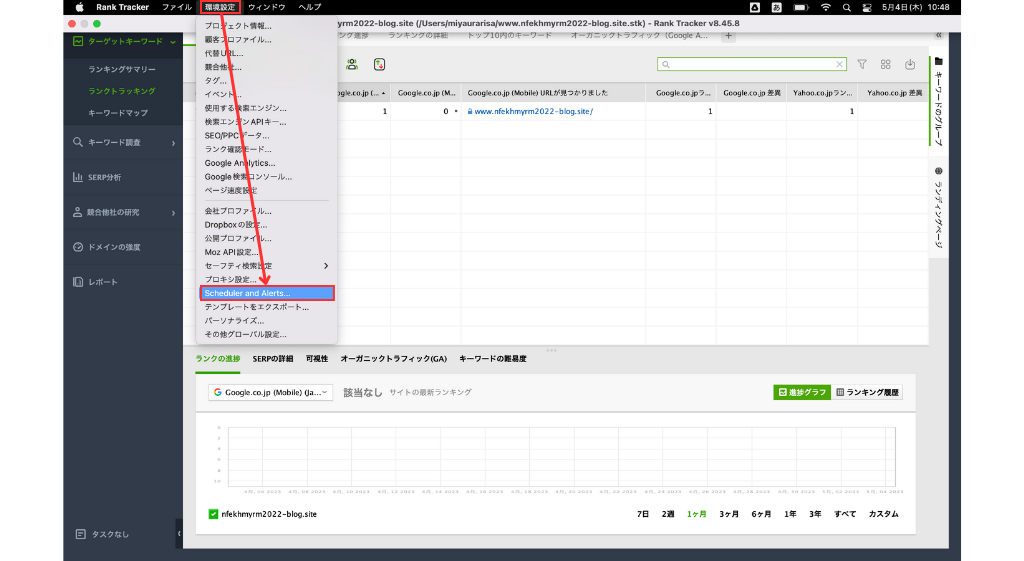
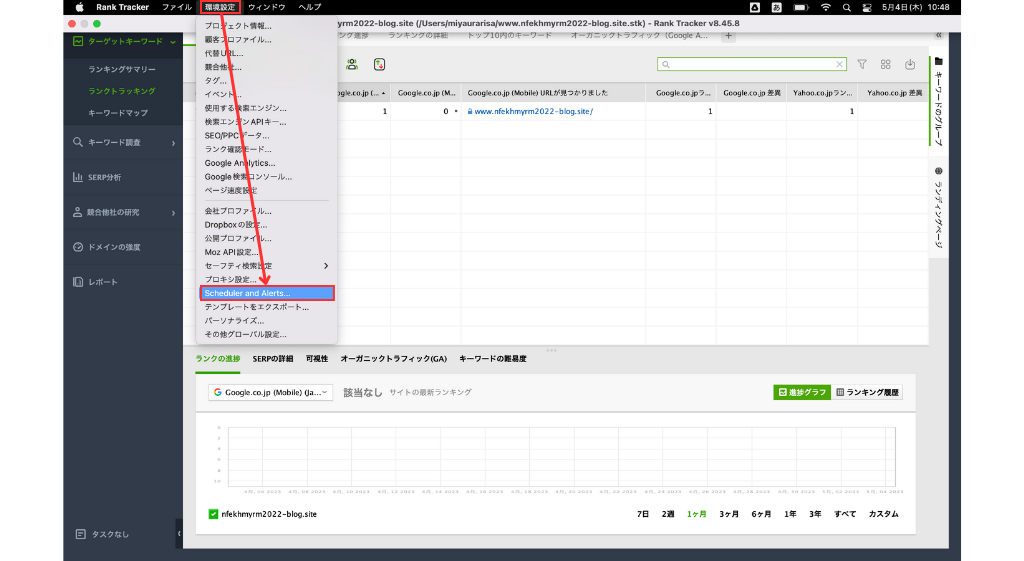
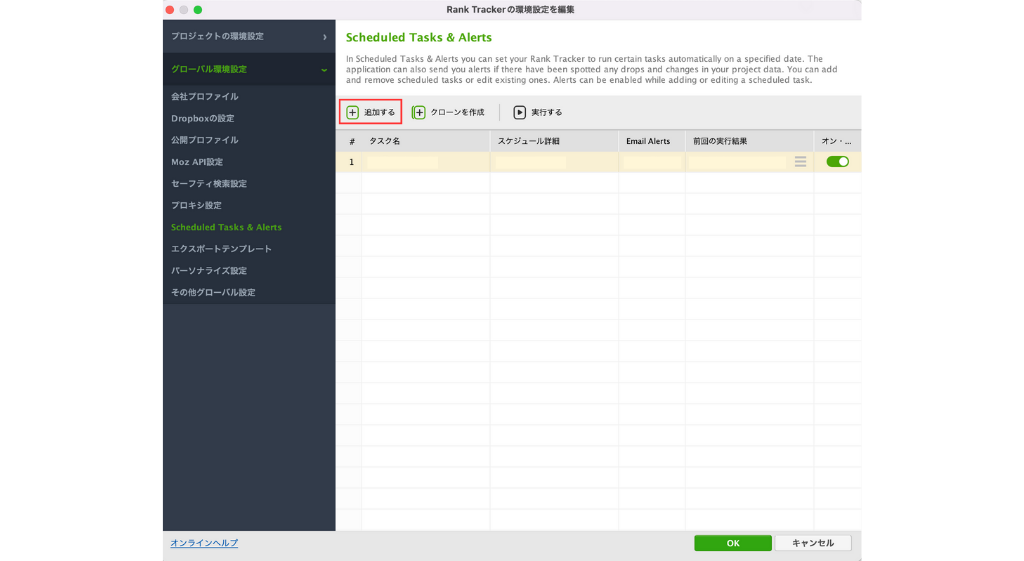
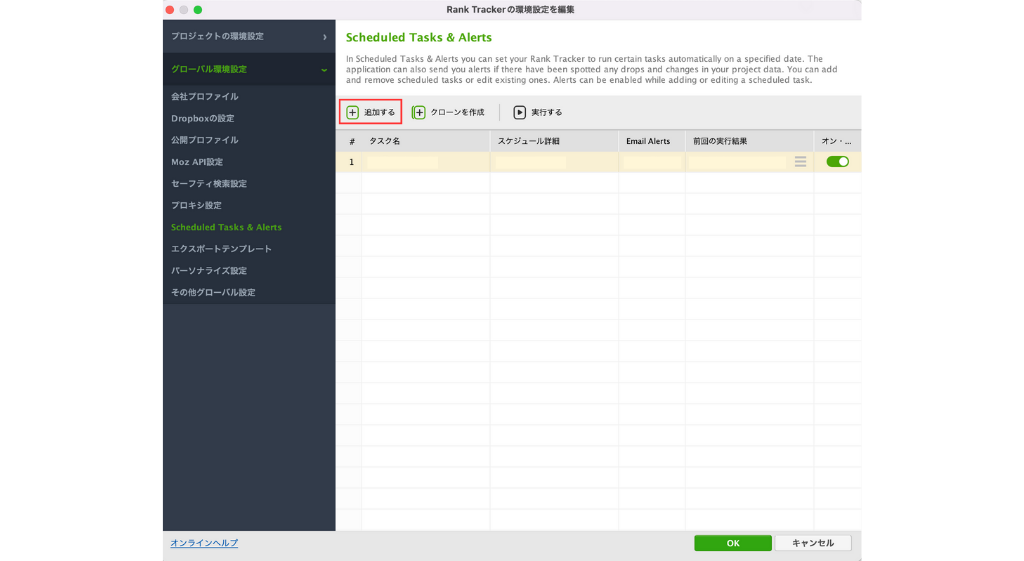
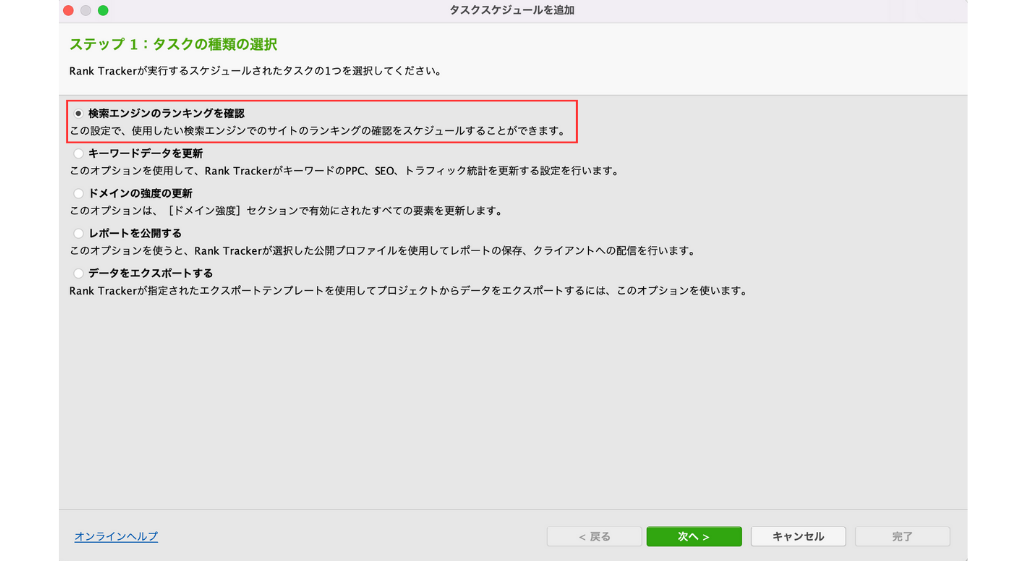
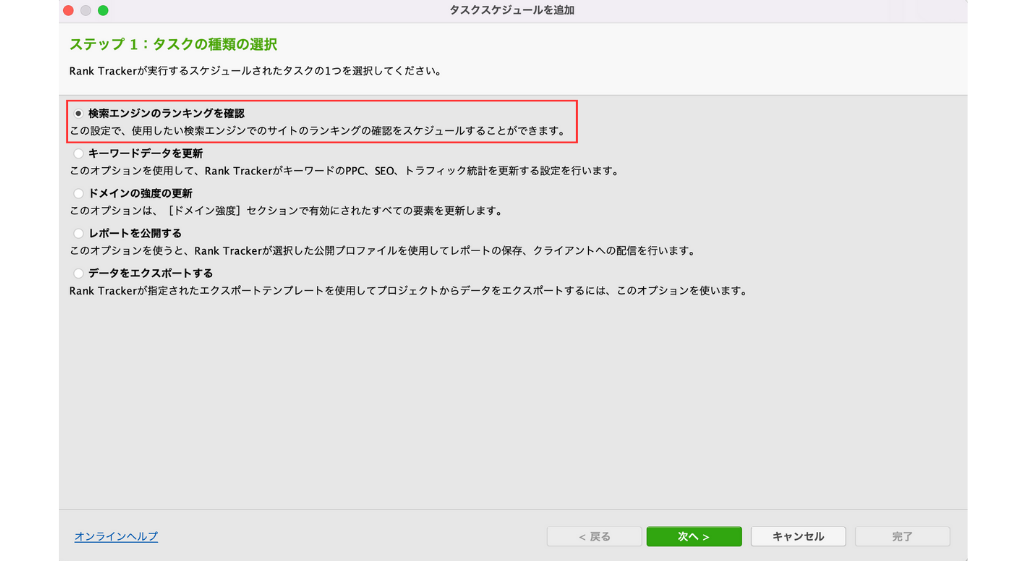
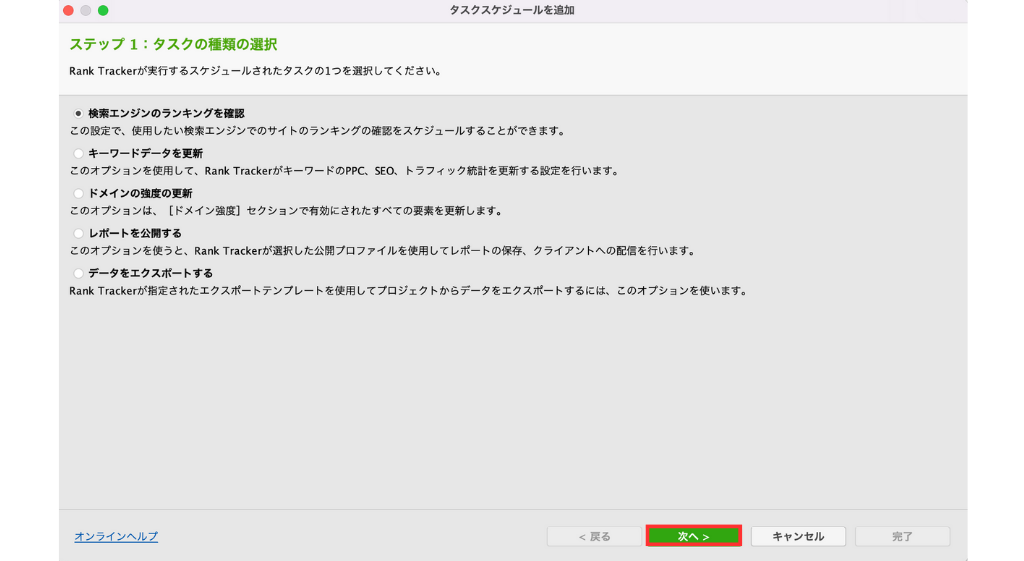
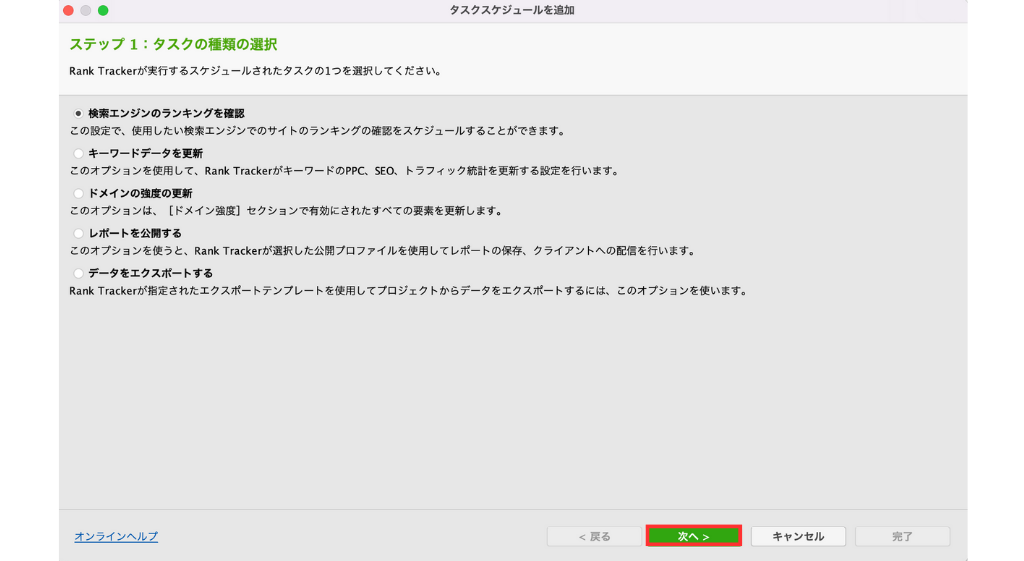
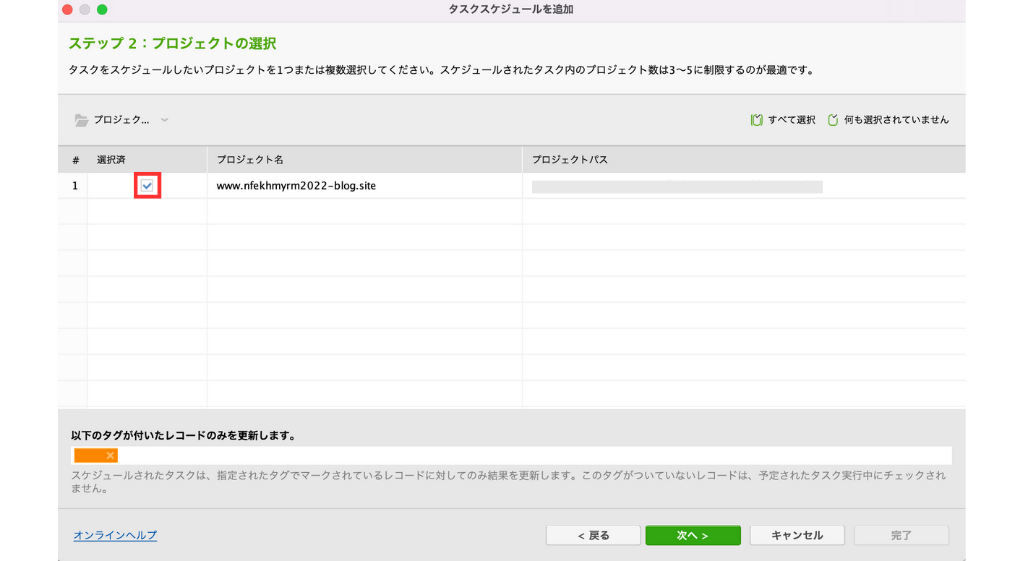
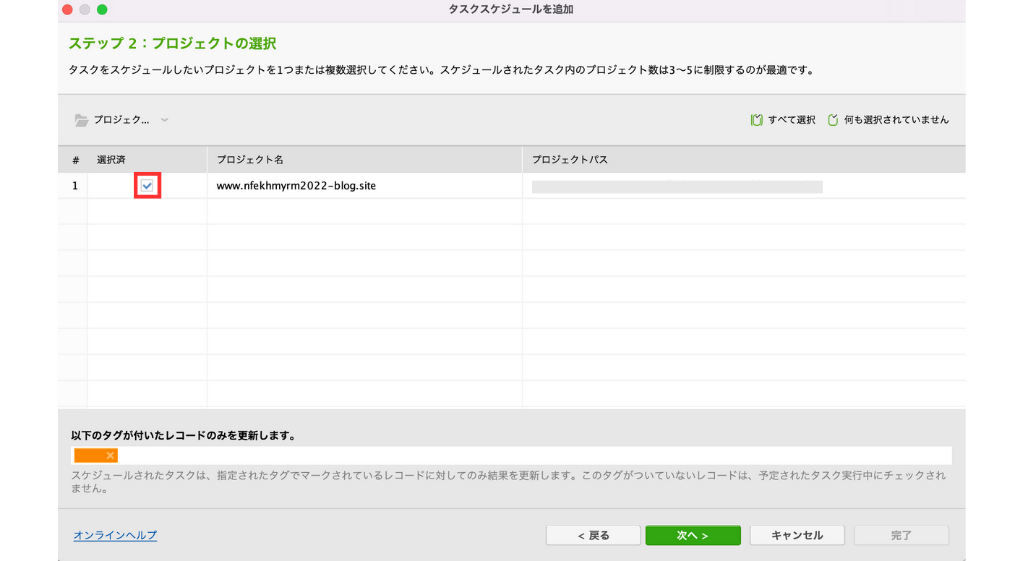
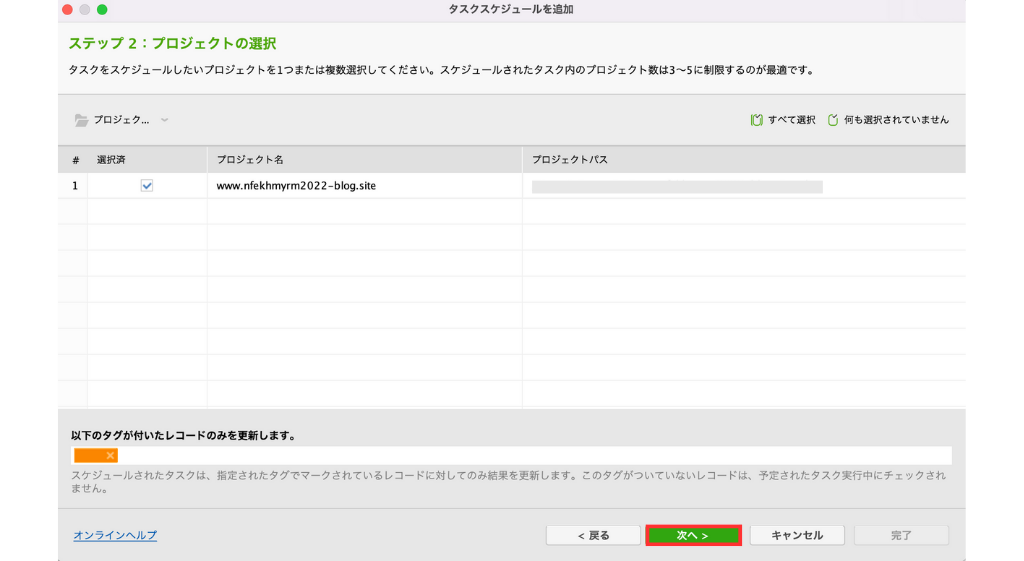
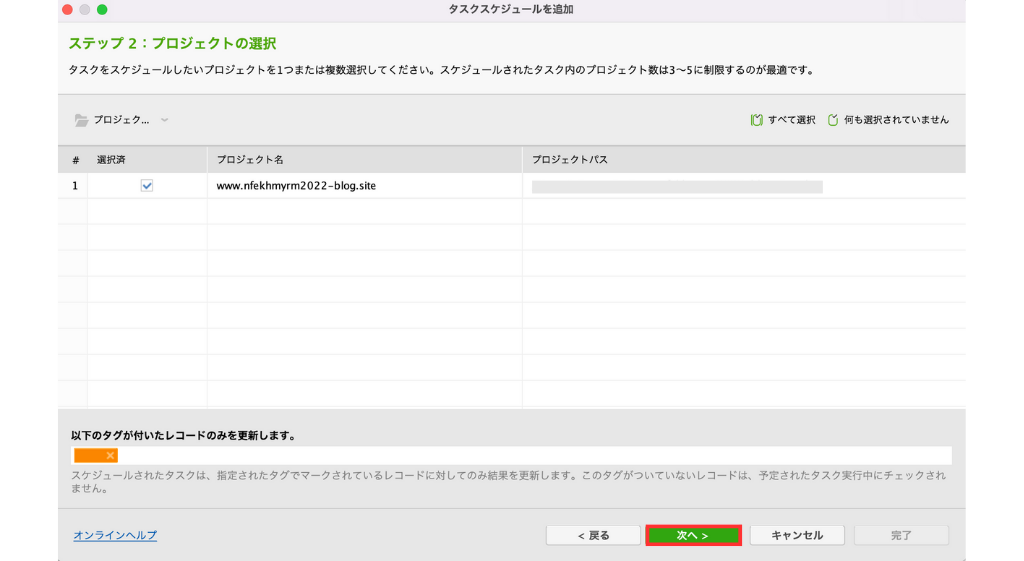
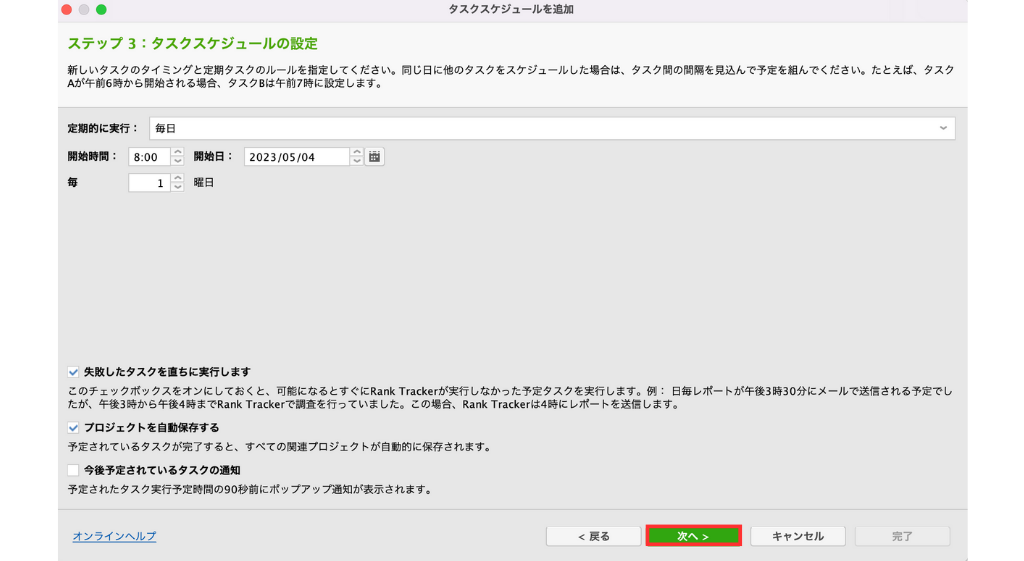
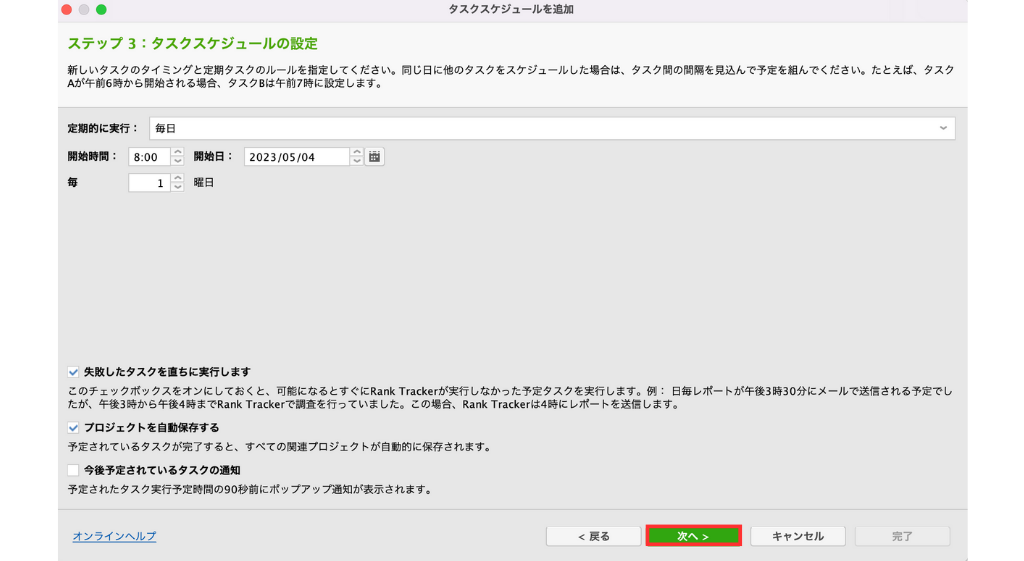
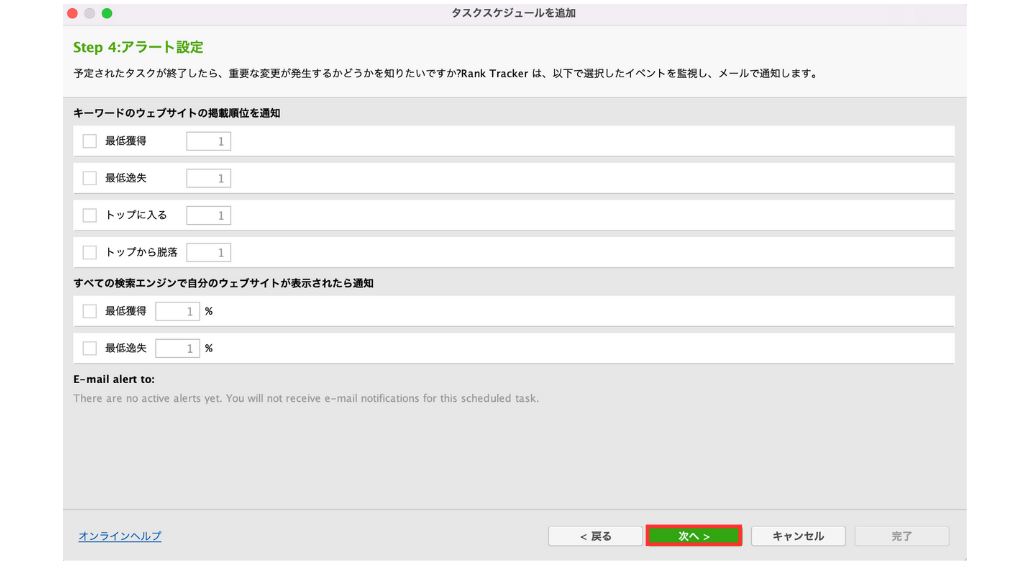
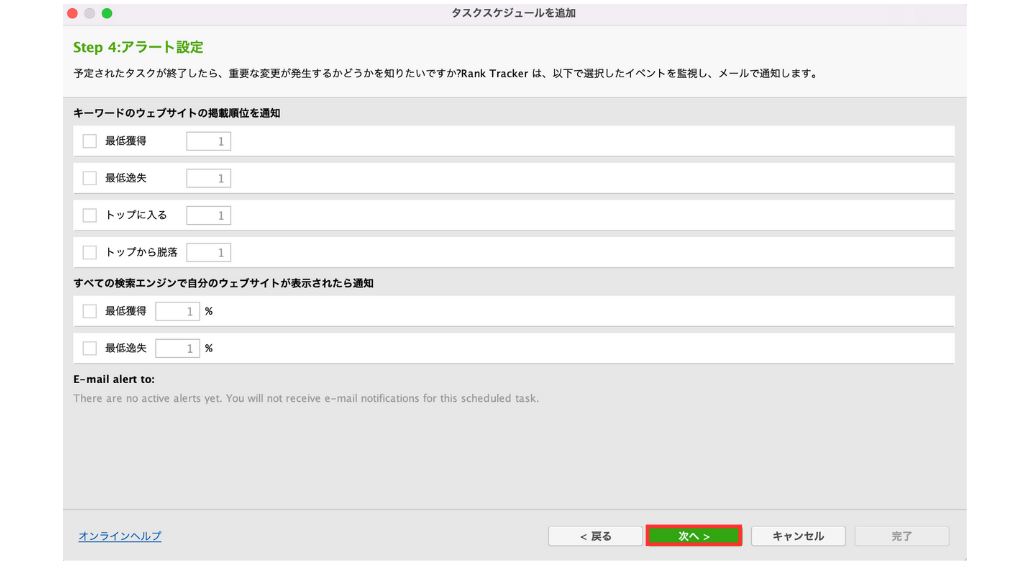
検索順位に変動があった際、メールで通知を受け取るかどうか設定できます。
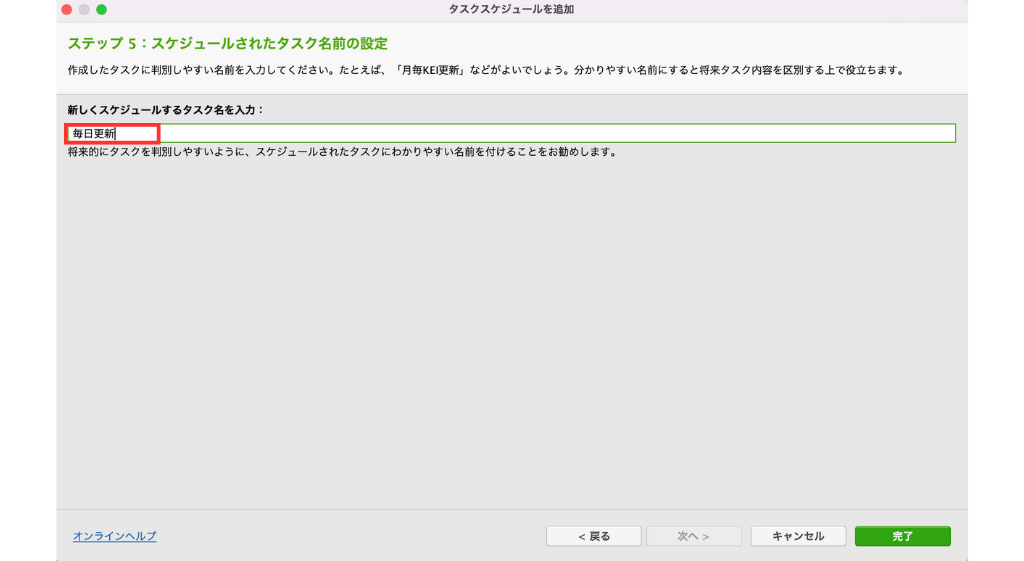
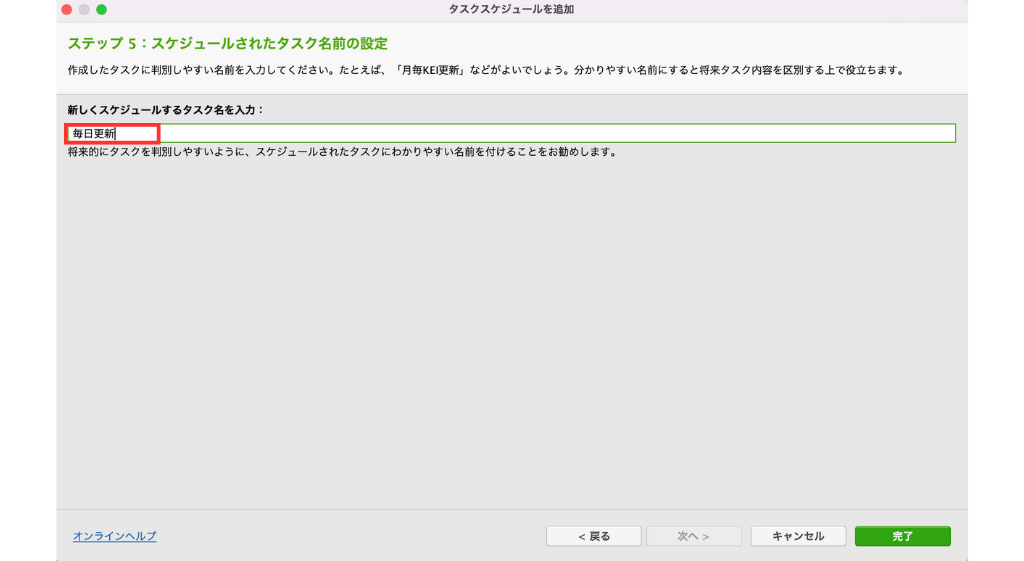
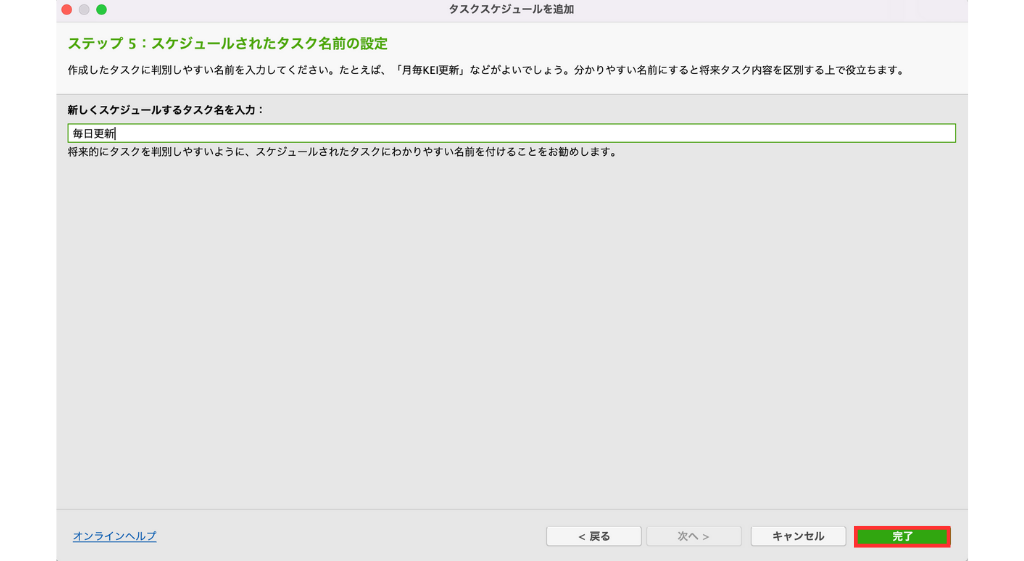
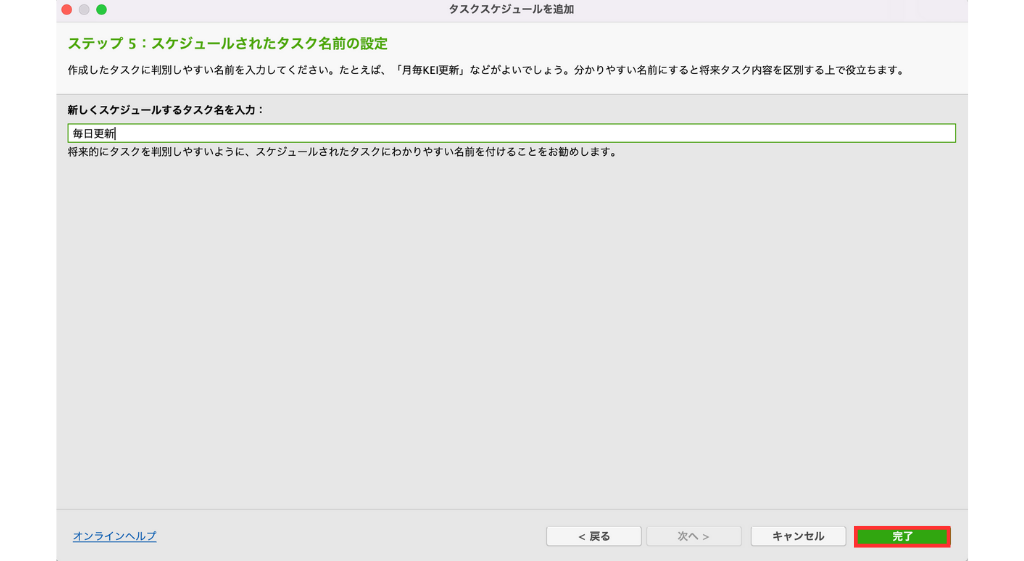
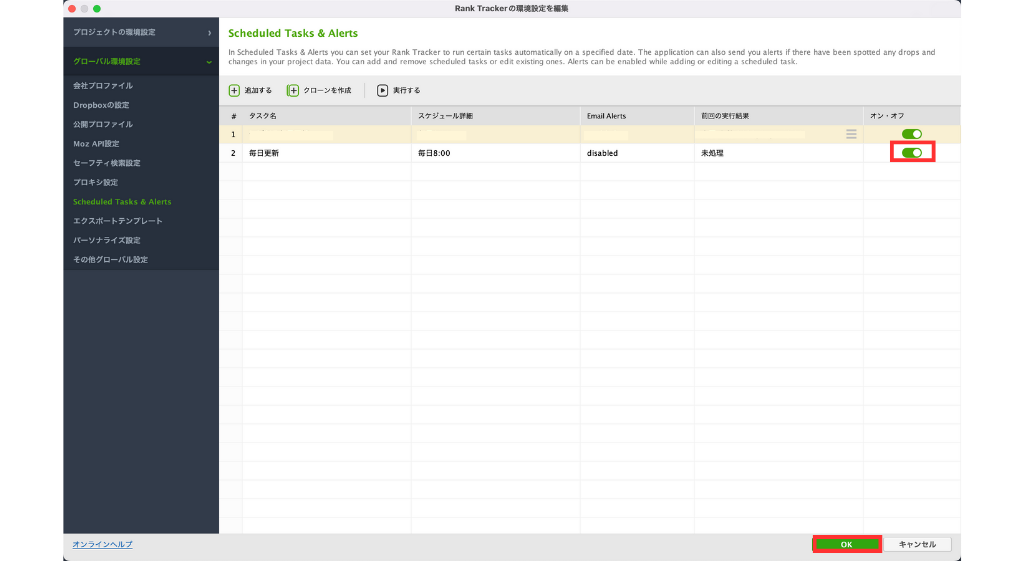
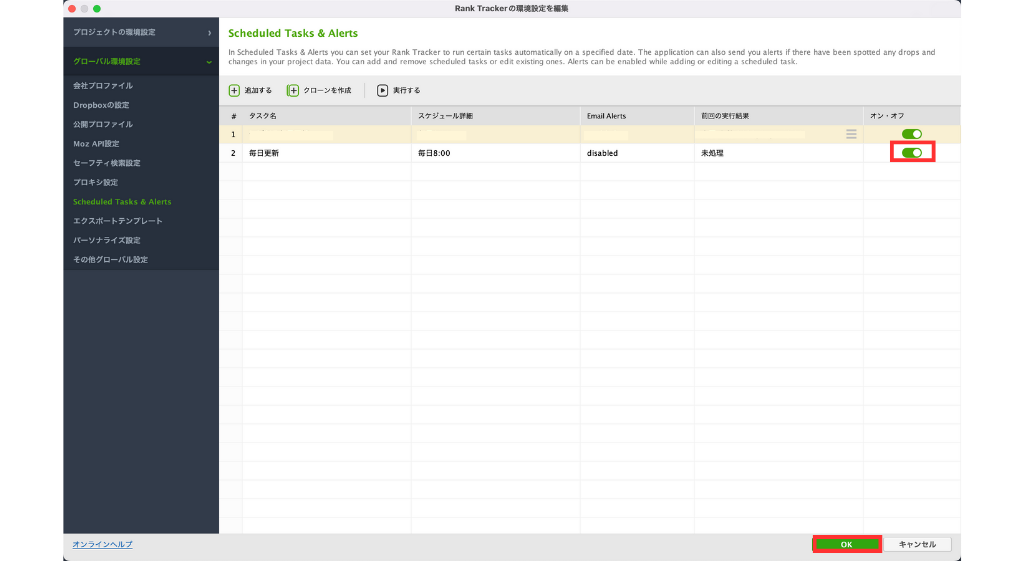
これで、検索順位を毎日自動でチェックできるようになります。



Rank Trackerを起動していれば、他の作業をしながらでも更新できますよ!
⑤Google Analyticsとの連携
Rank Tracker(ランクトラッカー)では、Google Analytics(グーグルアナリティクス)と連携することで以下のようなデータを取得できます。
- セッション
-
ユーザーがサイトに訪問した数
- 直帰率
-
サイトにアクセスし、他のページを見ずにサイトを離れた割合
- ページセッション
-
1回のセッションでアクセスしたページ数
- ページ直帰率
-
ページにアクセスし、他のページを見ずにそのページを離れた割合
- セッション数/直帰数確認日
-
セッション数・直帰数を確認した日
たとえば、ページ直帰率の高いページがあれば、長く見てもらえるようにコンテンツ内容を改善する必要があるとわかります。



どの記事をリライトするべきか、一目瞭然です!
Google Analytics(グーグルアナリティクス)との連携手順は、次のとおりです。
ブログとGoogle Analytics(グーグルアナリティクス)を連携していない場合は、先に設定しておきましょう。
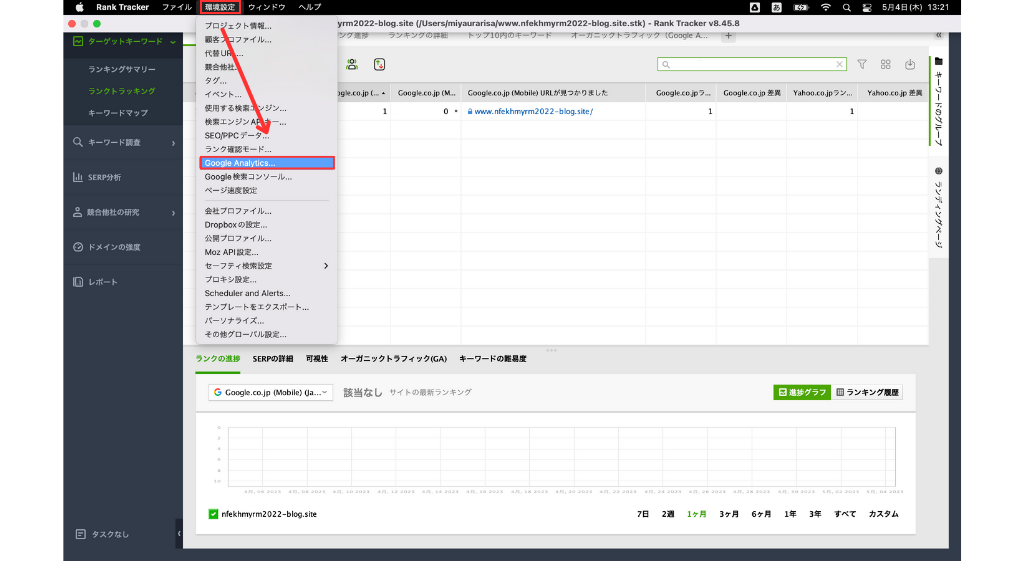
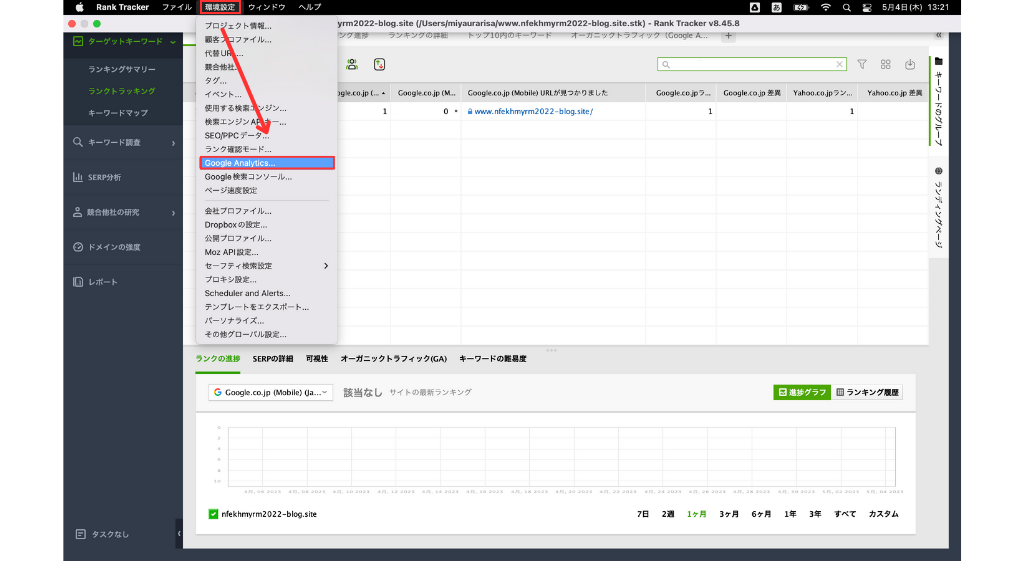
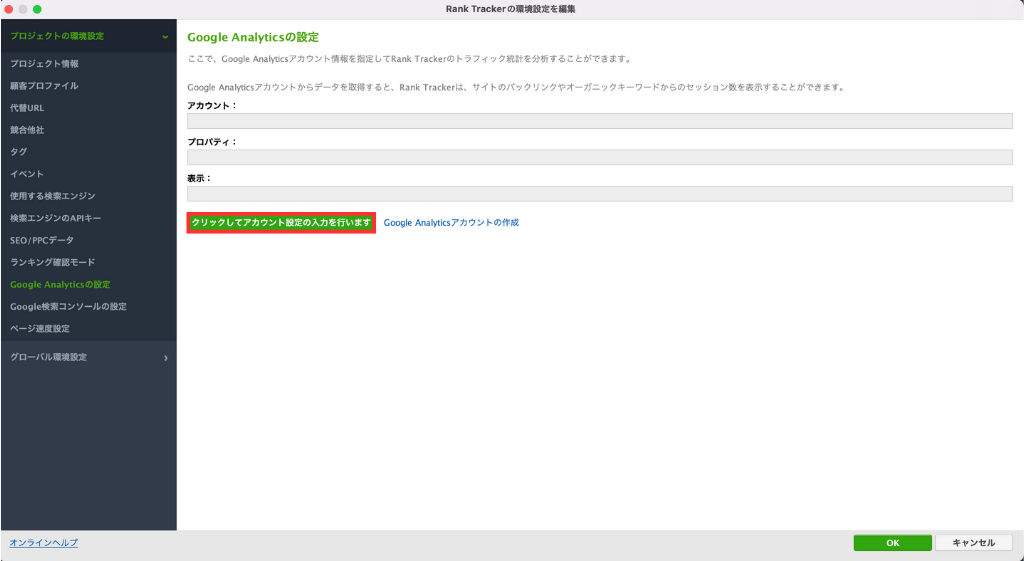
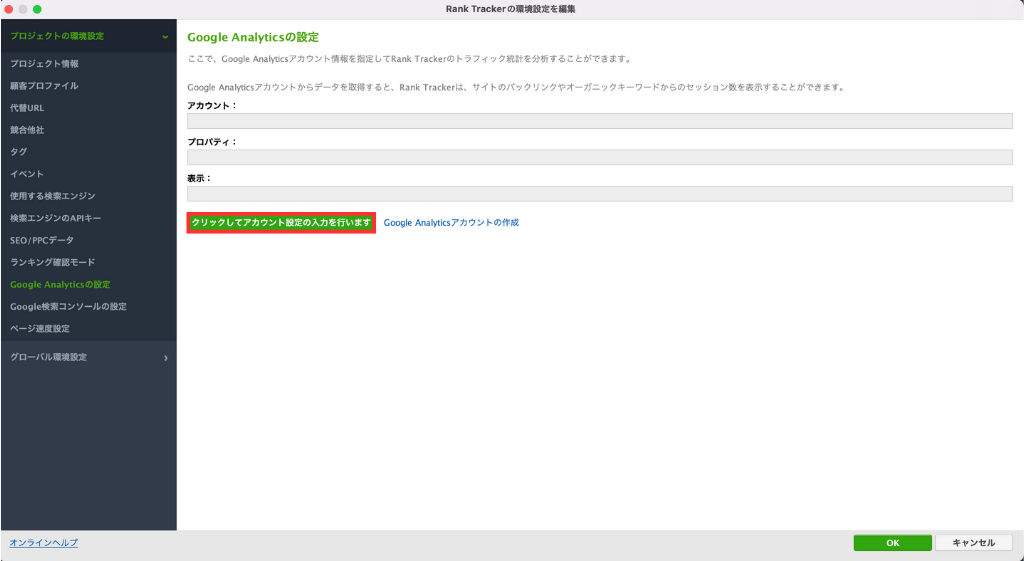
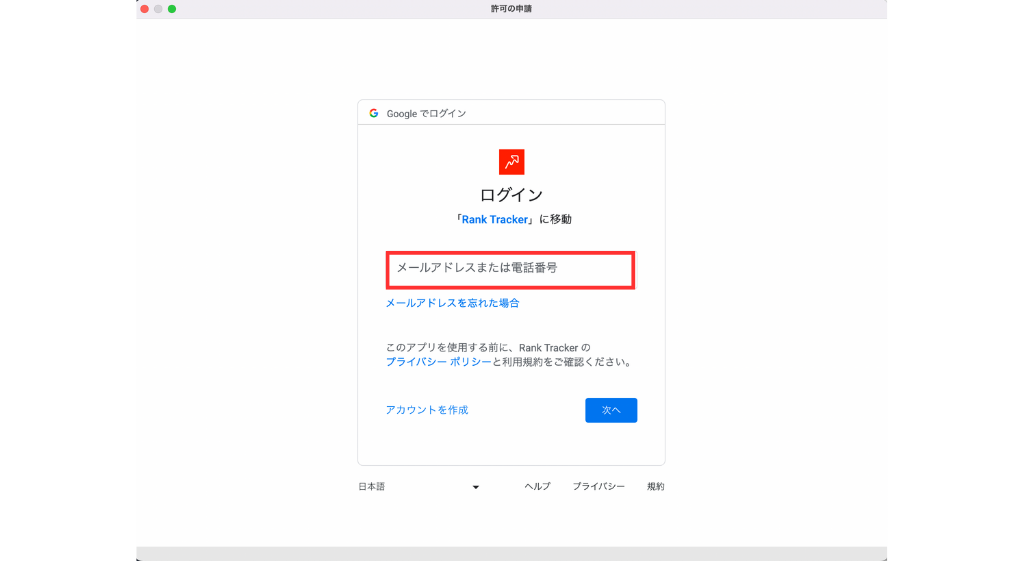
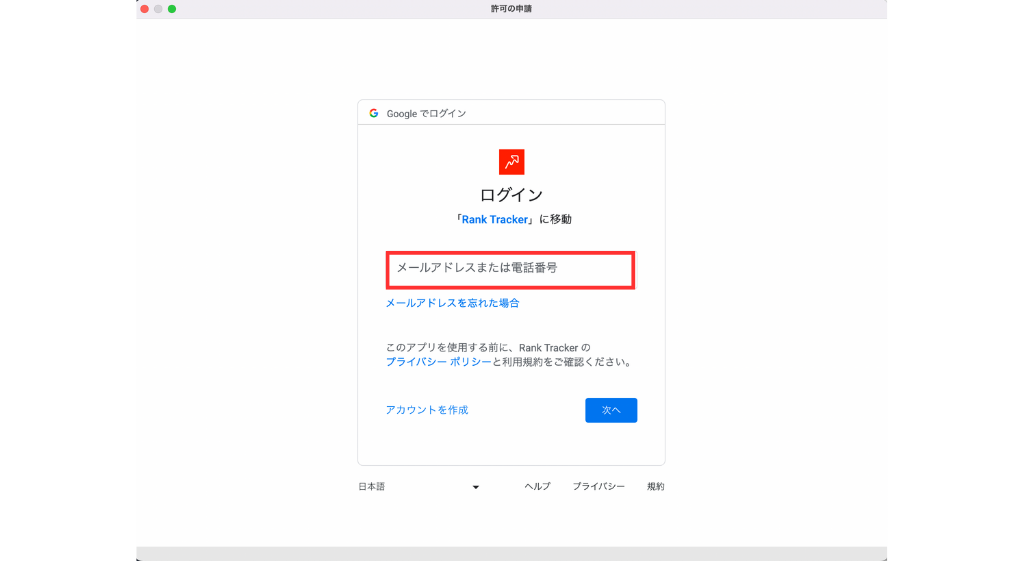
上記は、Googleのログイン画面となります。
パスワード入力後、Googleから2段階認証を求められることがあるので、画面案内に従って認証作業を進めましょう。
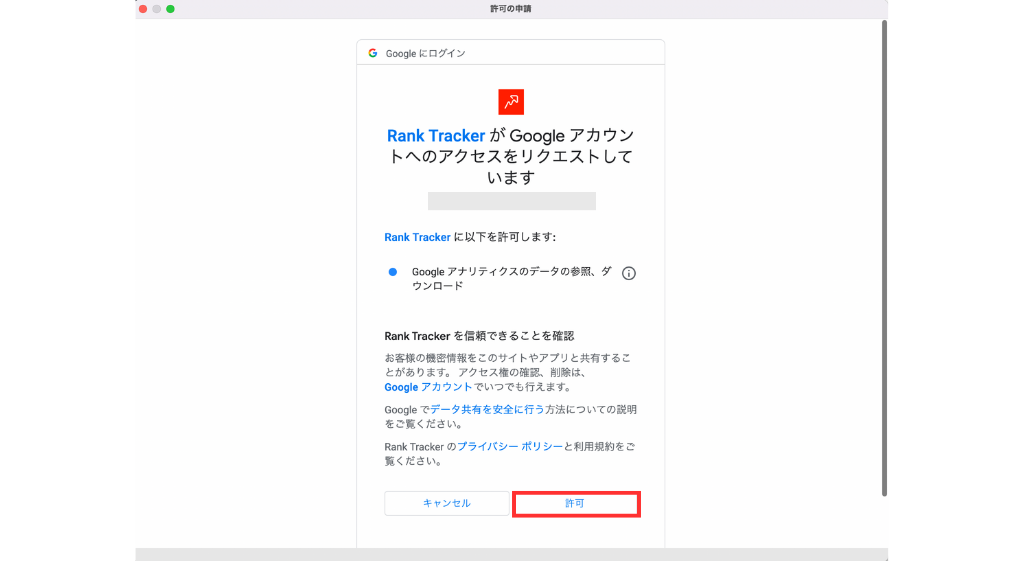
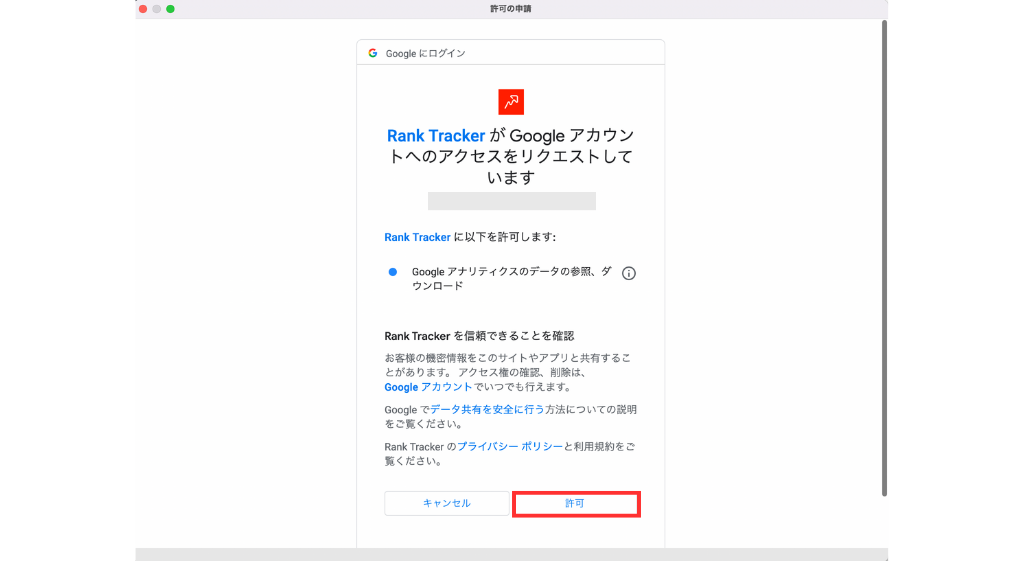
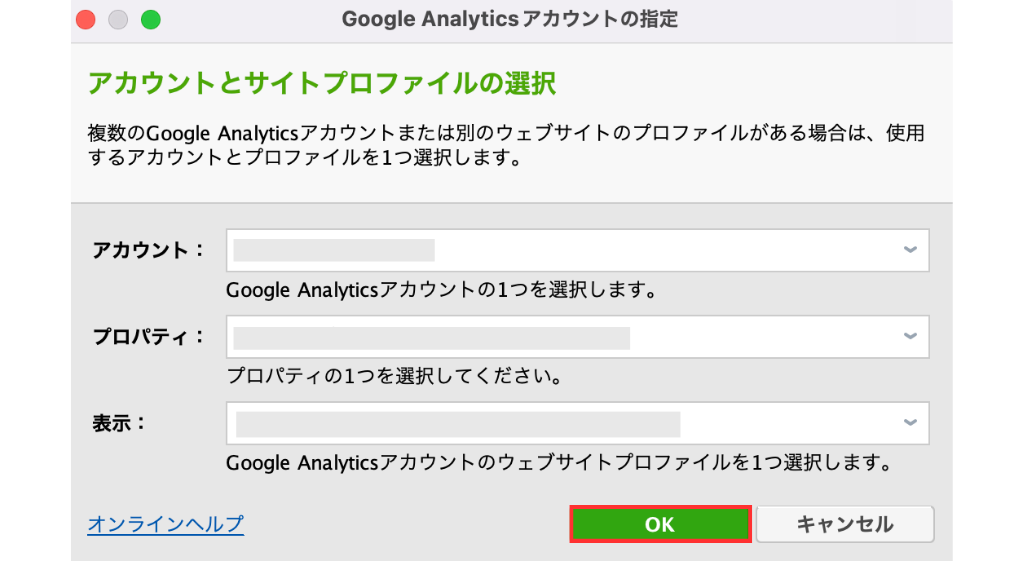
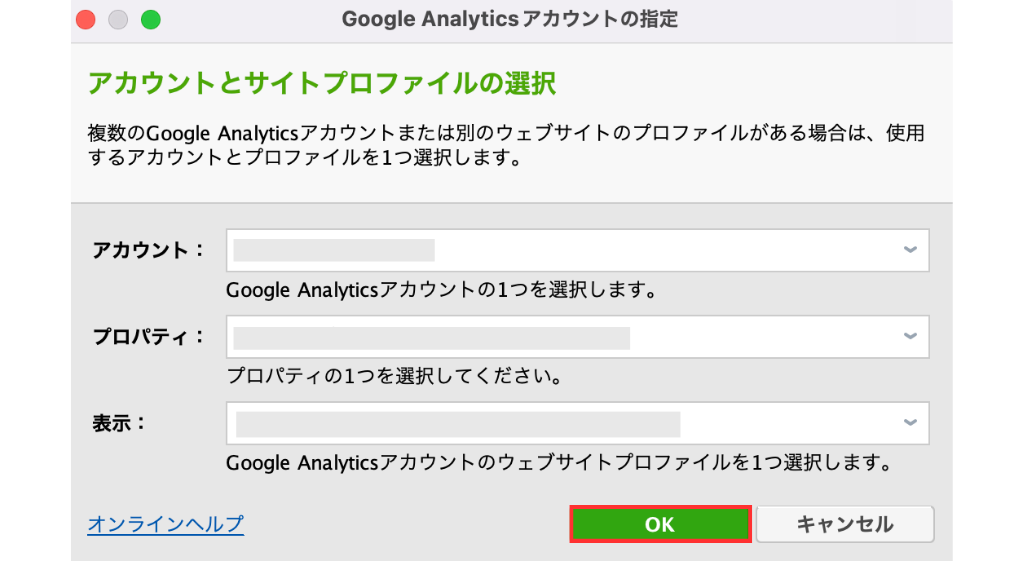
表示されるGoogleアナリティクスの情報が正しいことを確認しましょう。
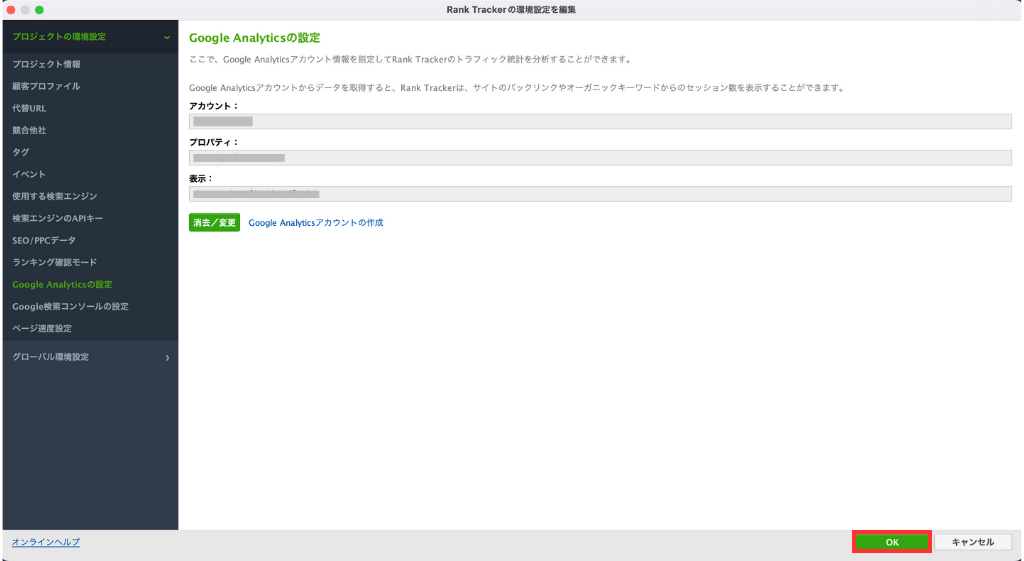
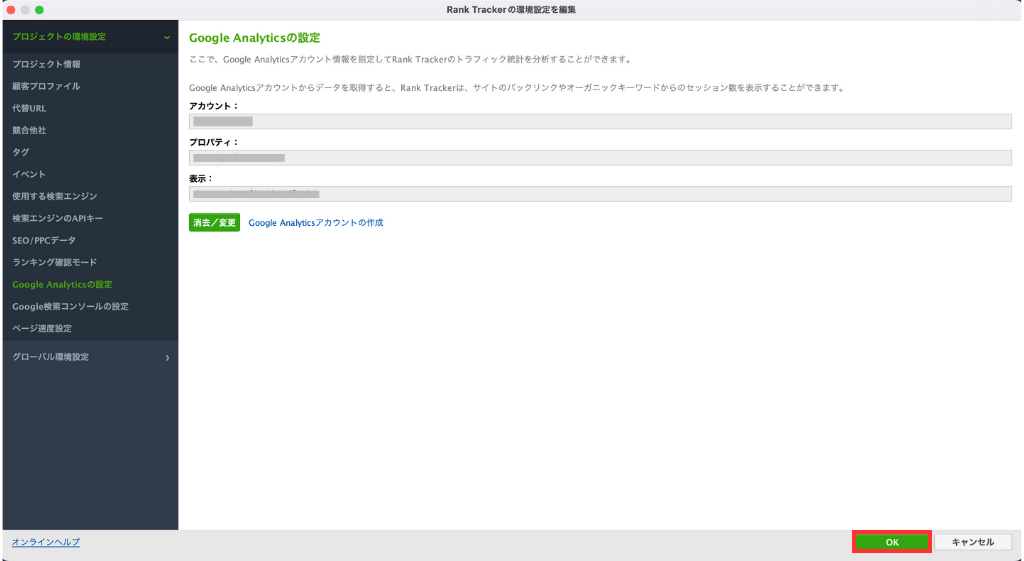
⑥Google Search Consoleとの連携
Rank Tracker(ランクトラッカー)は、Google Search Console(グーグルサーチコンソール)とも連携可能です。
Google Search Console(グーグルサーチコンソール)と連携すると、以下のデータを取得するのに役立ちます。
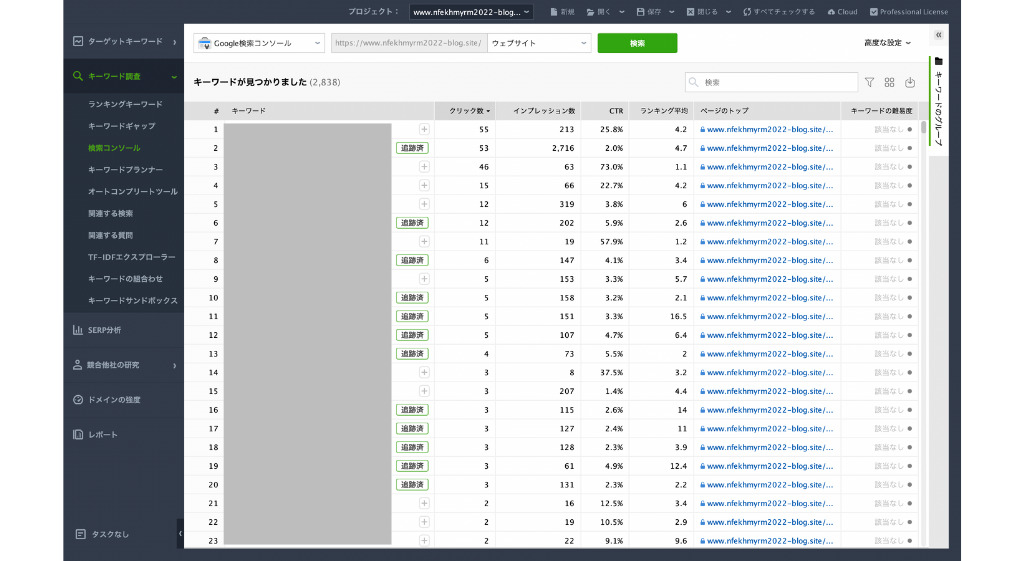
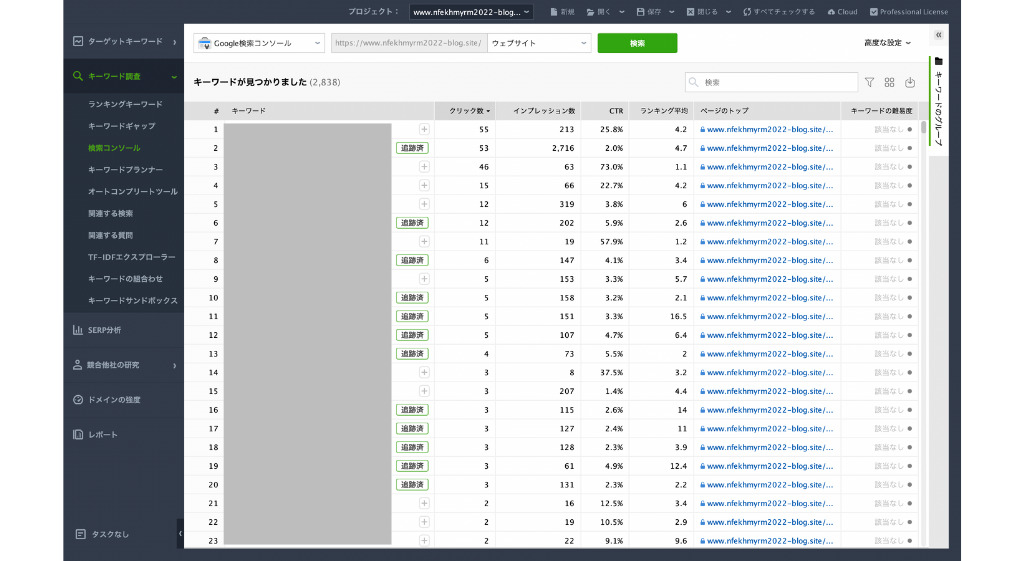
- クリック数
-
合計クリック数
- インプレッション数
-
合計表示回数
- CTR
-
平均クリック率
- ランキング平均
-
平均掲載順位
たとえば、インプレッション数(合計表示回数)が多いにもかかわらず、CTR(平均クリック率)が低い場合、「記事タイトルを魅力的なものに変える必要があるかもしれない…」と考えられますね。



クリック率の分析は、ブログの成長に欠かせません!
では、Google Search Console(グーグルサーチコンソール)との連携手順を見ていきましょう。
ブログと Google Search Console(グーグルサーチコンソール)を連携していない場合は、先に設定しておきましょう。
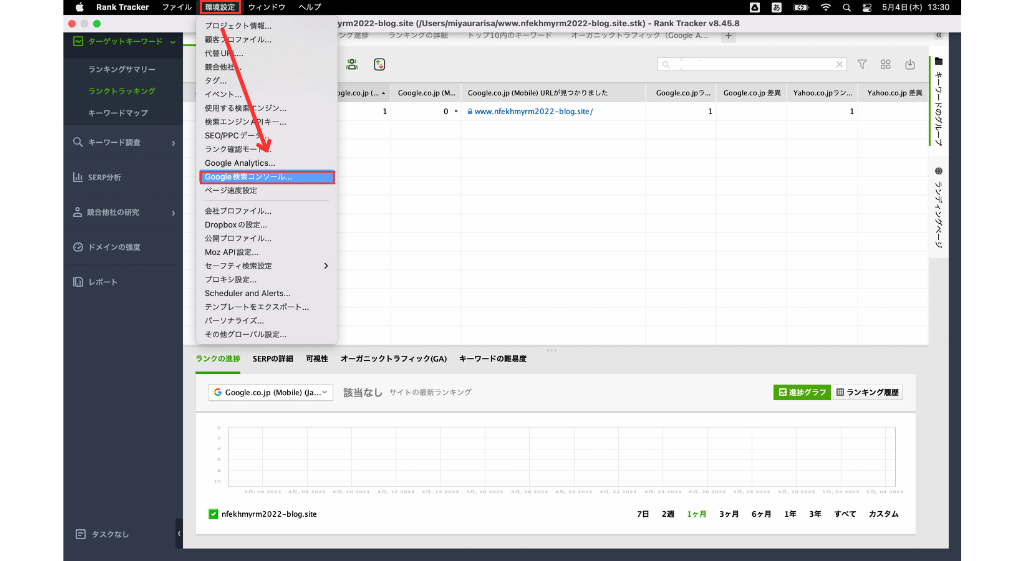
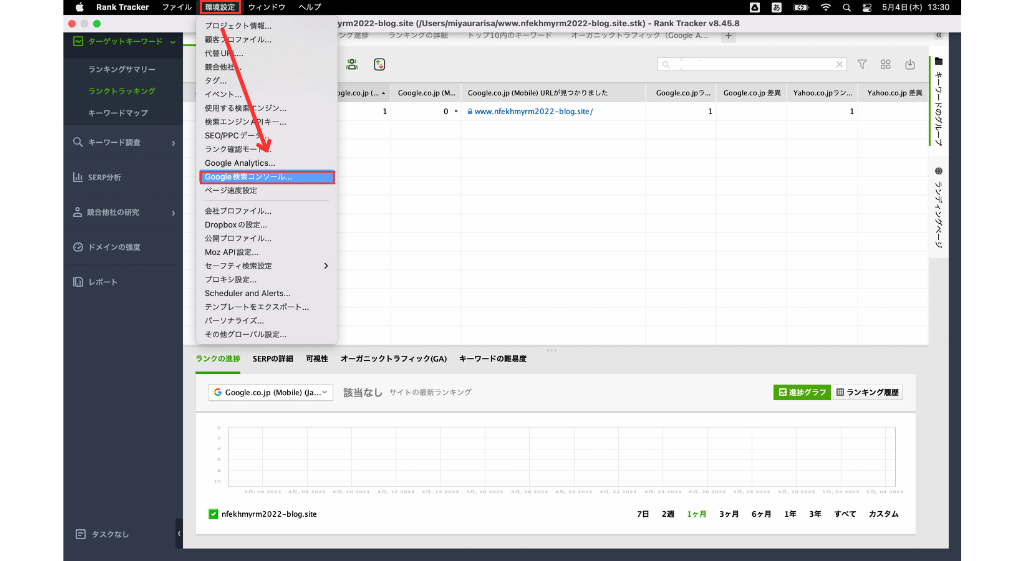
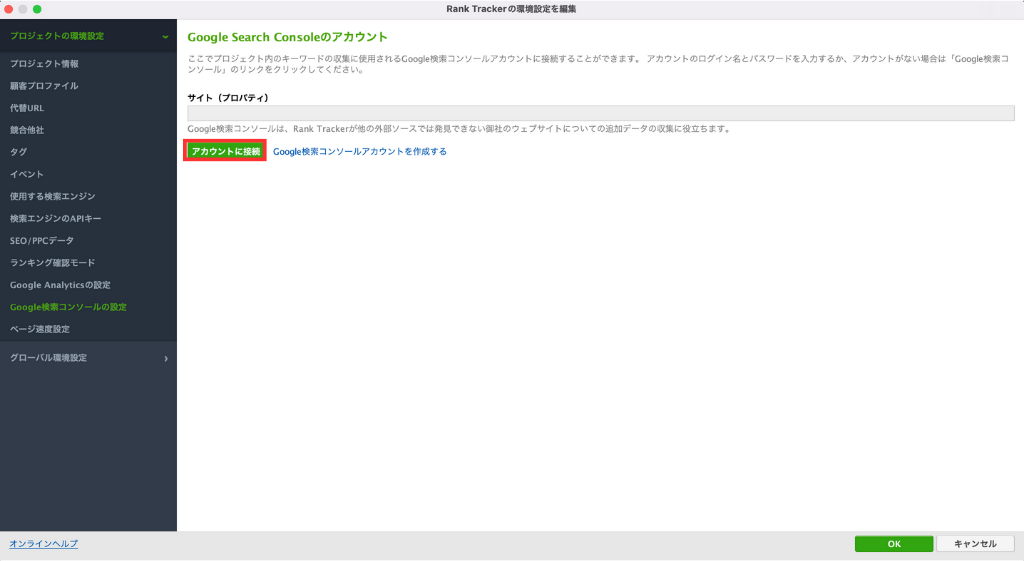
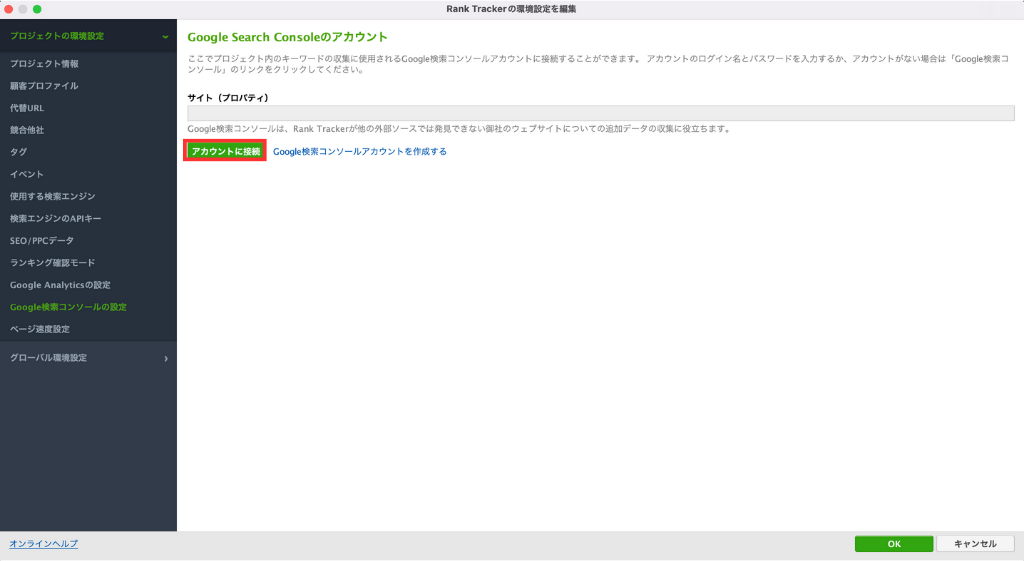
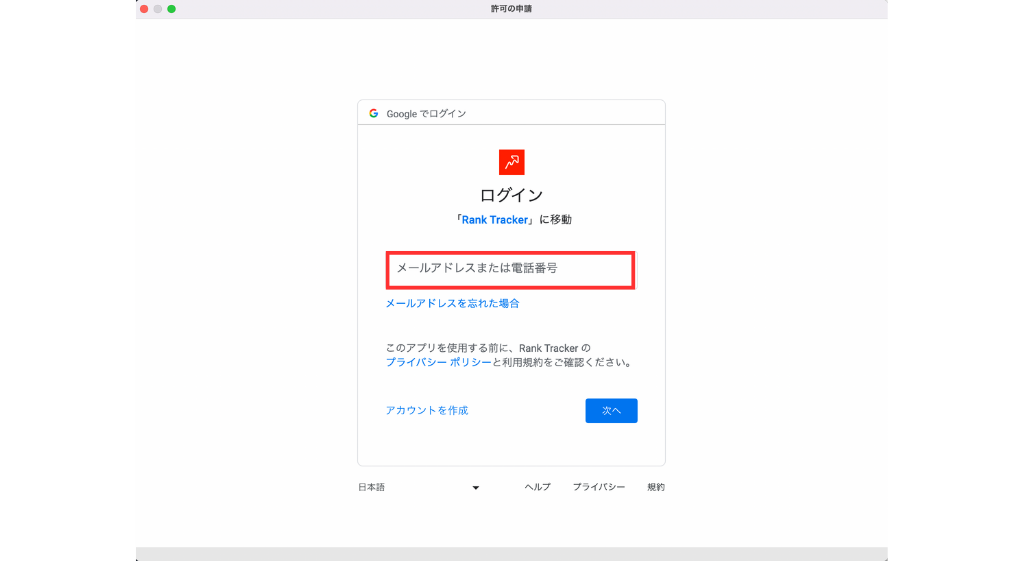
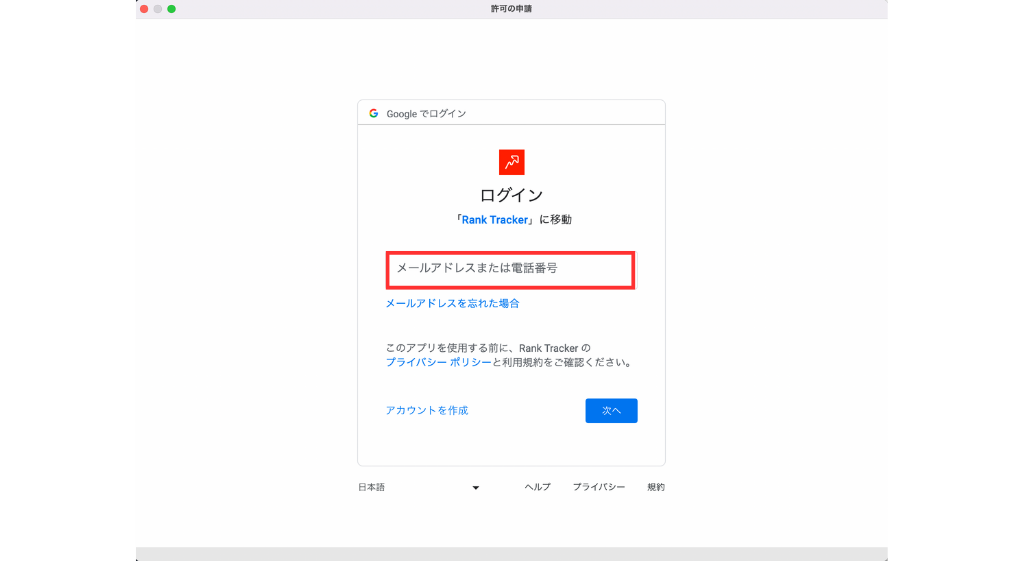
上記は、Googleのログイン画面となります。
パスワード入力後、Googleから2段階認証を求められることがあるので、画面案内に従って認証作業を進めましょう。
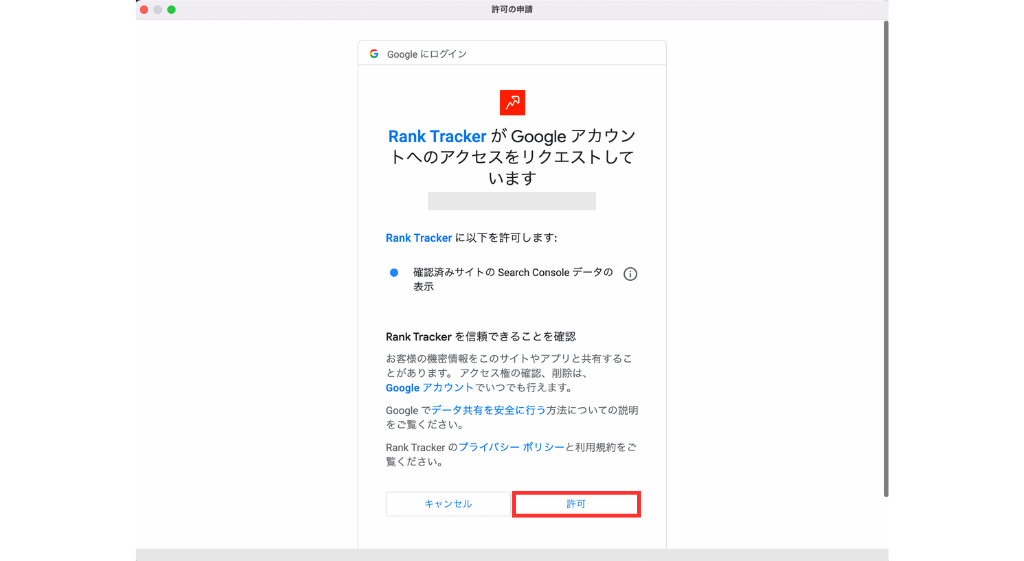
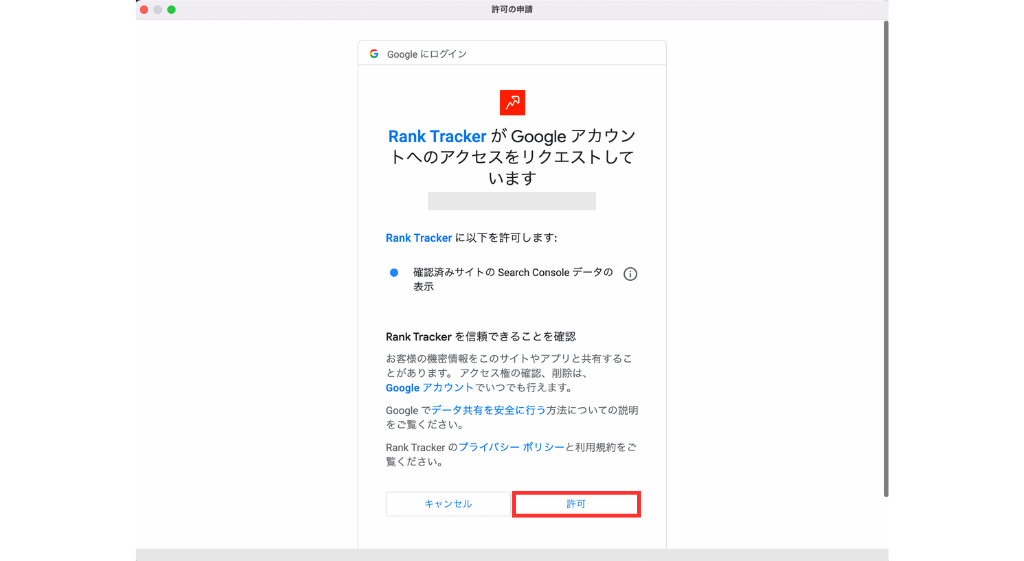
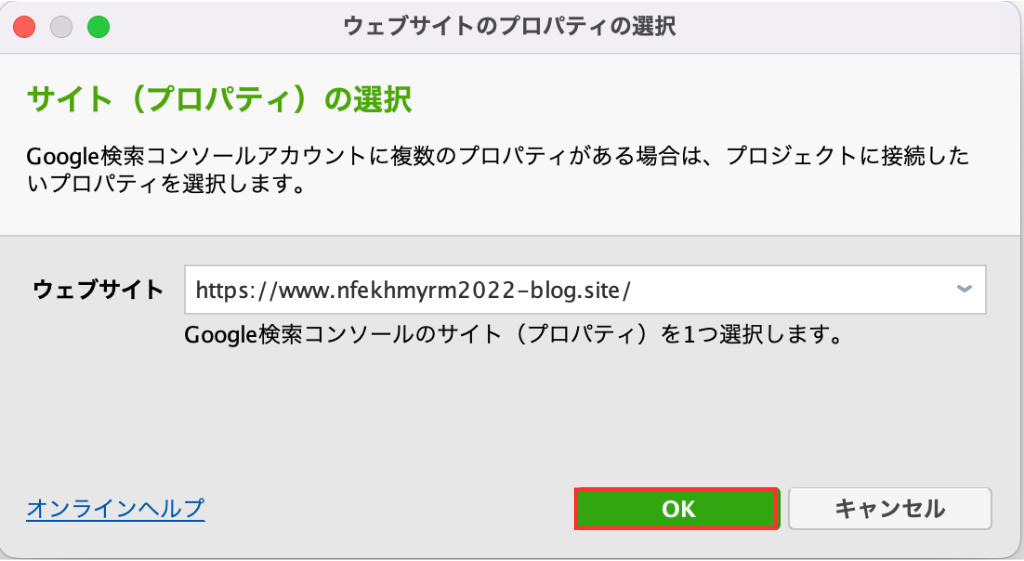
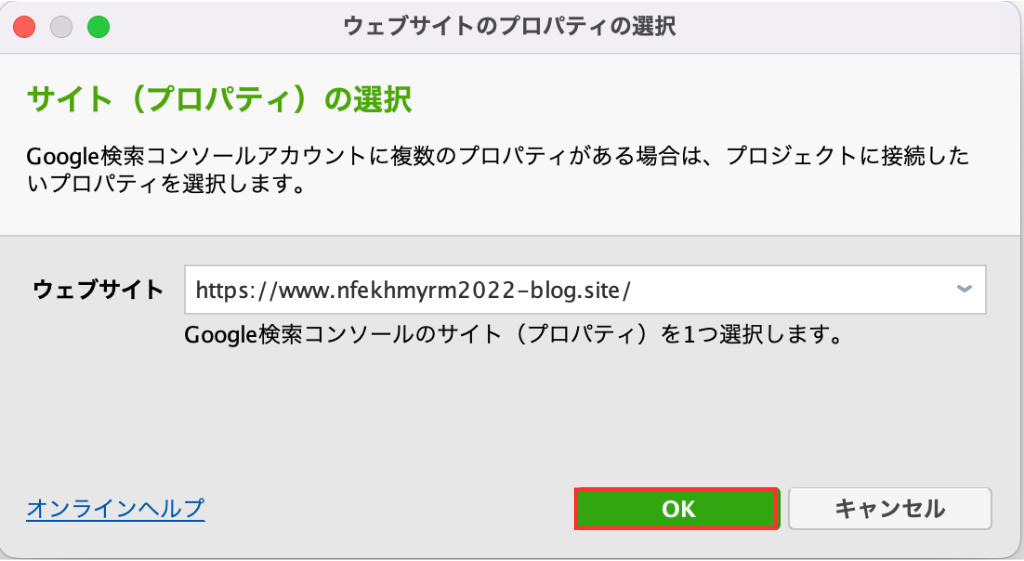
ブログのURLに間違いがないかどうか確認しましょう。
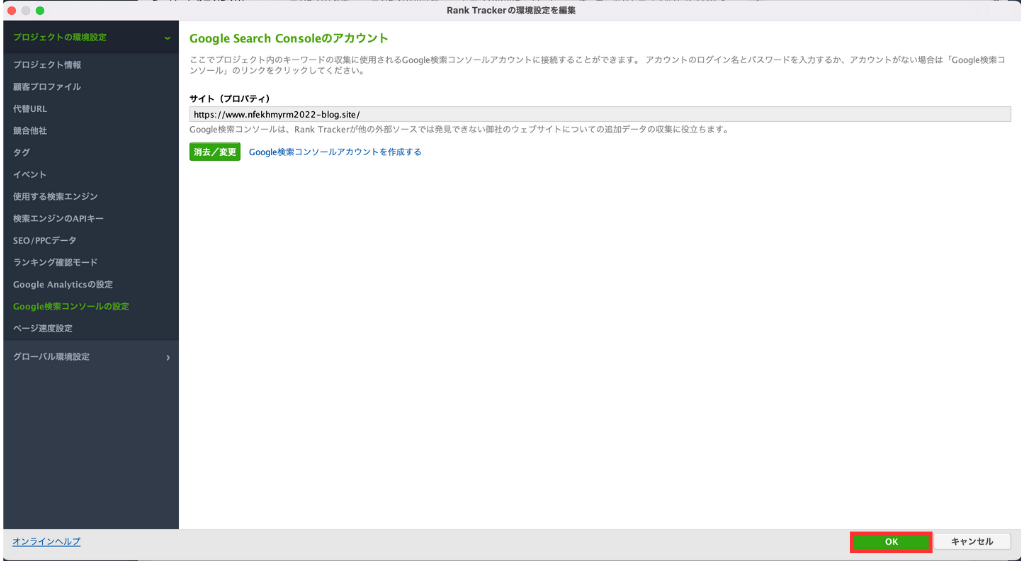
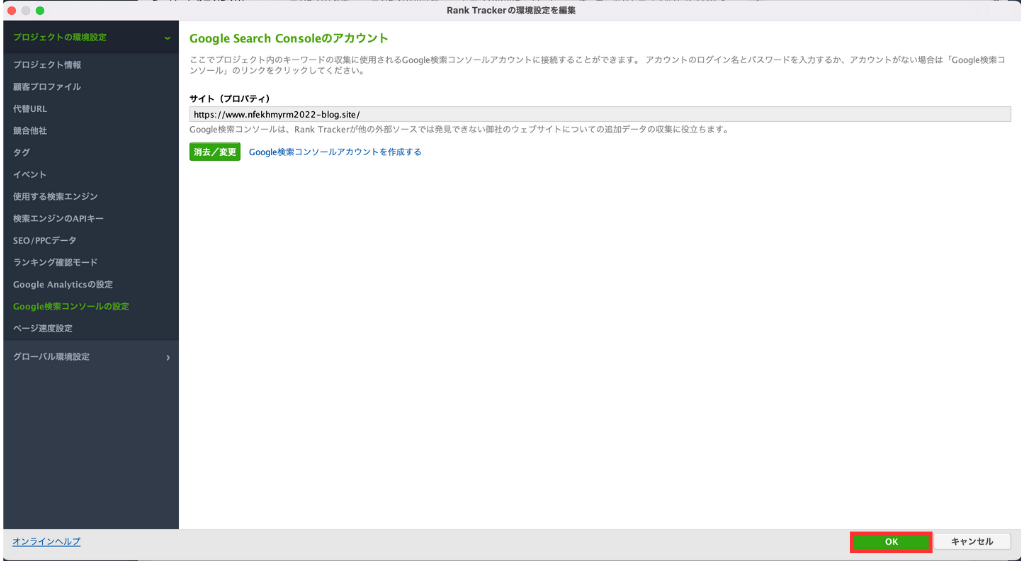
Rank Trackerと他ツールの比較
ここでは、他の有料ツールとRank Tracker(ランクトラッカー)を比較してみます。
| ツール | おすすめプラン | 料金 | 無料版 | 対応OS | 利用方式 | 登録キーワード数 | キーワード調査機能 | 競合分析機能 | サポート |
|---|---|---|---|---|---|---|---|---|---|
| Rank Tracker ランクトラッカー | PROFESSIONAL プロフェッショナル | 約24,200円/年 (※1) | 有 | Mac Windows | インストール型 | 無制限 | 英語 | ||
| GRC ジー・アール・シー | スタンダード | 990円/月 9,900円/年 | Windows Mac(※2) | 5000 | 日本語 | ||||
| Nobilista ノビリスタ | パーソナル | 990円/月 | Mac Windows | クラウド型 | 150 | ||||
※1 ドル換算
※2 外部のWindowsリモートデスクトップサービスなどを利用する必要あり
Rank Tracker(ランクトラッカー)は、他のツールにないキーワード調査や競合分析といった豊富な機能がそろっています。
その分、料金は他のツールと比べてやや高めに設定されています。
「登録キーワード数は少なくてもいいから安く済ませたい」「キーワード調査や競合分析できる機能はいらない」という場合は、GRC(ジー・アール・シー)やNobilista ![]()
![]()
ただし、キーワード調査や競合分析は、ブログを成長させるうえで欠かせない機能です。
あなたが本格的にブログで稼ぎたいなら、万能型でコスパ最強のRank Tracker(ランクトラッカー)を選んでおけば間違いありません!
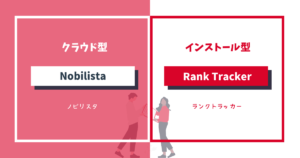
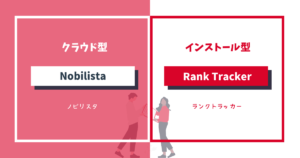
クリックすると、公式サイトにジャンプします
Rank Trackerの導入に関するよくある質問
Rank Tracker(ランクトラッカー)の導入に関するよくある質問に回答します。
Rank Trackerの導入方法・初期設定まとめ
今回は、Rank Tracker(ランクトラッカー)の導入方法について解説しました。
この記事のまとめ
\ もう一度見たい内容をTap・Click!! /
Rank Tracker(ランクトラッカー)を使えば、「どの記事をリライトするべきか」「どのキーワードを選べば検索上位を狙えるのか」などの分析を効率よく行えます。
ブログで本格的に稼ぎたいなら、今すぐRank Tracker(ランクトラッカー)を導入して、SEOに強いサイトを目指しましょう!



試しに無料版を使ってから、有料版に切り替えるのもひとつです
クリックすると、公式サイトにジャンプします