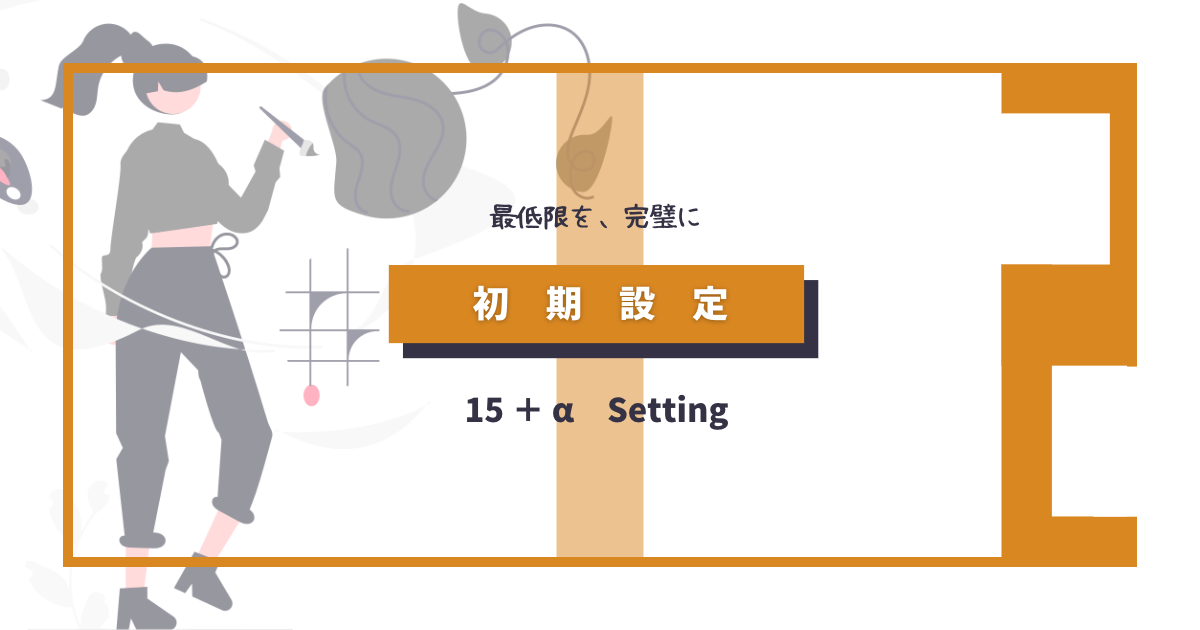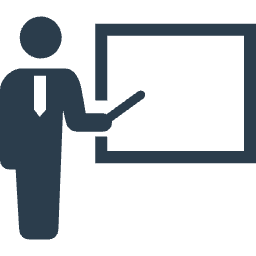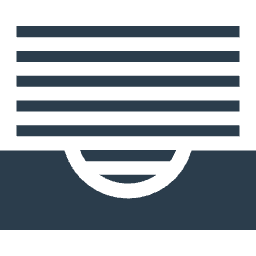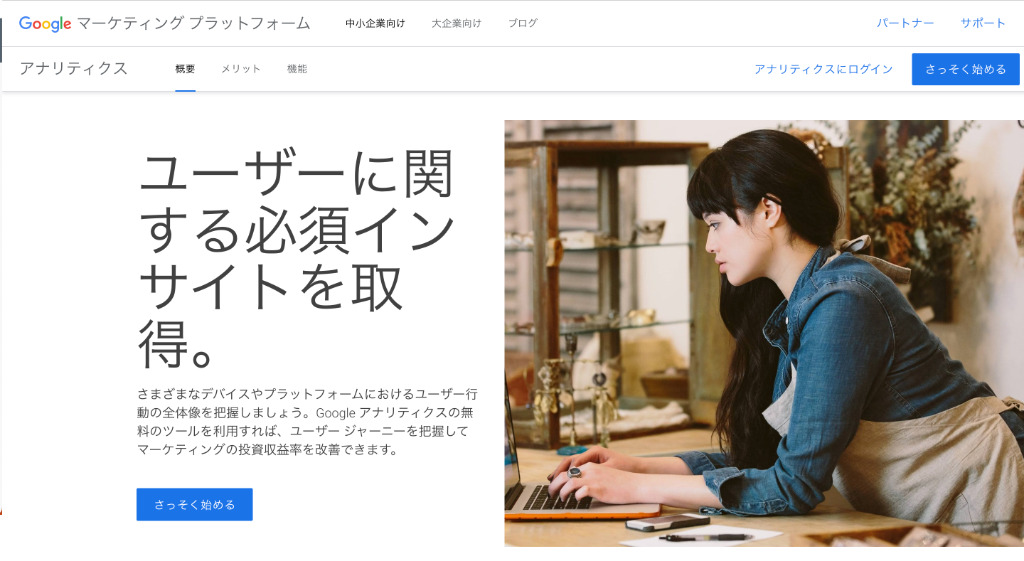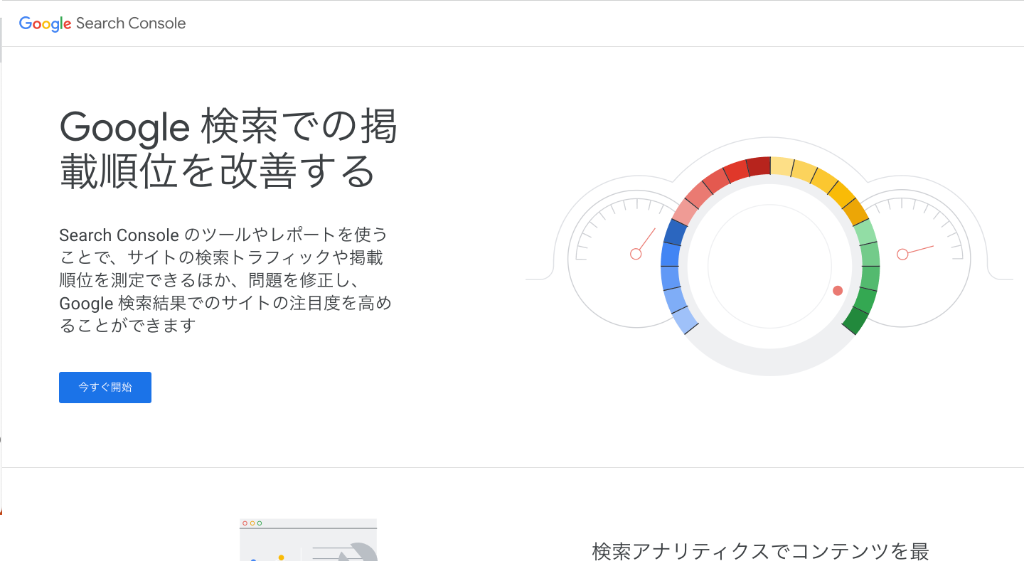「WordPress(ワードプレス)の初期設定をしてるんだけど、検索してもよくわからない!」
やっとの思いでブログ開設が終わった今、こんなふうに思っていませんか?
多くのブロガーにとって、WordPress(ワードプレス)の初期設定は「最大の難関」になっています。
でも実際のところ、WordPress(ワードプレス)の初期設定に専門知識はいらないし、そこまで難しくないので心配いりません。
そこで今回は、ブログ初心者でもすんなり初期設定ができるように、以下の内容を解説していきます。
この記事でわかること
\ 見たい内容をTap・Click!! /
なお、この記事はブログ初心者だけでなく、初期設定の内容に不安が残るあなたにもぜひ読んでほしい内容になっています。
WordPress(ワードプレス)の初期設定とセットでやることも解説しているので、最後まで読んで気持ちよくブログ運営をスタートさせましょう!
 やぬさん
やぬさんここで、初期設定の内容をまとめておきますね
WordPressの初期設定15個
WordPressの初期設定とセットでやること9個
なお、これからブログを始めたい場合は、先にブログを開設しましょう。
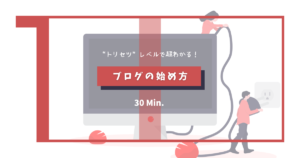
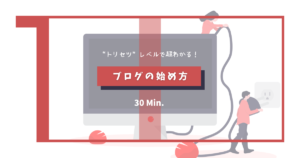
この記事を書いた人


(夫)
- 夫婦ブロガー / Webライター
- 2021年1月に副業ブログを開設し、2022年3月に脱サラ
- サボり癖はあるが、〆切や約束の時間はぜったい守る
- にほんブログ村 ブログ村建国18周年記念イベント 入賞
WordPressの初期設定は計画的に進めよう
WordPress(ワードプレス)の初期設定で迷子にならないためには、手順に沿って計画的に進めることが大切です。
WordPress(ワードプレス)の初期設定は15個もあるので、1日でパパッと終わる内容ではありません。
WordPressの初期設定15個
そこでブログ初心者におすすめなのが、管理画面の項目別に沿って設定する方法です。
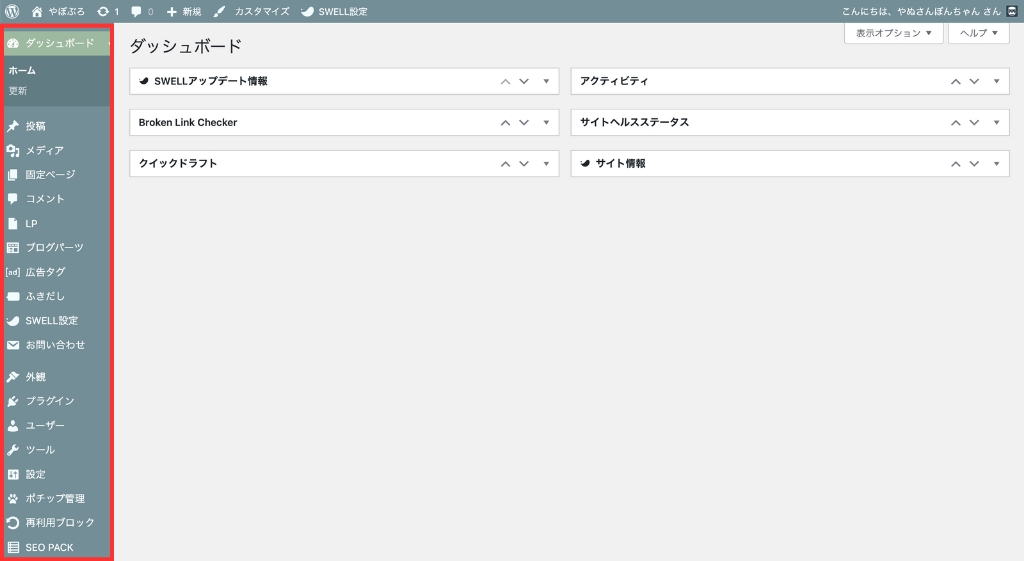
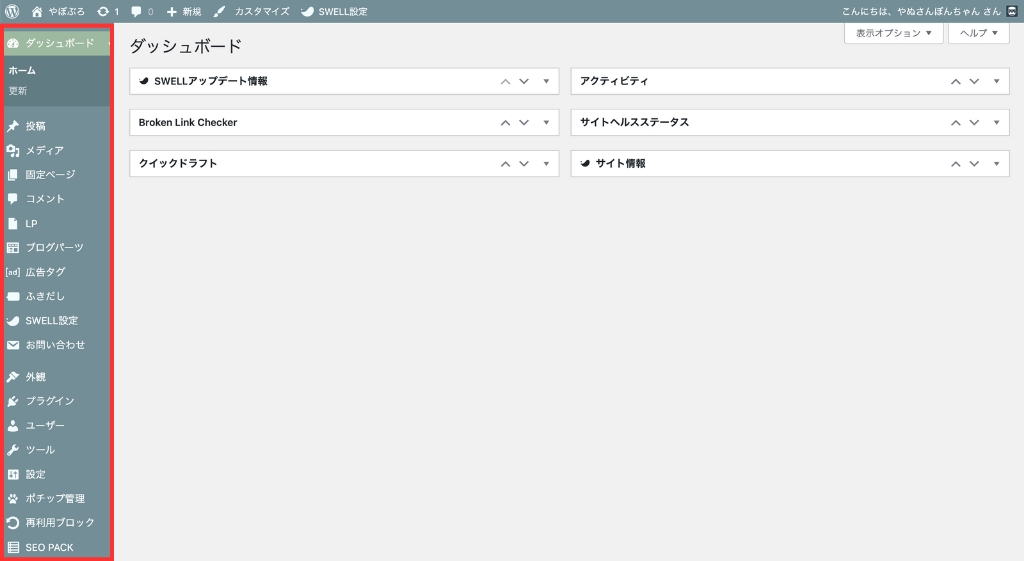
管理画面の項目に沿って設定することで、
- 設定内容を理解しやすい
- 時間配分がしやすい
- 進捗状況がわかりやすい
などのメリットを受けられるので、WordPress(ワードプレス)に慣れていないブログ初心者には特におすすめの方法です。
そこで本記事では、短時間で効率よく終わらせるために、次の項目順に初期設定の内容を解説します。
\ 見たい内容をTap・Click!! /



それではさっそく設定をはじめましょう!
初期設定を始める前に、WordPress(ワードプレス)の管理画面を開いておきましょう。
WordPress(ワードプレス)の管理画面は、以下のURLからアクセスできます。
https://ドメイン名/wp-admin/
WordPressの初期設定1【設定】
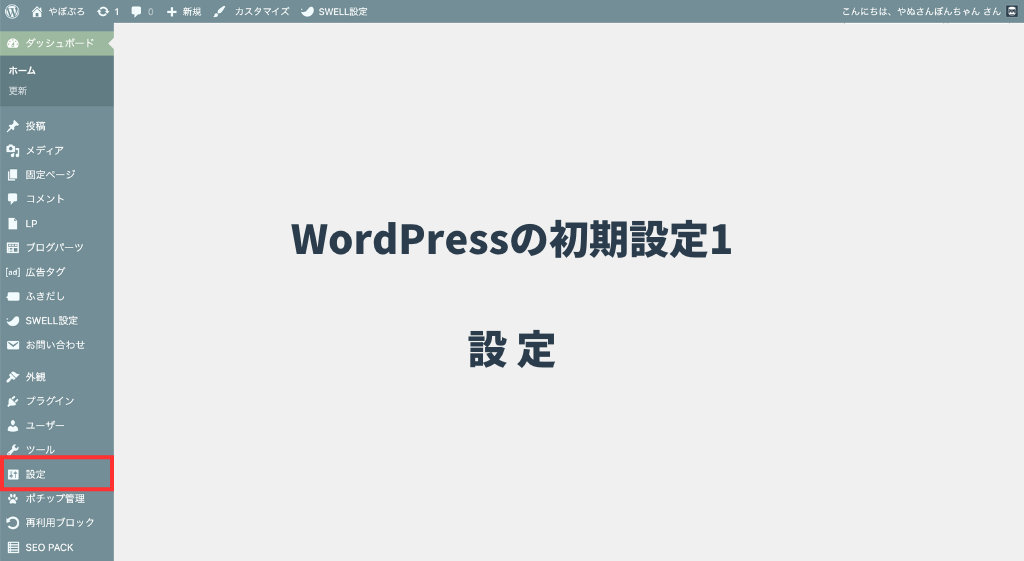
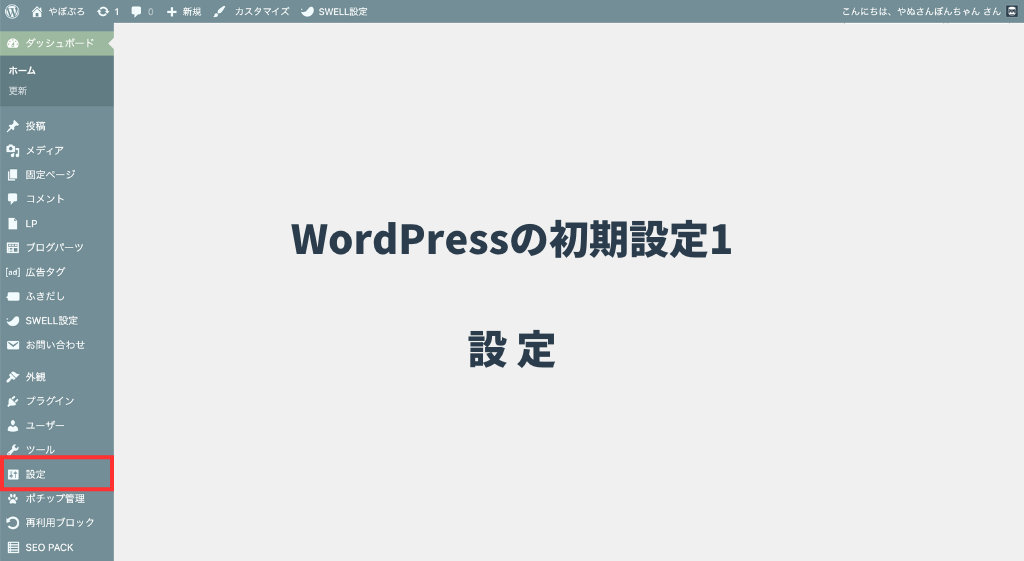
「設定」では、以下の設定をしていきます。
「設定」で設定すること
「WordPress(ワードプレス)の管理画面」→「一般設定」までの手順は、省略しています。



まずは、がんばって7個設定してみましょう!
サイトタイトルの設定
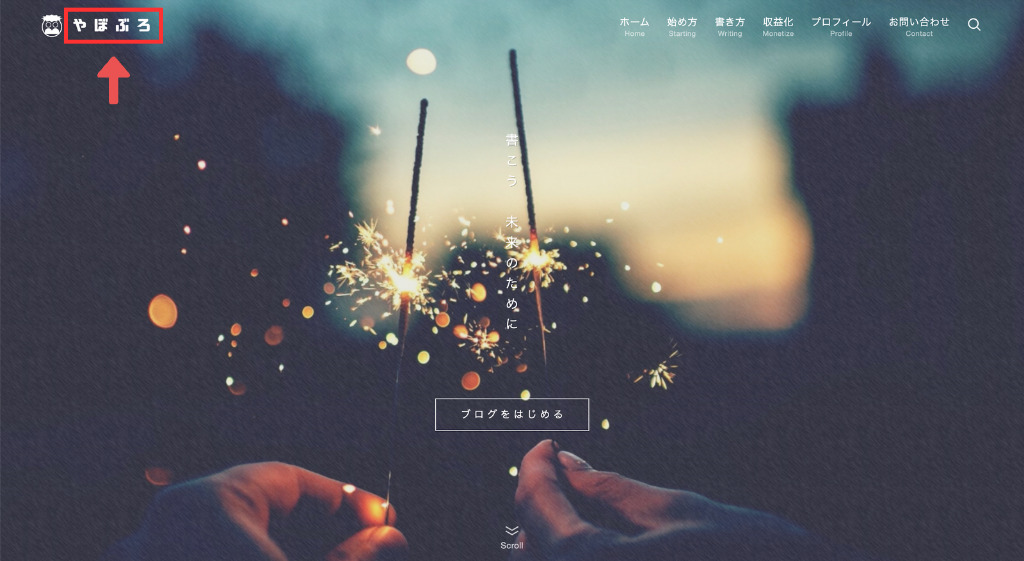
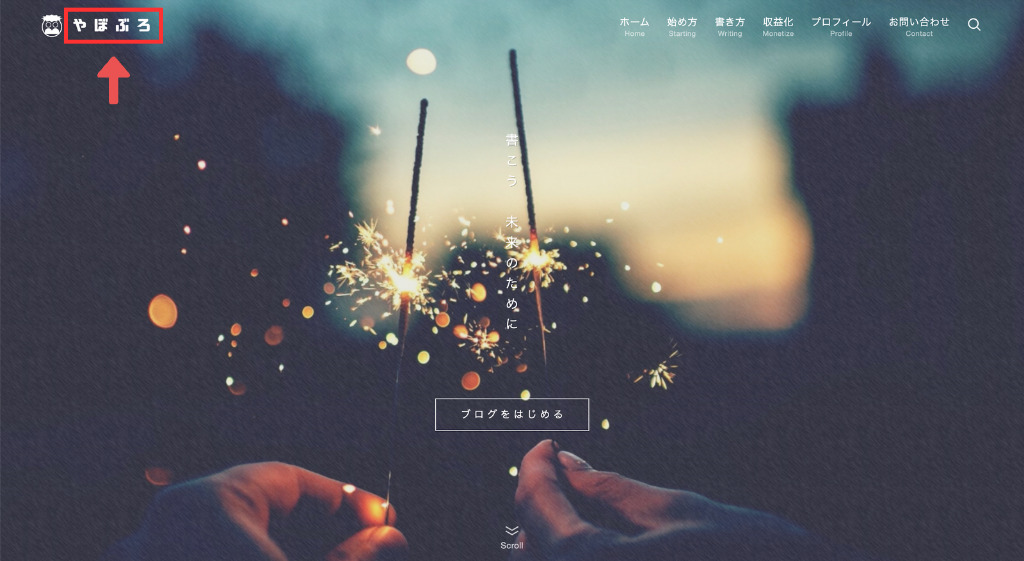
ここでは、ブログのサイトタイトル(サイト名)を設定します。
サイト名がまだ決まっていない場合は、このタイミングで決めちゃいましょう。
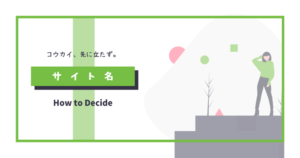
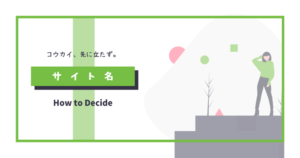



ちなみにサイト名はあとから変更できるので、仮でもOKです


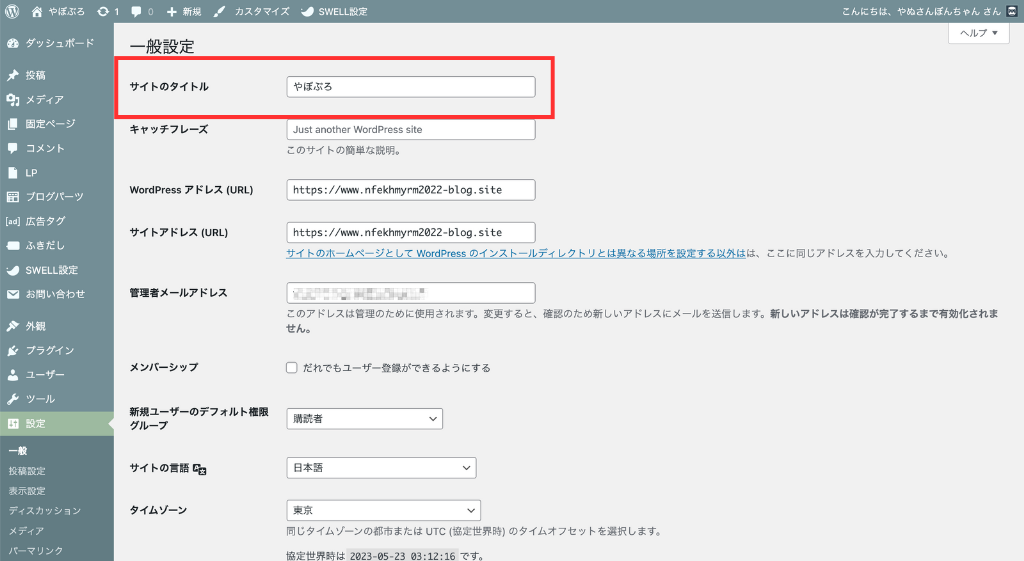
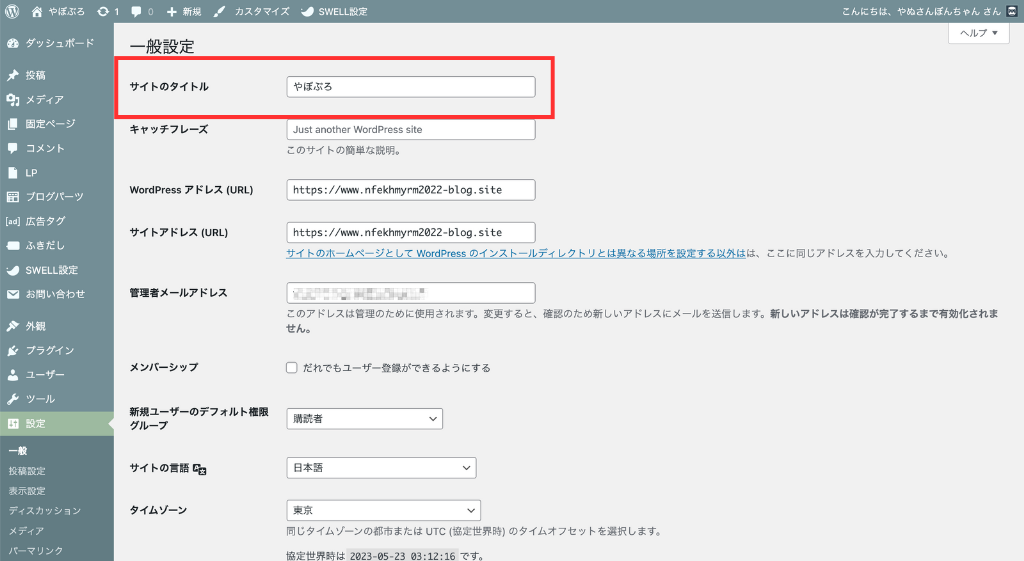


サイトのキャッチフレーズの設定
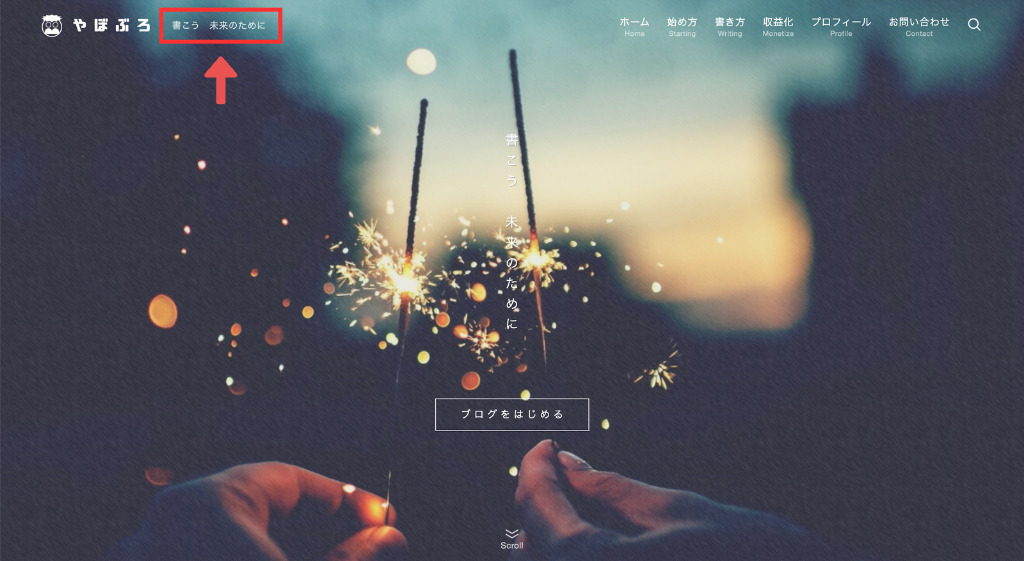
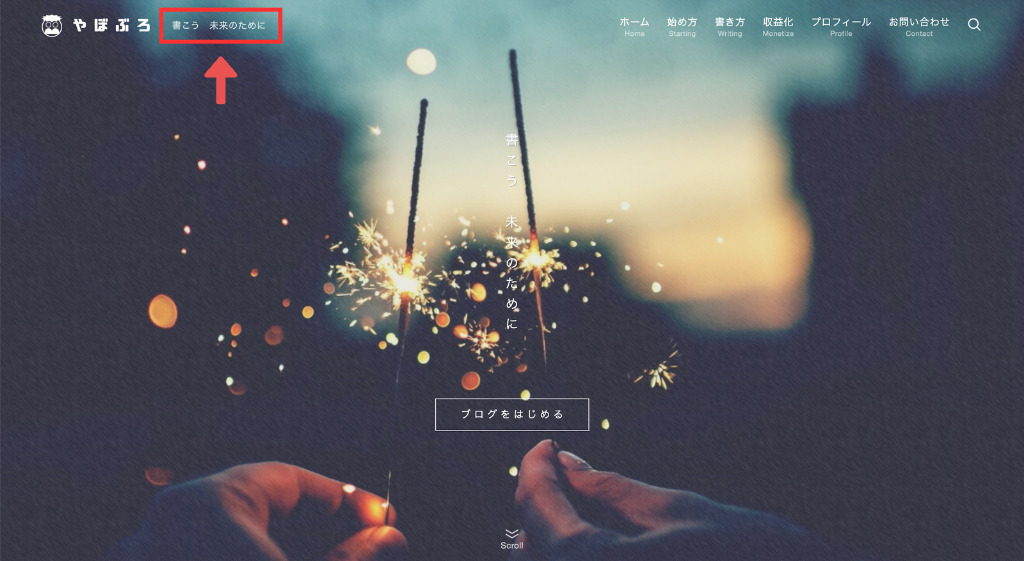
ここでは、サイト(ブログ)のキャッチフレーズを設定します。
なお、サイトのキャッチフレーズは、サイト(ブログ)の「サブタイトル」にあたるもので、必ずしも設定する必要はありません。
キャッチフレーズが不要な場合は、空欄にしておきましょう。



無理に考える必要はないので、現段階では空欄でもOKです


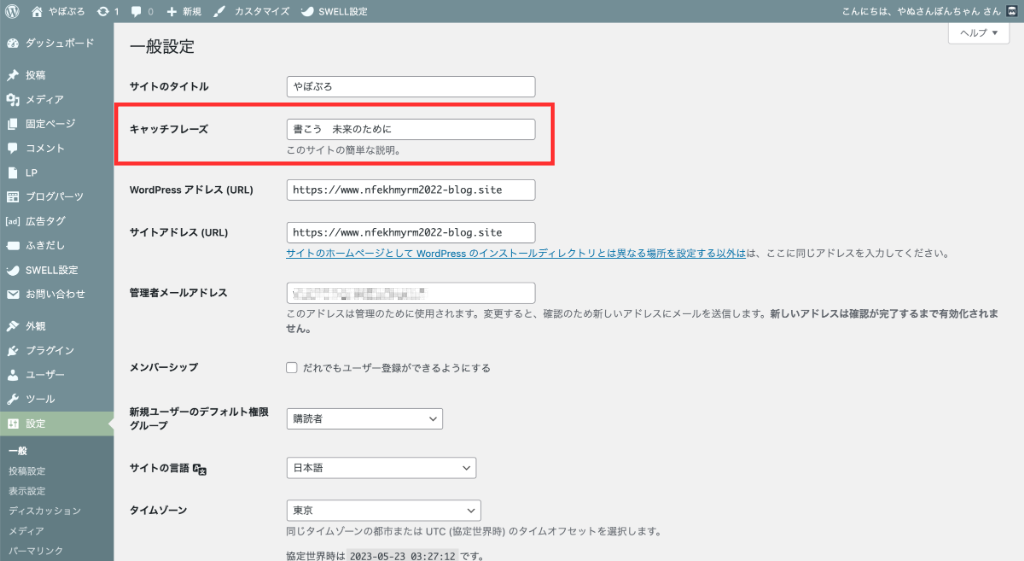
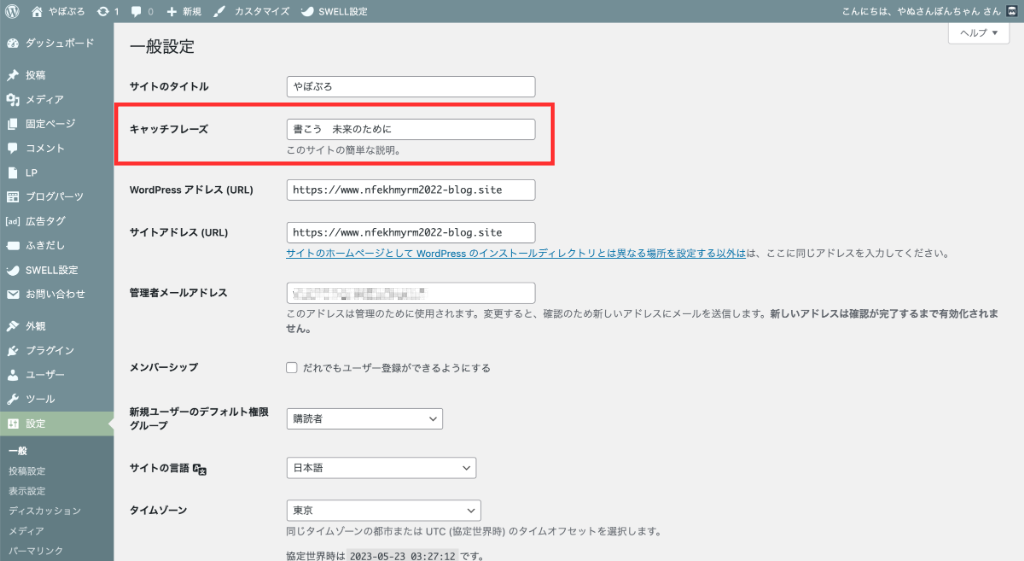


SSL化の確認(WordPressアドレス・サイトアドレスの確認)
ここでは、サイトURLのSSL化(※)を確認します。


- SSLはサイト全体の通信を、暗号化する仕組みのこと
- サイトのセキュリティを強化できる
- SSL化すると、サイトURLが「http://~」→「https://~」に変更される
SSL化は、サイトの安全を守るために欠かせない設定です。
なお、ConoHa WING(コノハウィング)や エックスサーバー(Xserver)といった大手レンタルサーバーでブログを開設した場合には、レンタルサーバー側でSSL化は設定済みです。
しかし、念のため以下の2つを確認しておきましょう。
- WordPress(ワードプレス)アドレス
- サイトアドレス


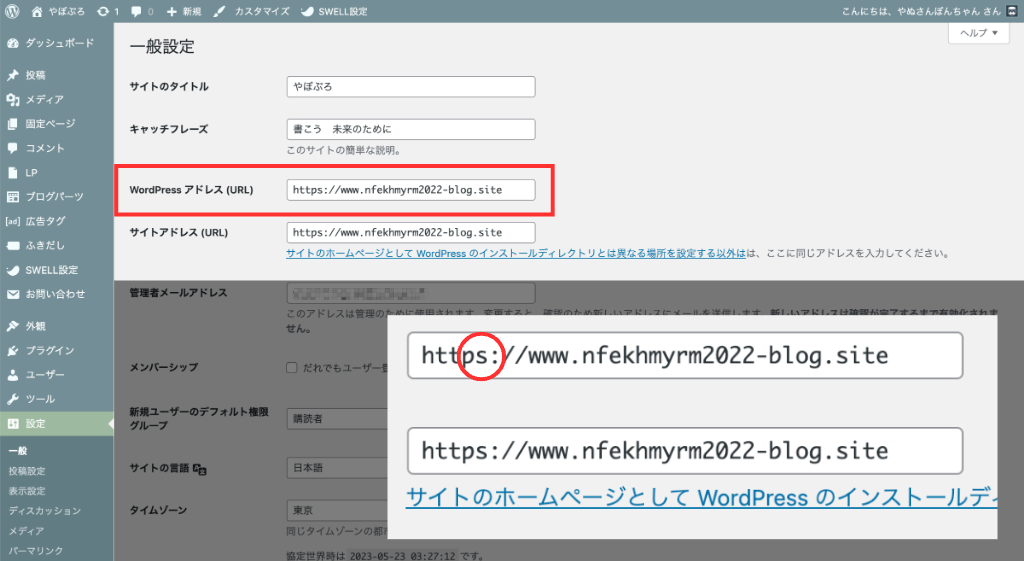
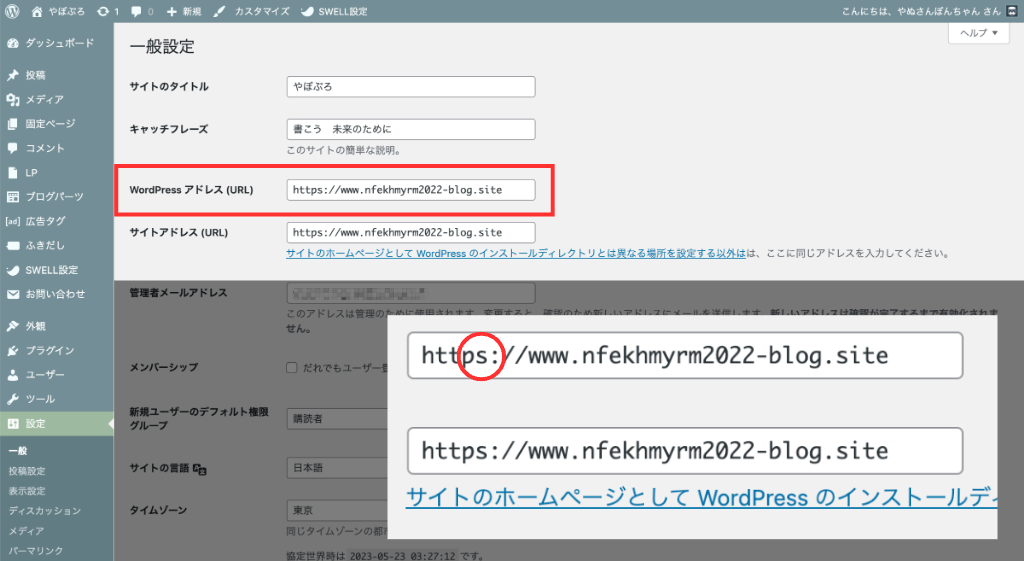
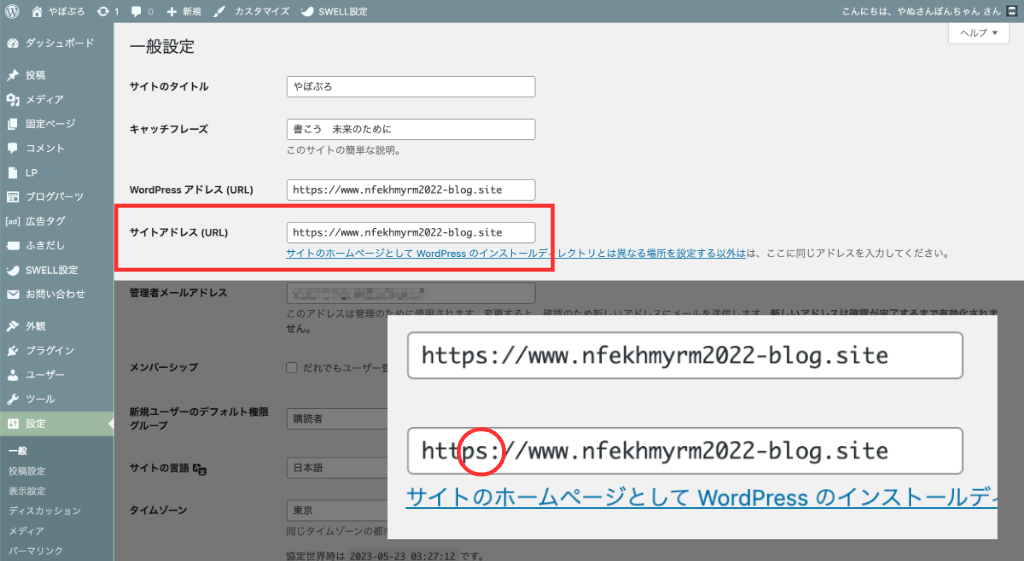
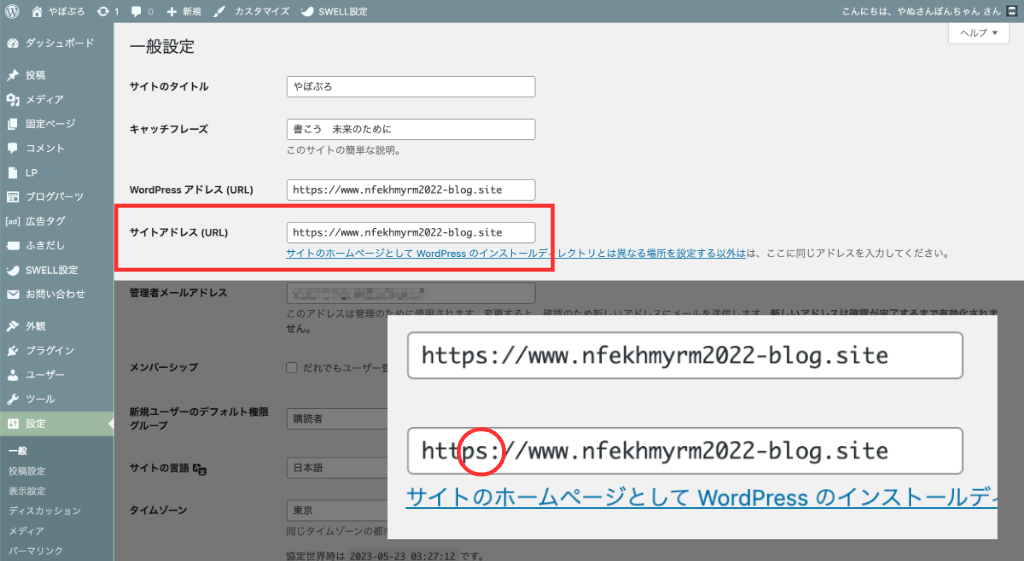


なお、SSL化(https://~)を確認できた場合は「変更を保存」をクリックしなくても大丈夫です。



http「s」になっていればOKです!
管理者メールアドレスの設定
ここでは、管理者メールアドレス(※)を設定します。
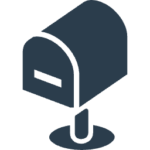
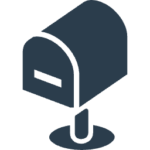
- WordPressの更新や、ユーザーコメントなどの通知を受信するメールアドレスのこと
- コメントや問い合わせへの返信は、このメールアドレスから行う
- 専用のメールアドレス(Gmailなど)を、新たに作成するのがおすすめ


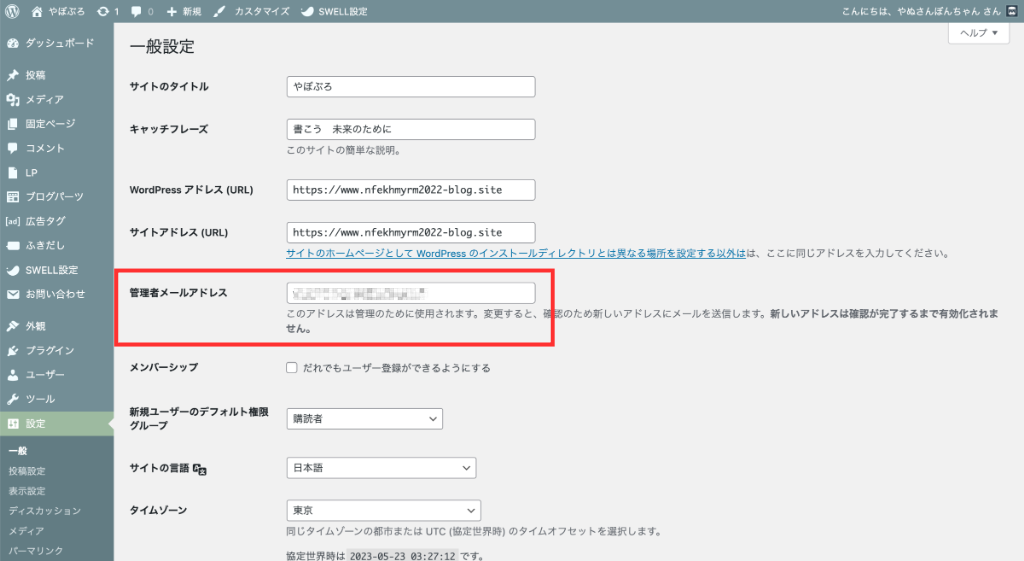
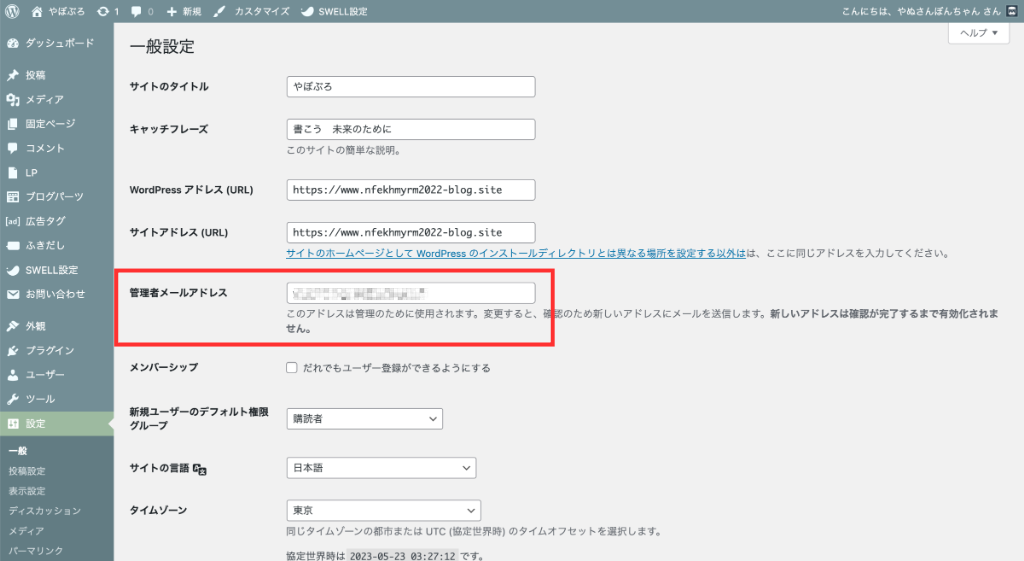


ホームページ(サイトのトップページ)の表示設定
ここでは、ホームページ(サイトのトップページ)に表示する内容を設定します。
ホームページに表示できる内容は、以下の2つです。
- 最新の投稿
- 固定ページ(あらかじめ自分で作成したページ)
固定ページの作成は難易度が高いので、現段階では「最新の投稿」を選びましょう。
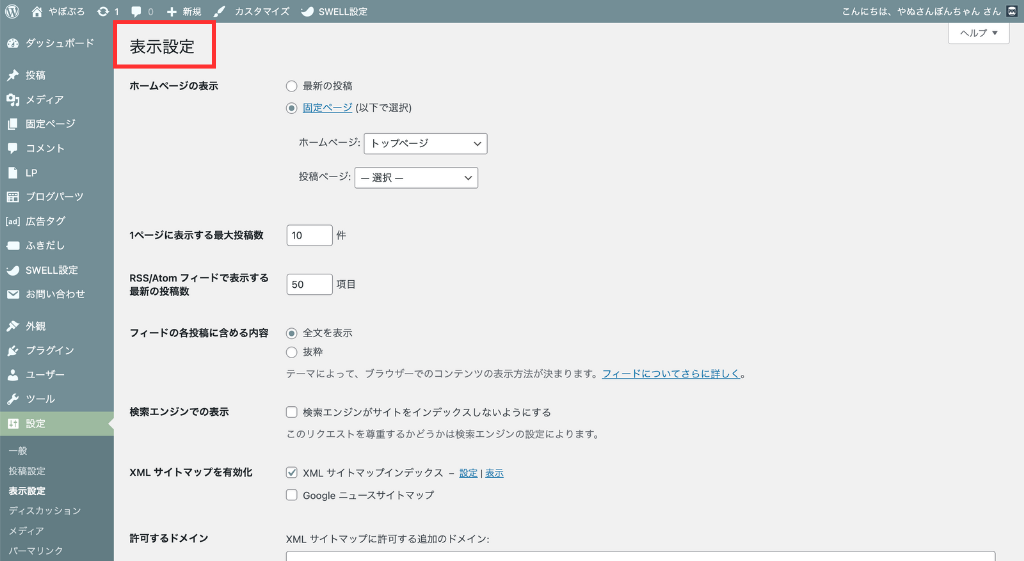
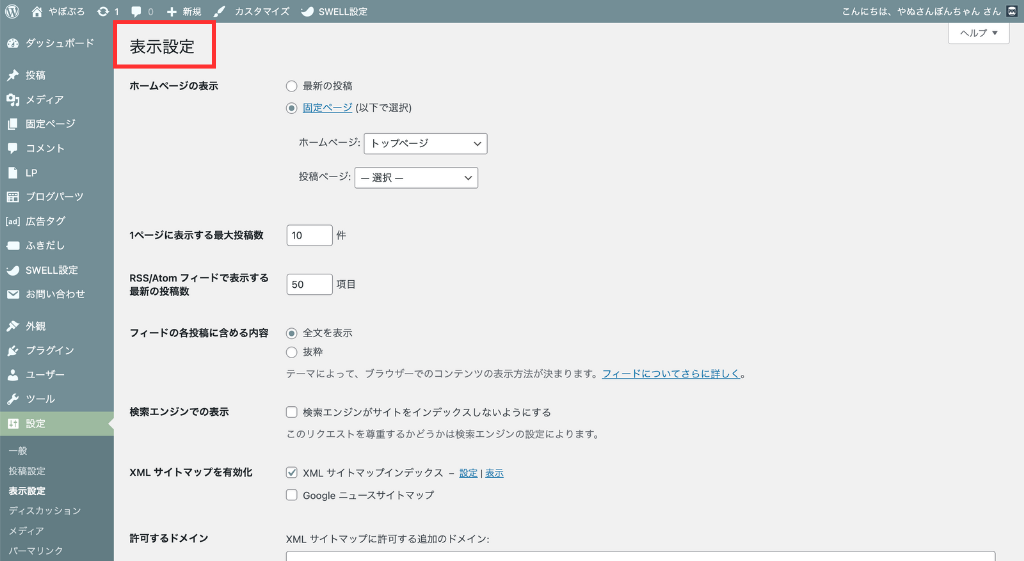
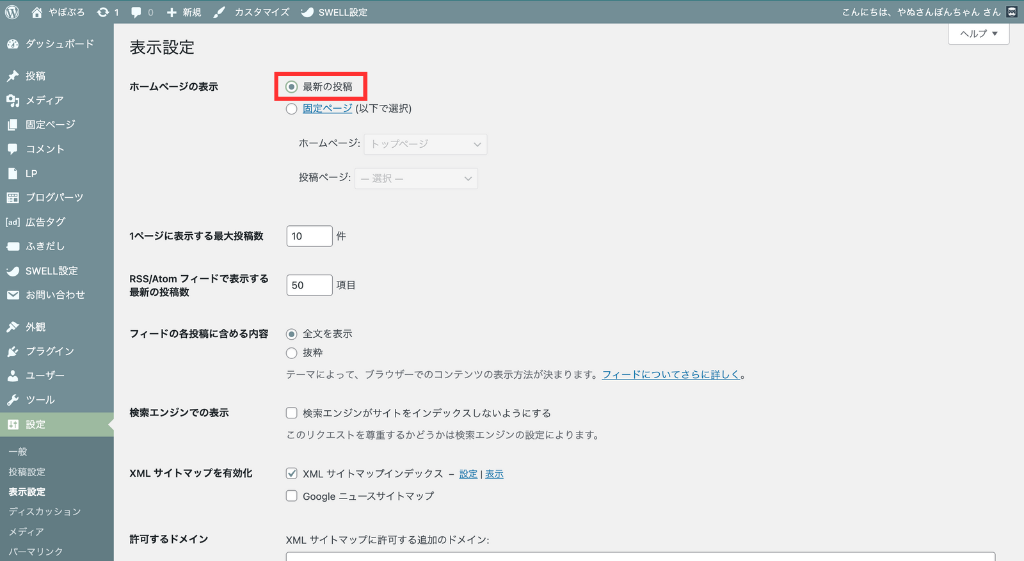
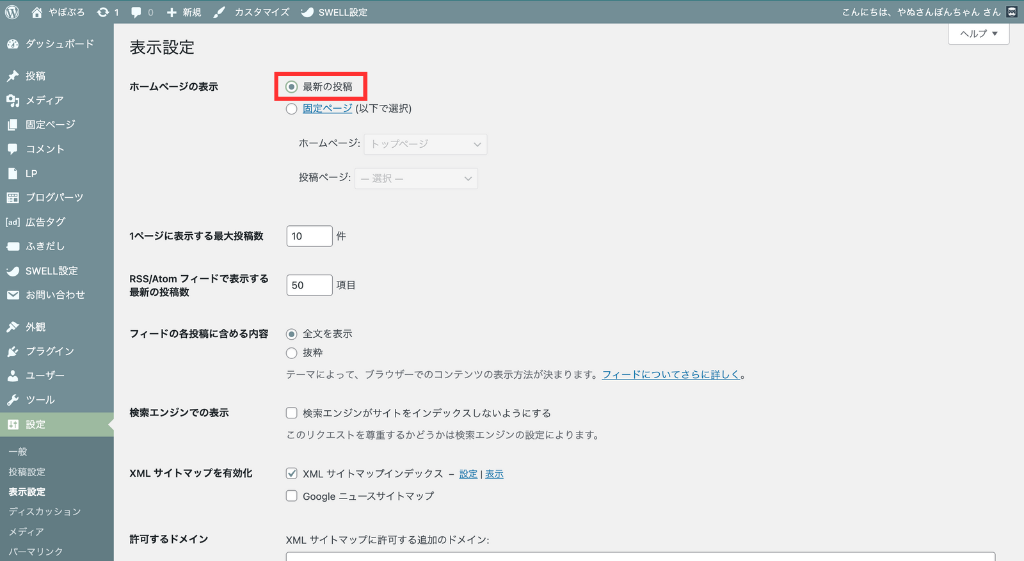


なお「最新の投稿」を選択した場合、ホームページ(サイトのトップページ)に表示される内容はWordPress(ワードプレス)テーマ(※)によっても異なります。


- ブログ運営に役立つ機能がパッケージ化されたもの
- だれでもオシャレなサイトを作れる
- 「有料テーマ」と「無料テーマ」がある
- WordPress(ワードプレス)テーマの変更は、簡単ではない
また、将来的にホームページ(サイトのトップページ)をカスタマイズしたい場合は、あらかじめ「固定ページ」を作成が必要なことも覚えておきましょう。



SWELL


コメント機能の設定
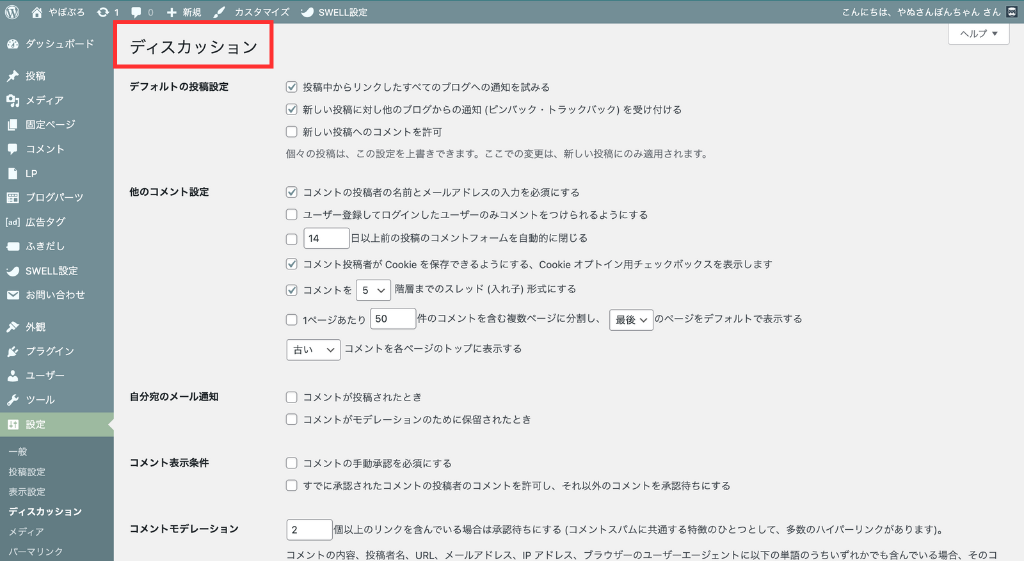
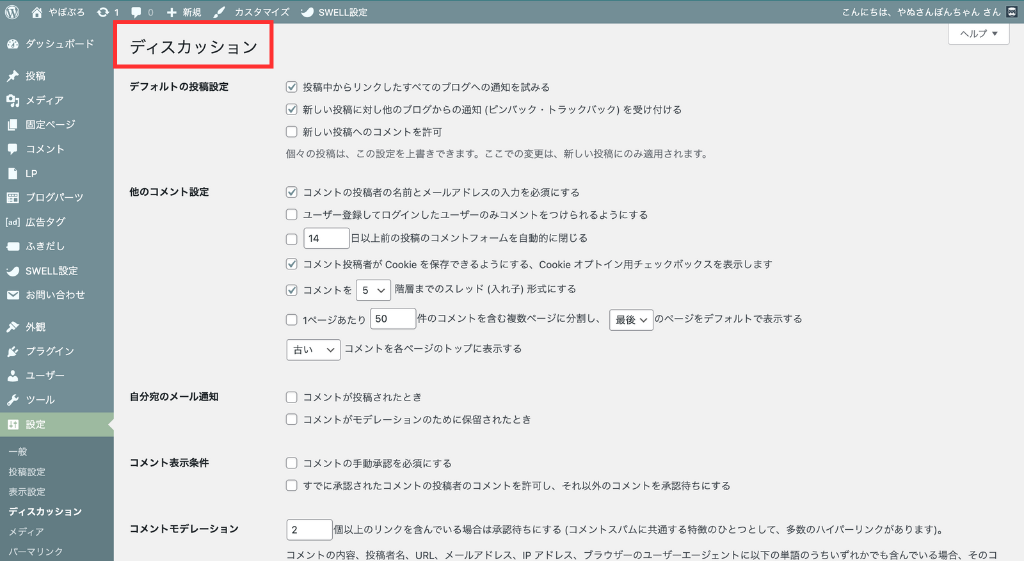
ここでは、コメント機能(※)のON/OFFを設定します。
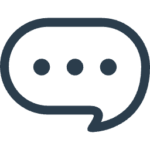
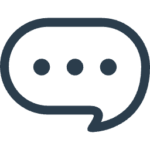
- 読者がブログ記事に対して、意見やフィードバックを投稿できる機能のこと
- 一般的には、ブログ記事の下部にコメントボックスやフォームが設置されている
- サイト運営者と読者のコミュニケーション向上に役立つ
このように、コメント機能にはメリットがたくさんあります。
しかしその一方で、スパムや不適切なコンテンツが投稿される危険もあります。
そのため、ブログ初心者でまだサイトのアクセスが少ない期間は、コメント機能を「OFF」にするのがおすすめです。
コメント機能をOFFにする手順は、以下のとおりです。
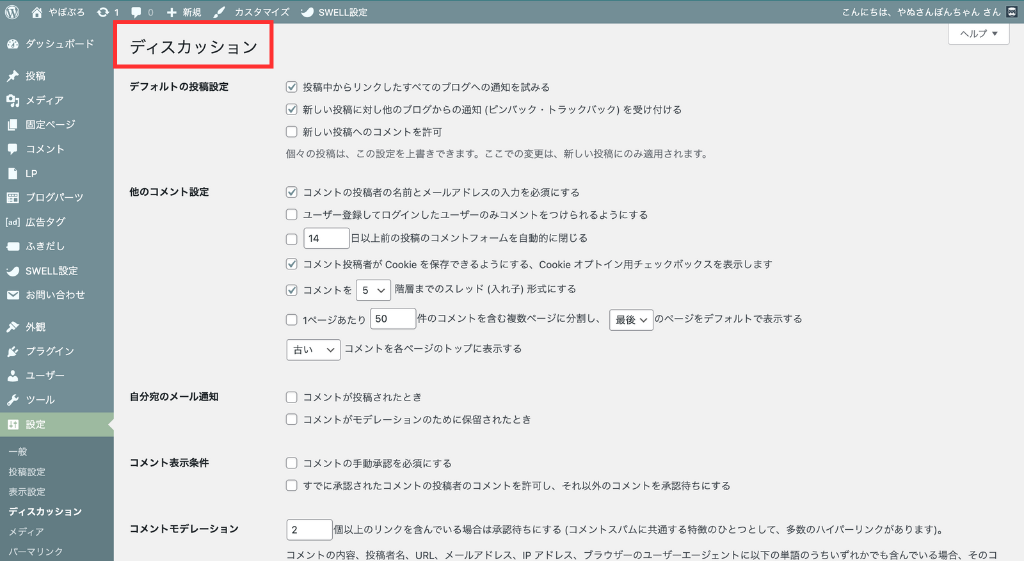
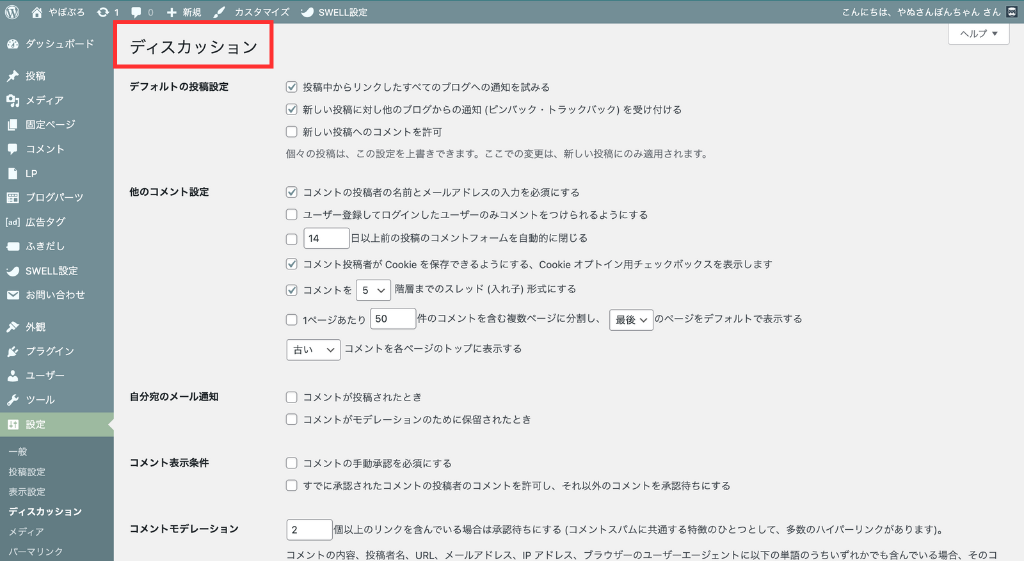
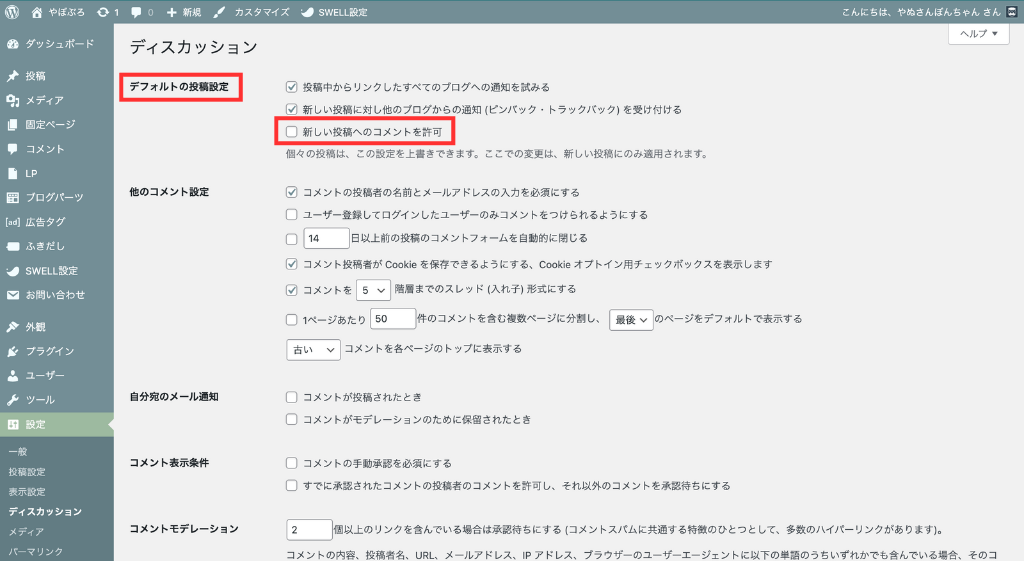
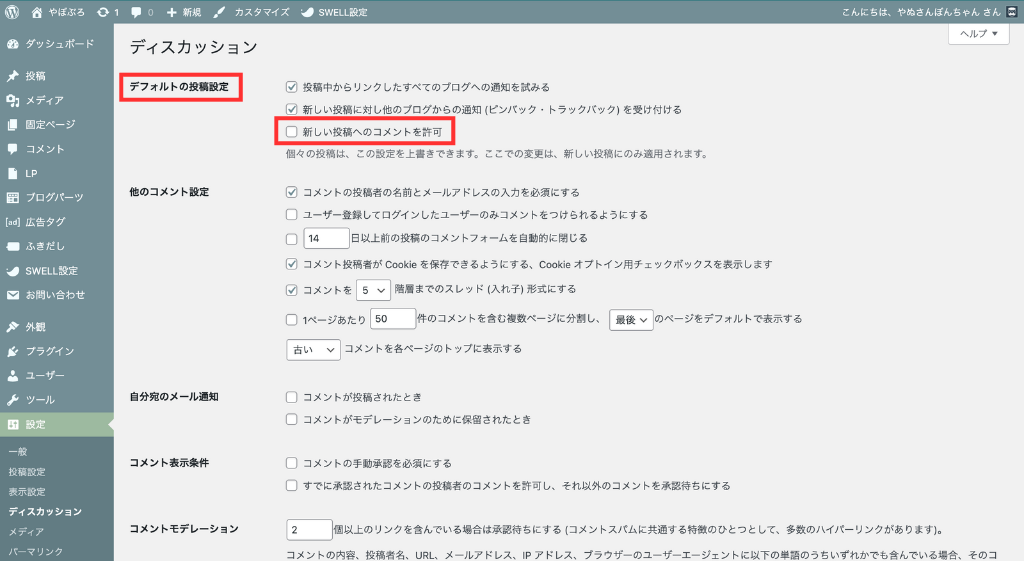


なお、今後コメント機能をONにする際には「アバター」の設定が必要なことも覚えておきましょう。
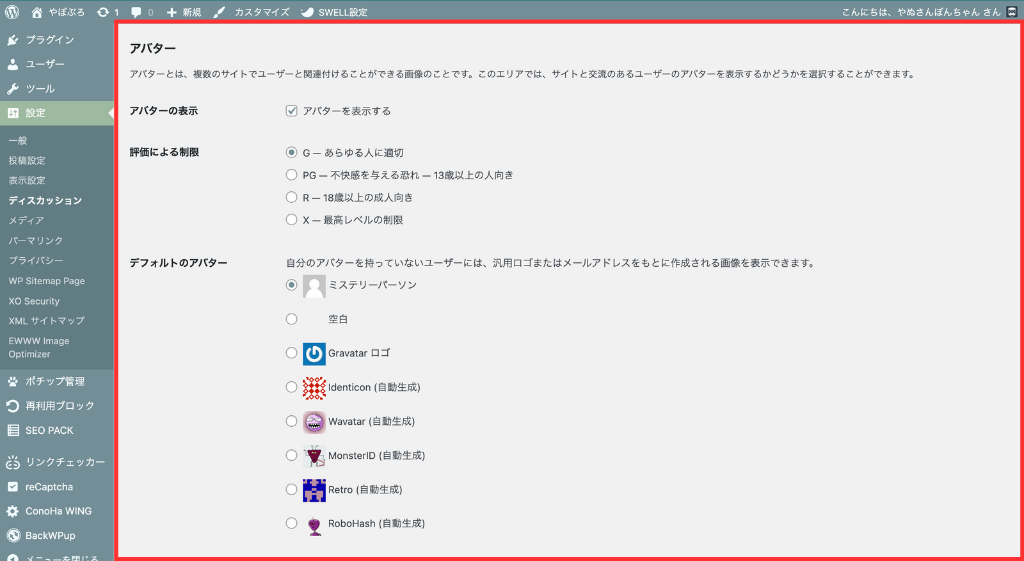
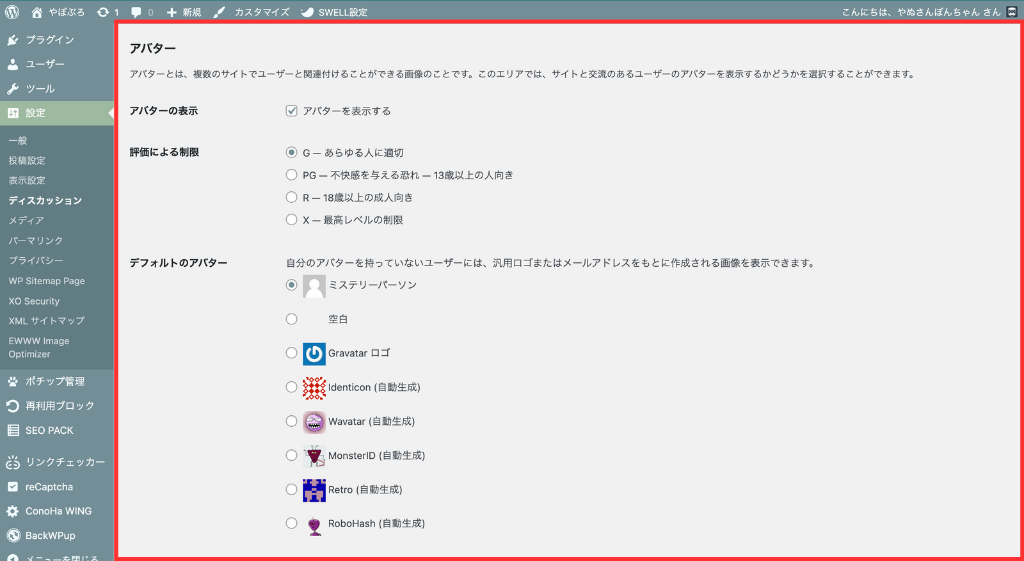



ブログ開設から1年を目安に、コメント機能のON/OFFを検討しましょう
パーマリンクの設定
ここでは、パーマリンク(※)を設定します。
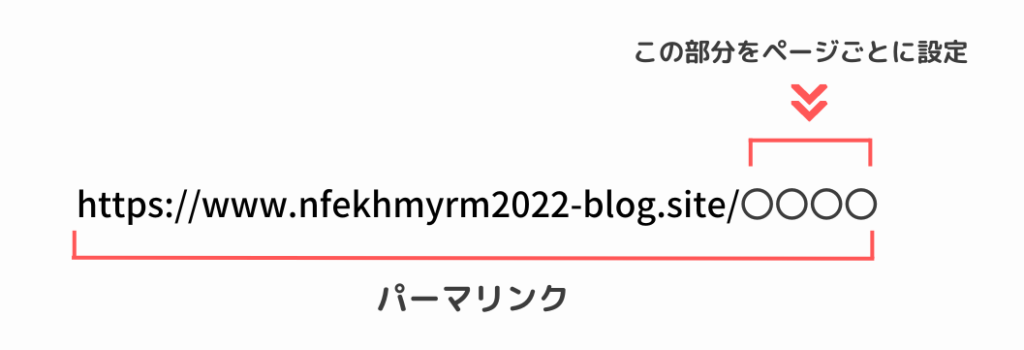
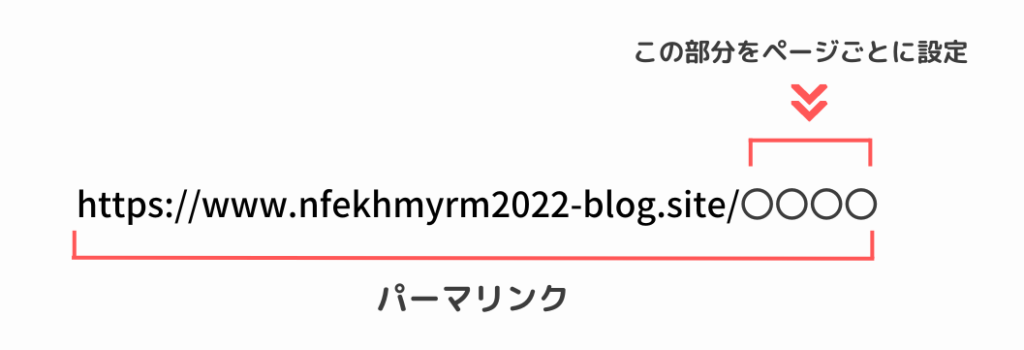
- Webページごとに設定されているURLのこと(つまりサイトアドレスのこと)
- パーマリンクの設定を変更することで、記事ごとの内容を判別できる
ちなみに、パーマリンクの設定を忘れてしまうと、以下のようなリスクがあります。
- WebページのURLが、自動で変更される
- Googleの検索順位が落ちる
これらのリスクを回避するためにも、パーマリンクは必ず設定しましょう。
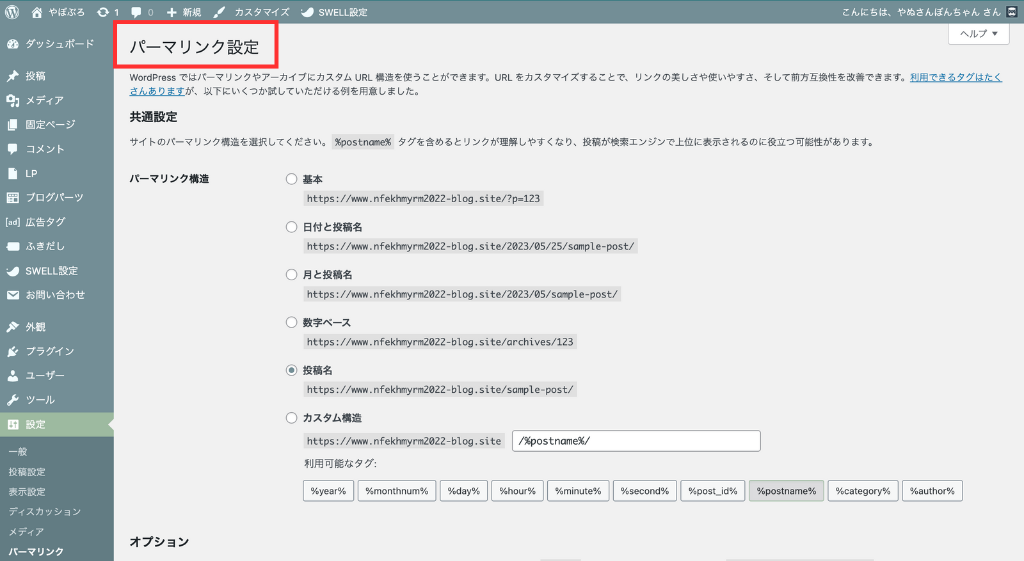
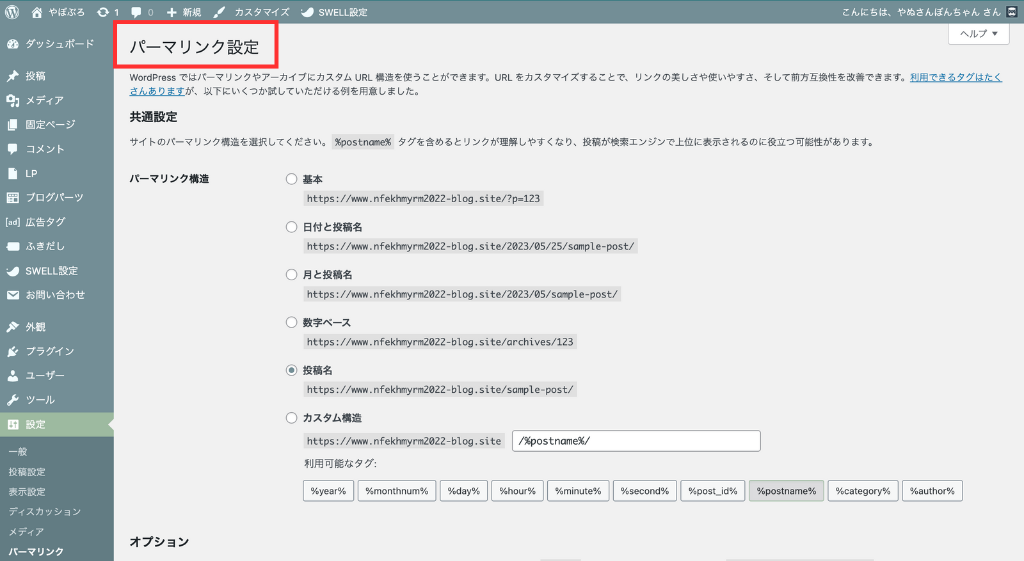
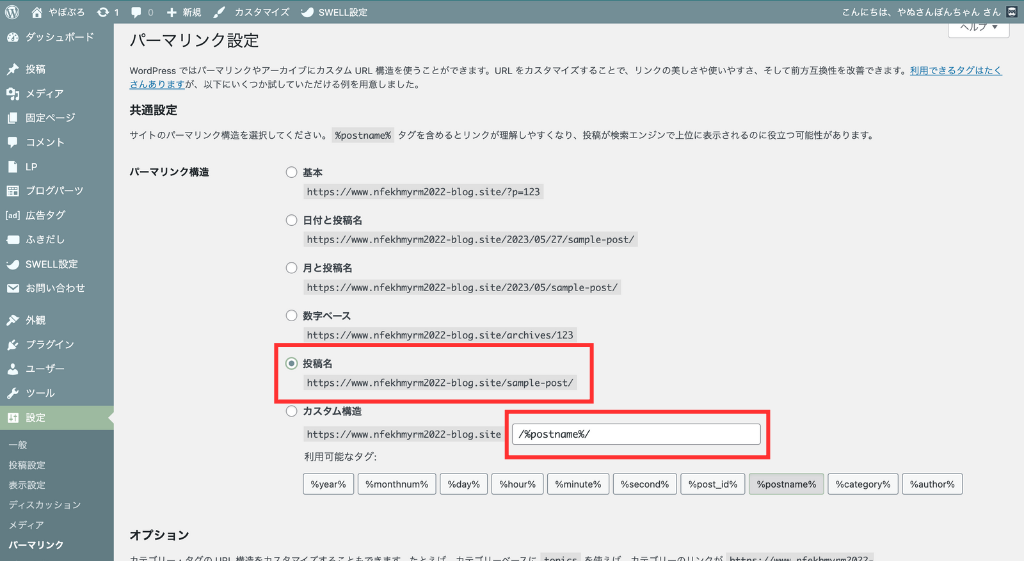
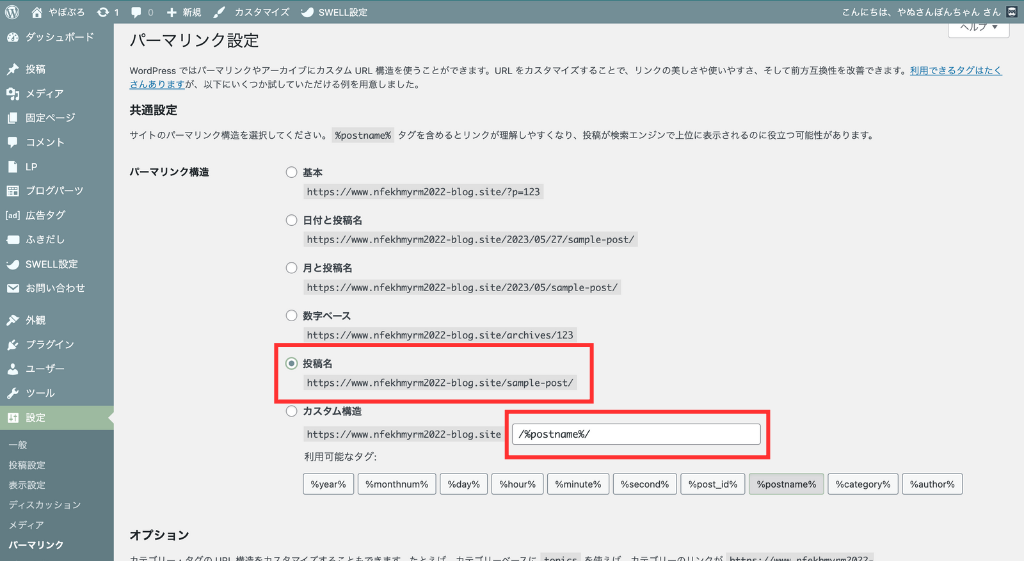
「投稿名」にチェックを入れて「カスタム構造」に「/%postname%/」と表示されればOKです。





今後は、編集画面で記事ごとにURLを設定できます
WordPressの初期設定2【ユーザー】
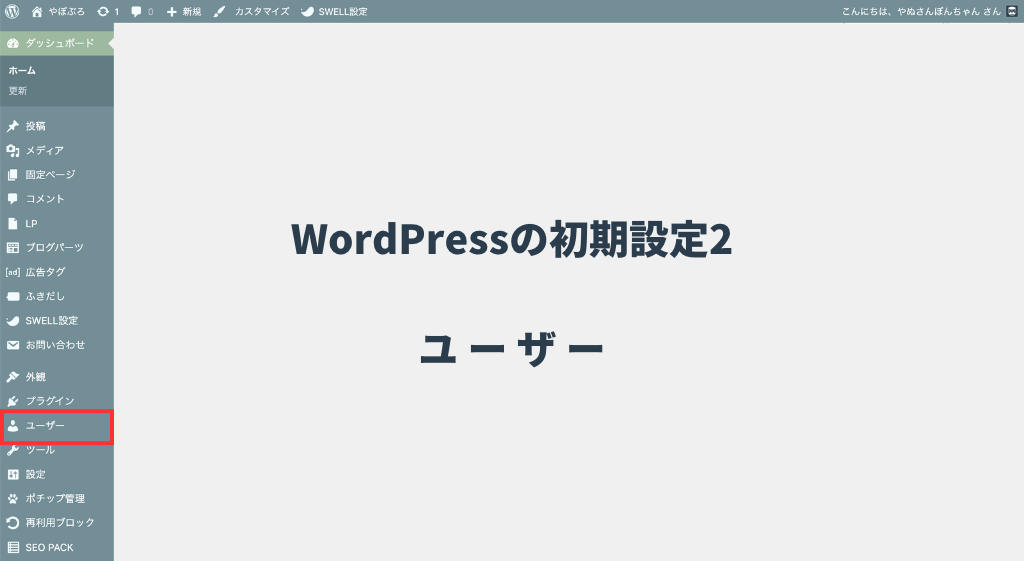
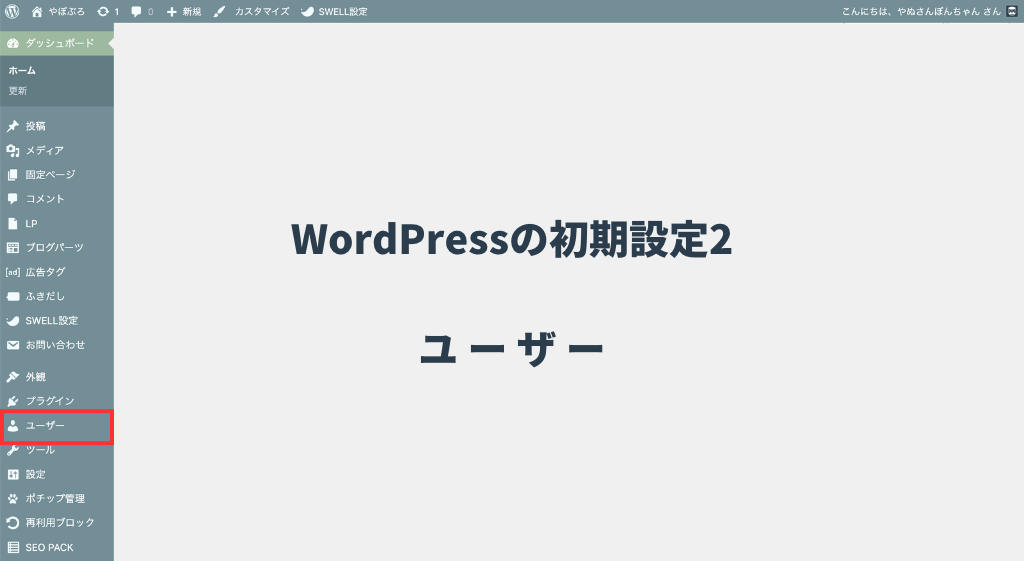
「ユーザー」では、以下の設定をしていきます。
「ユーザー」で設定すること
「WordPress(ワードプレス)の管理画面」→「ユーザー」までの手順は、省略しています。
ニックネームの設定
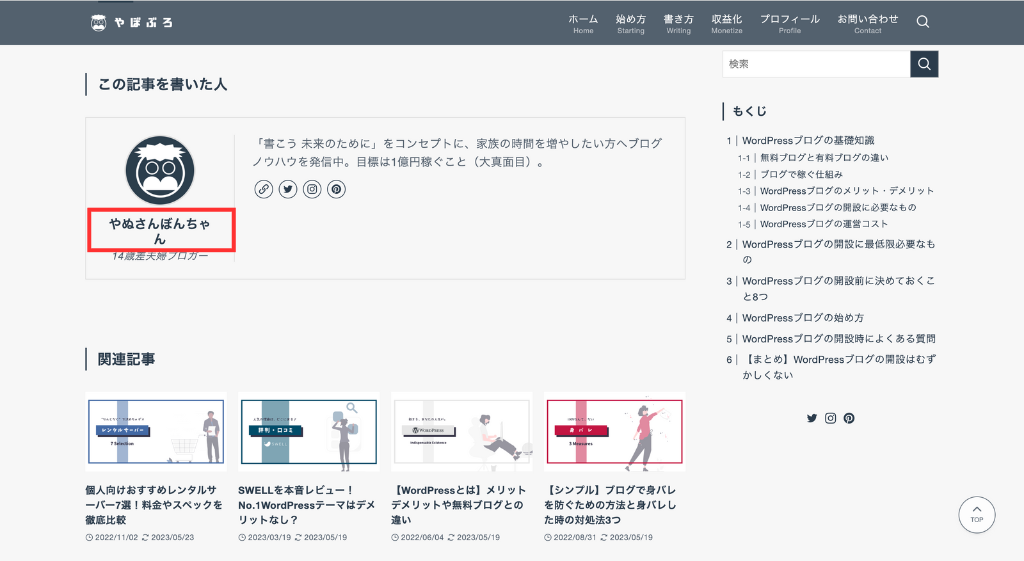
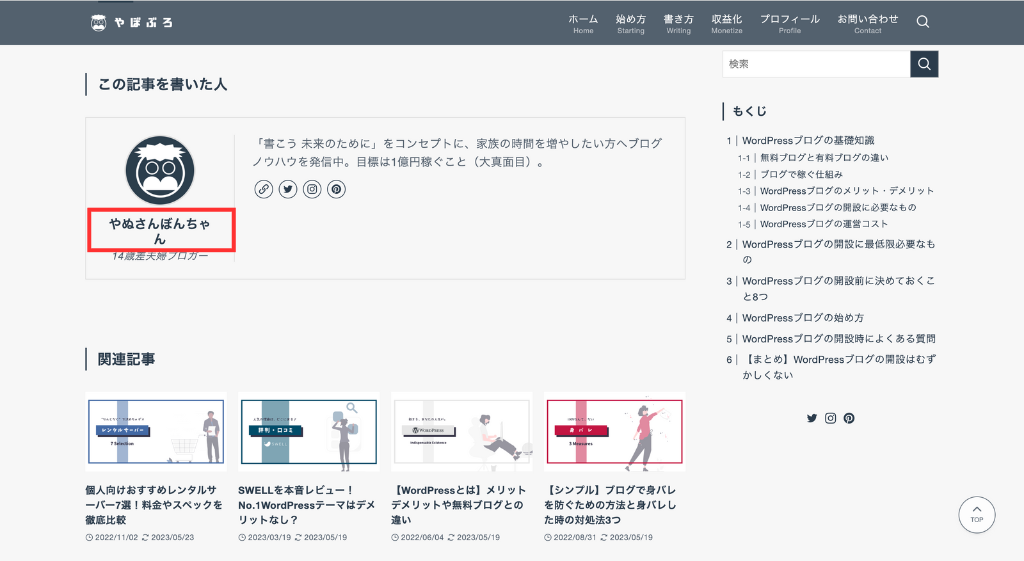
ここでは、あなたのニックネーム(※)を設定します。
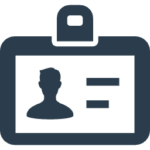
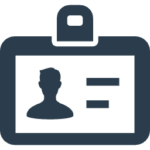
- ブログの記事に掲載されるあなたの名前
- 設定しないとアカウント名が掲載されてしまうので、セキュリティ上の危険がある



アカウント名の漏洩を防ぎましょう!
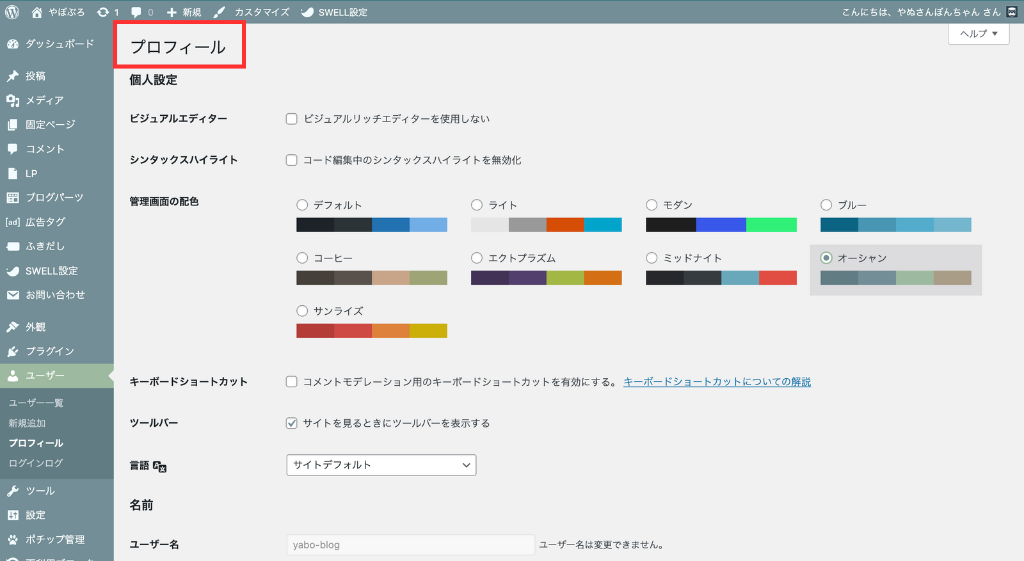
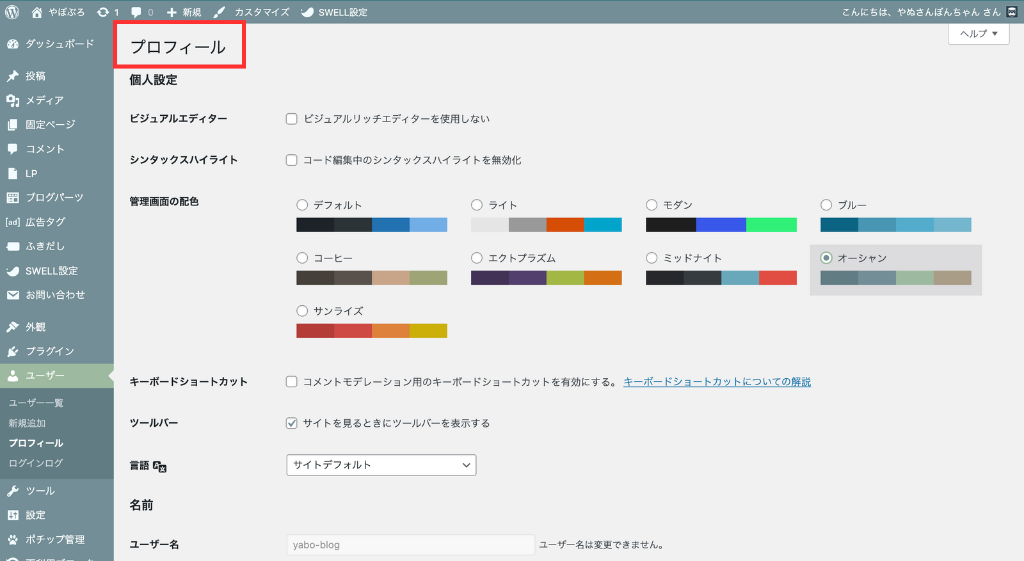
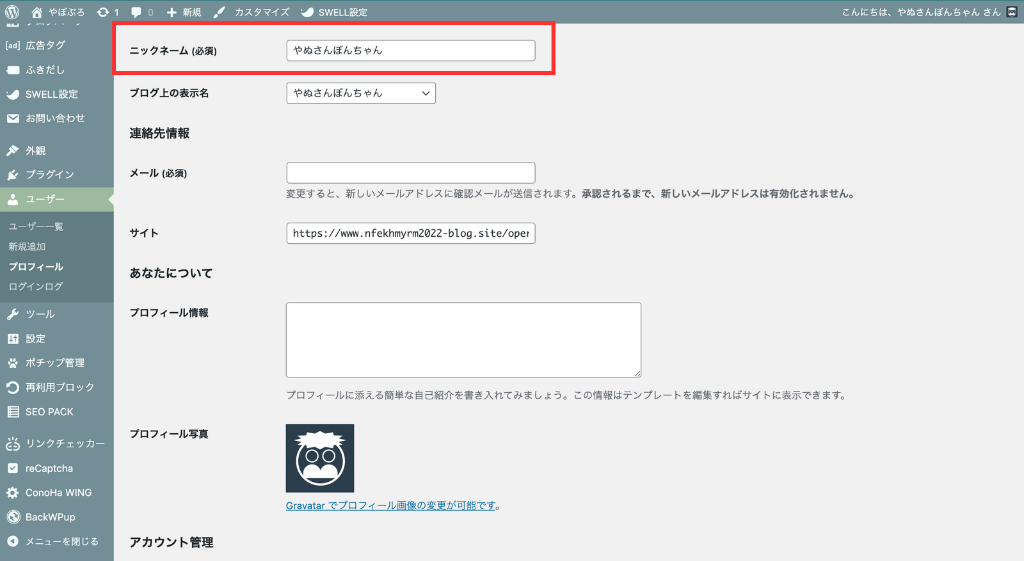
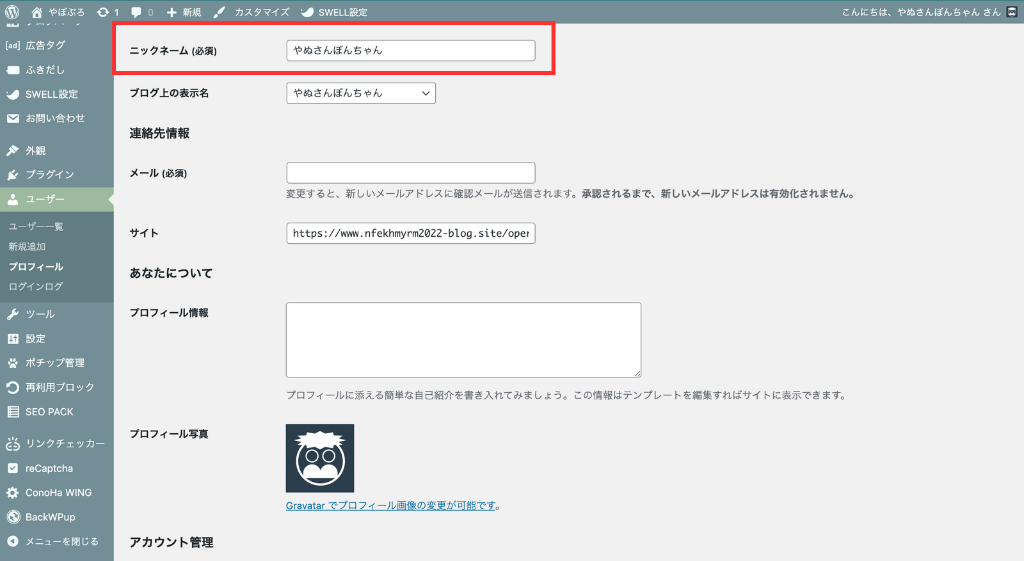
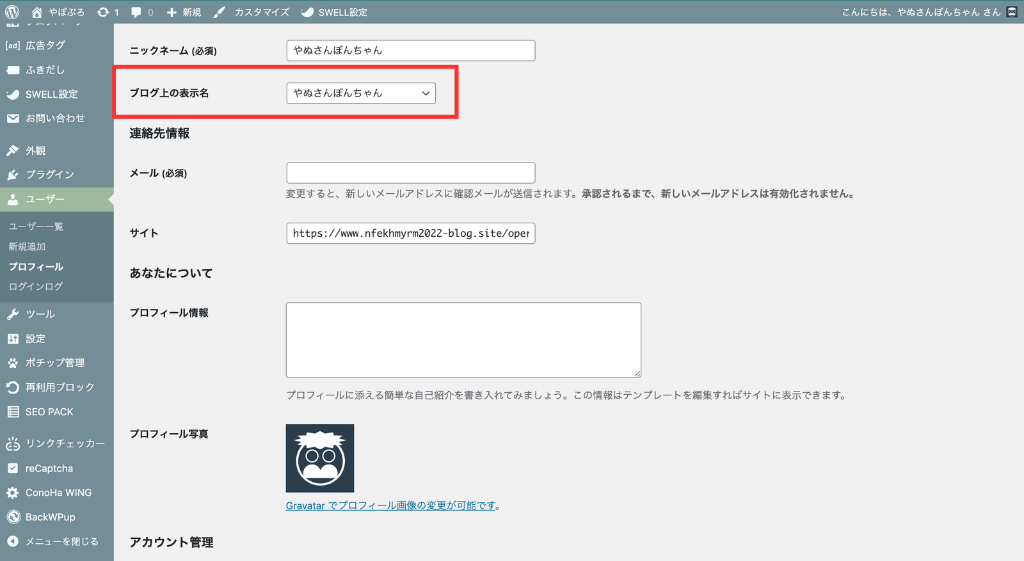
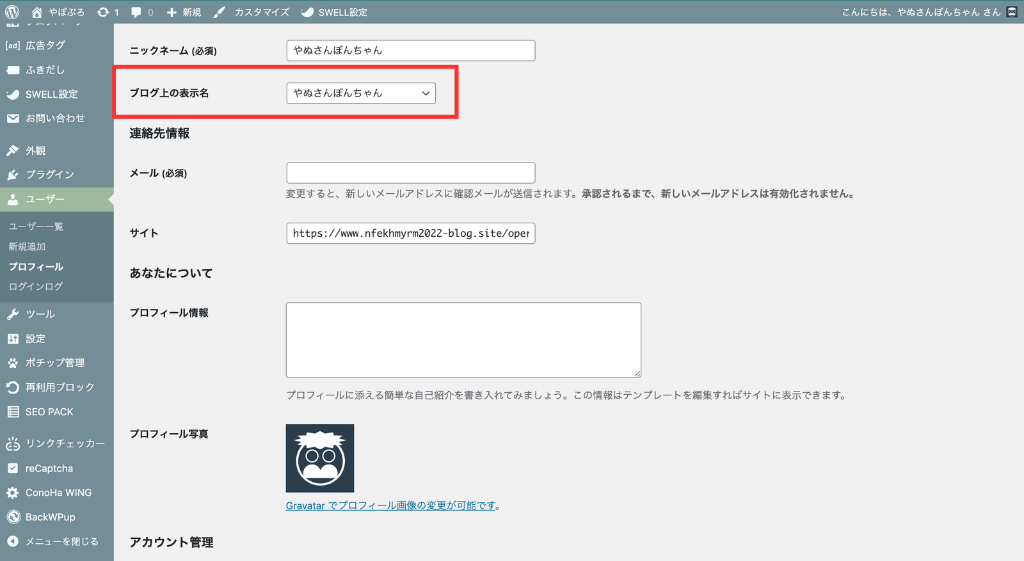


WordPressの初期設定3【投稿】
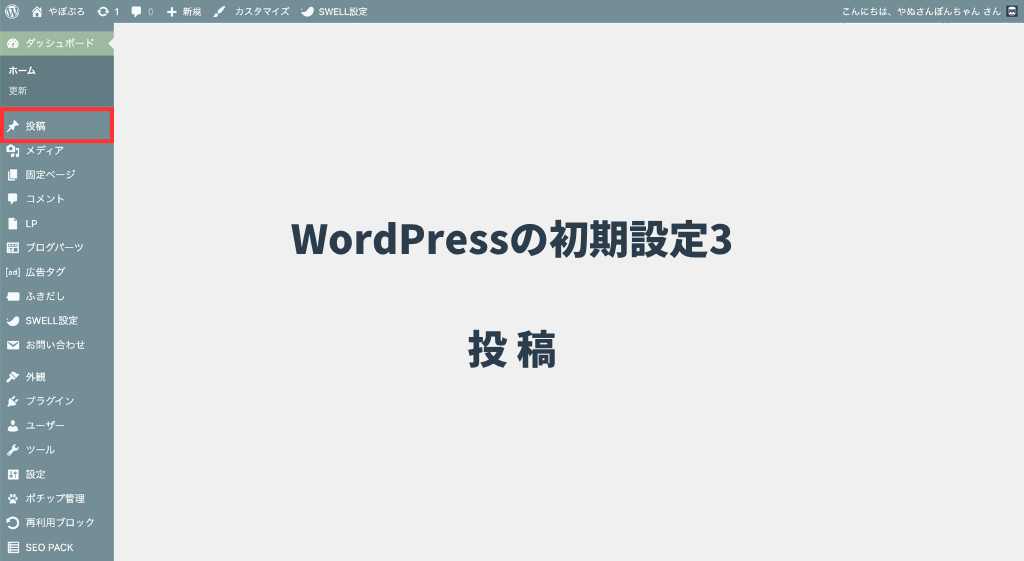
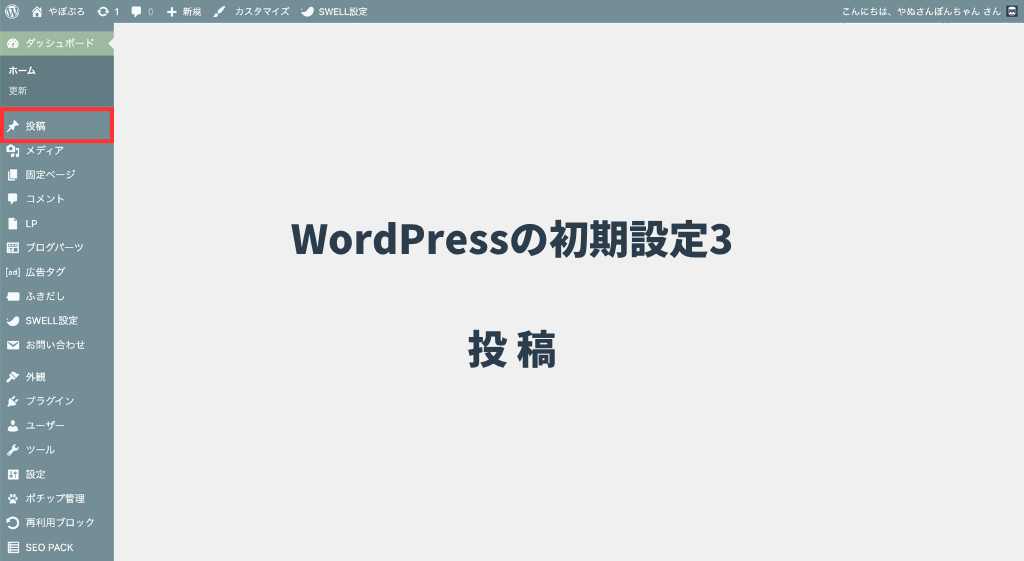
「投稿」では、以下の設定をしていきます。
「投稿」で設定すること
「WordPress(ワードプレス)の管理画面」→「投稿」までの手順は、省略しています。
サンプルページ(サンプル記事)の削除
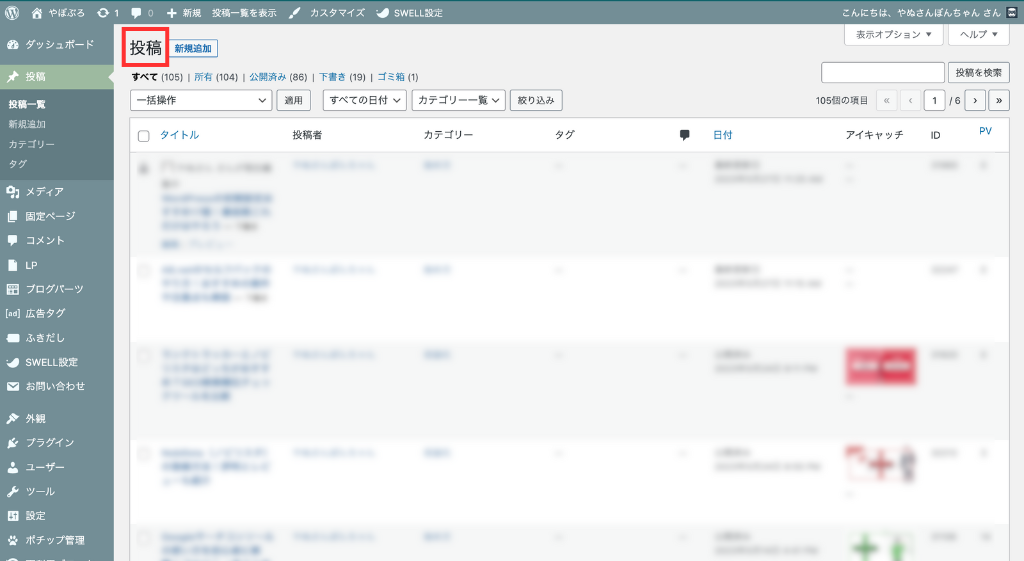
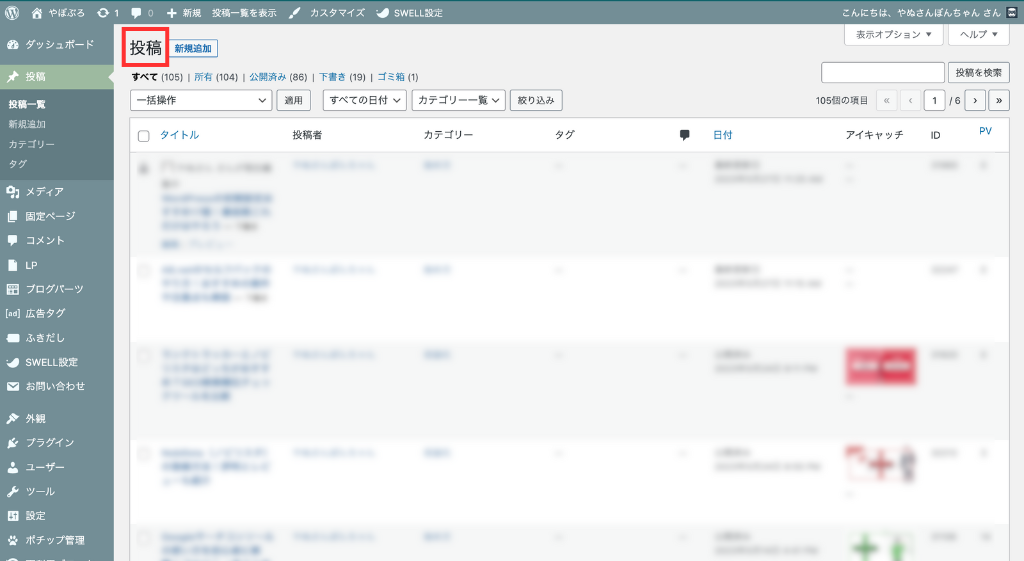
ここでは、WordPress(ワードプレス)のサンプルページ(サンプル記事)を削除します。
はじめてWordPress(ワードプレス)にログインすると「Hello world!」というタイトルのサンプルページがあります。
今後これを使うことはないので、誤って投稿しないように削除しておきましょう。
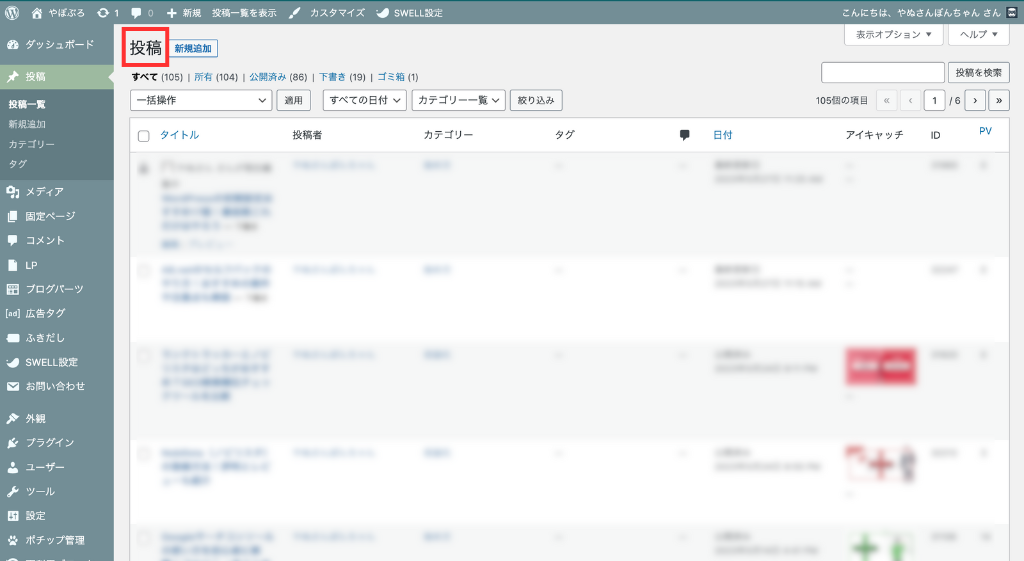
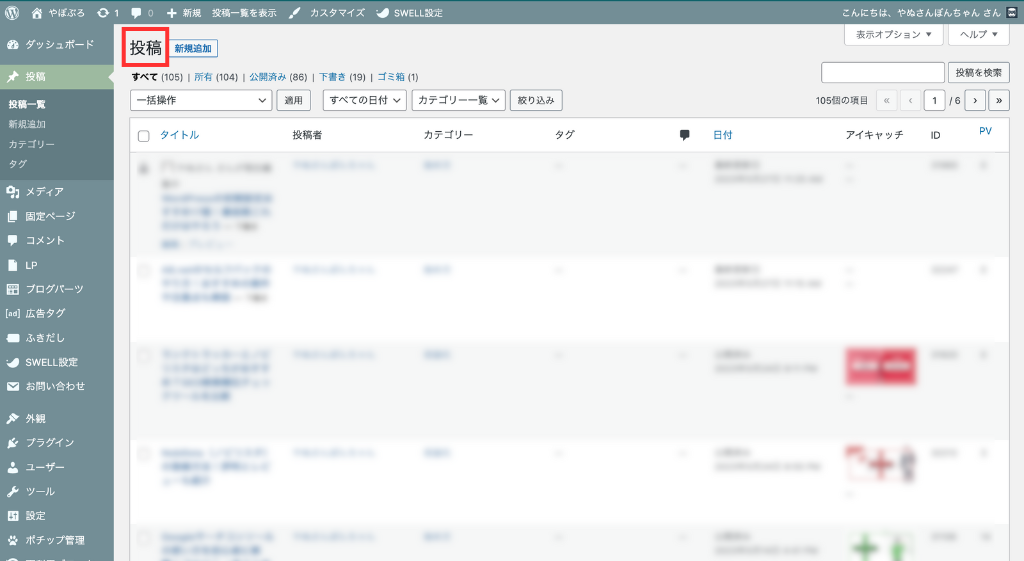
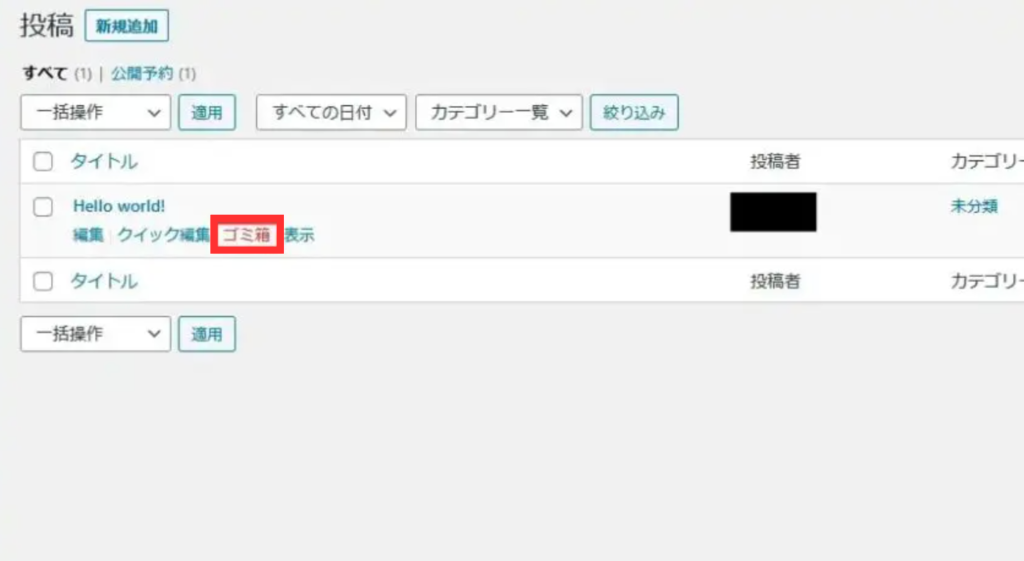
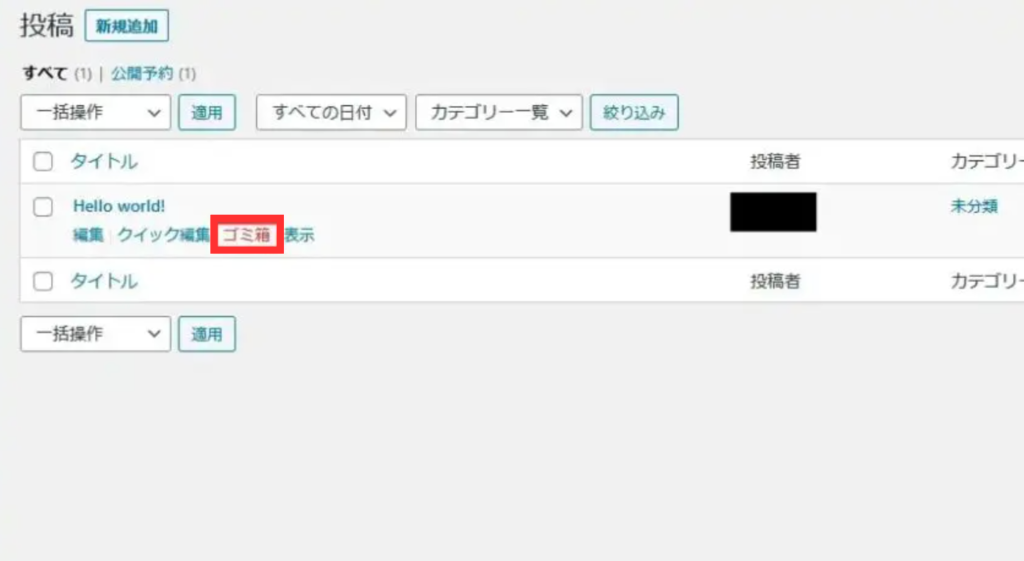
※ 画像では「ゴミ箱」となっていますが、2023年6月現在では「ゴミ箱へ移動」に変更されています。
カテゴリーの設定
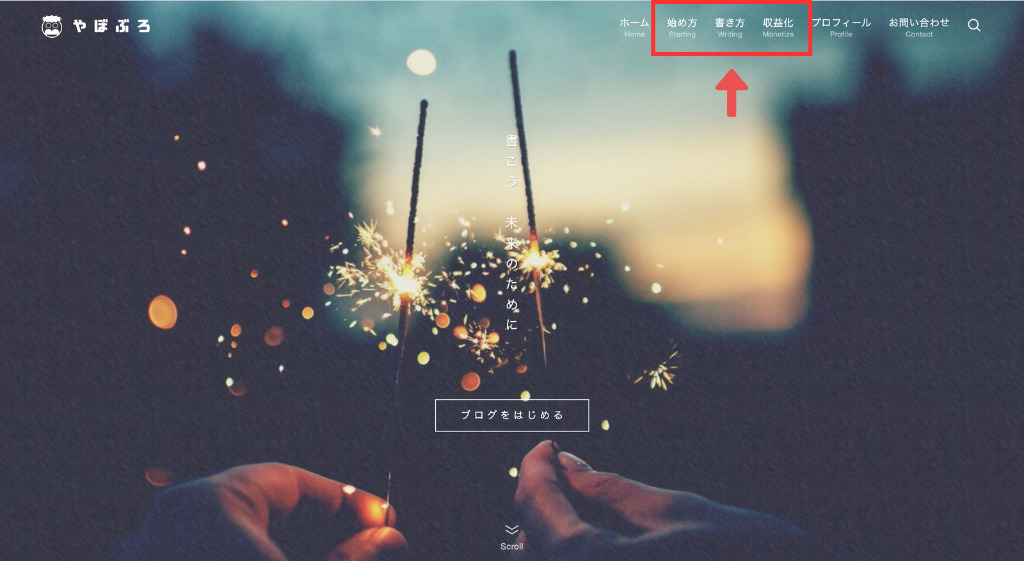
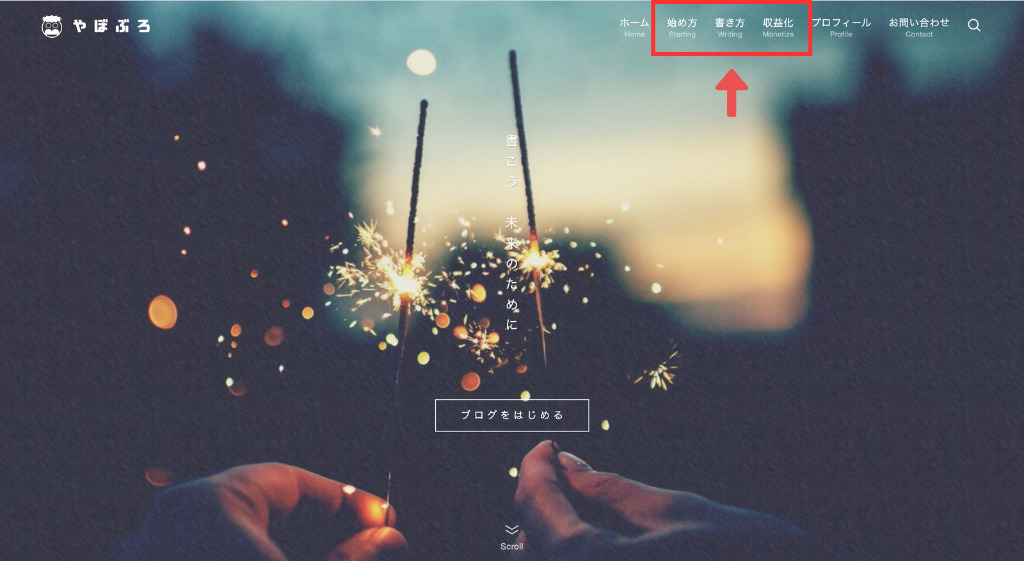
ここでは、サイトのカテゴリー(※)を設定します。
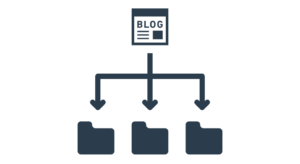
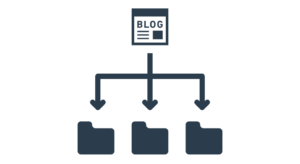
- 記事を特定のテーマやトピックに分けるための、分類方法のこと
- 親カテゴリーをさらに細分化して、子カテゴリーを作ることもできる
- サイトにカテゴリーがあると、読者が読みたい記事を探しやすくなる
ブログのジャンルやカテゴリーが決まっている場合は、このタイミングでカテゴリーを設定しましょう。
ちなみに、カテゴリーを細分化して「子カテゴリー」も作成できますが、今の段階ではひとまず「親カテゴリー」を設定すればOKです。
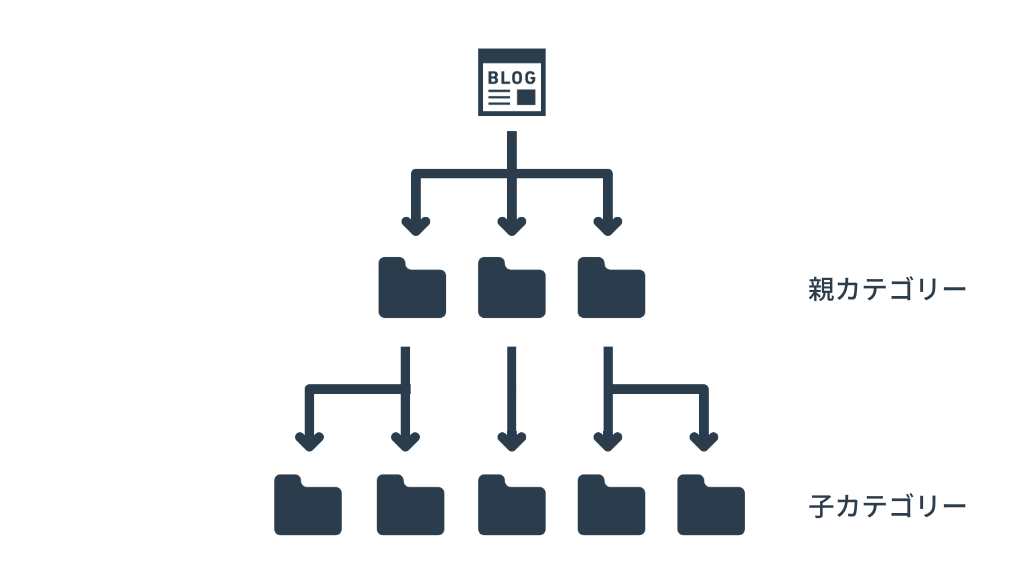
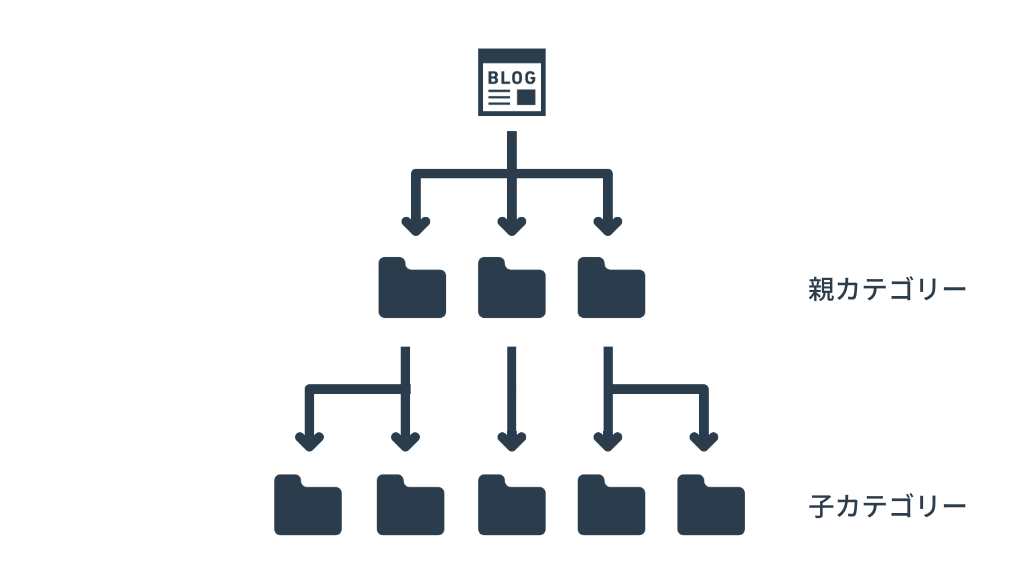



ある程度記事がまとまってきたら、子カテゴリーを検討しましょう
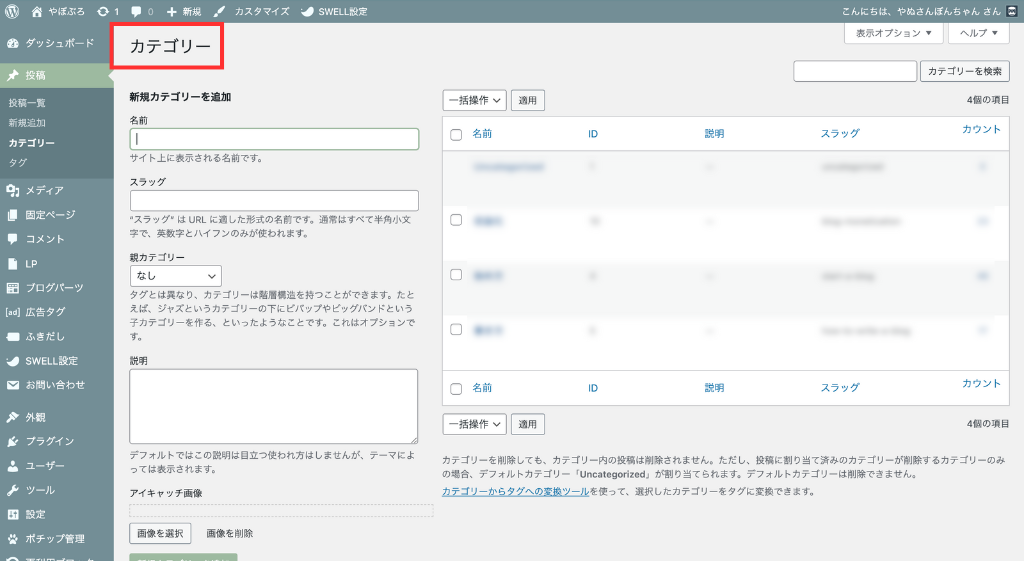
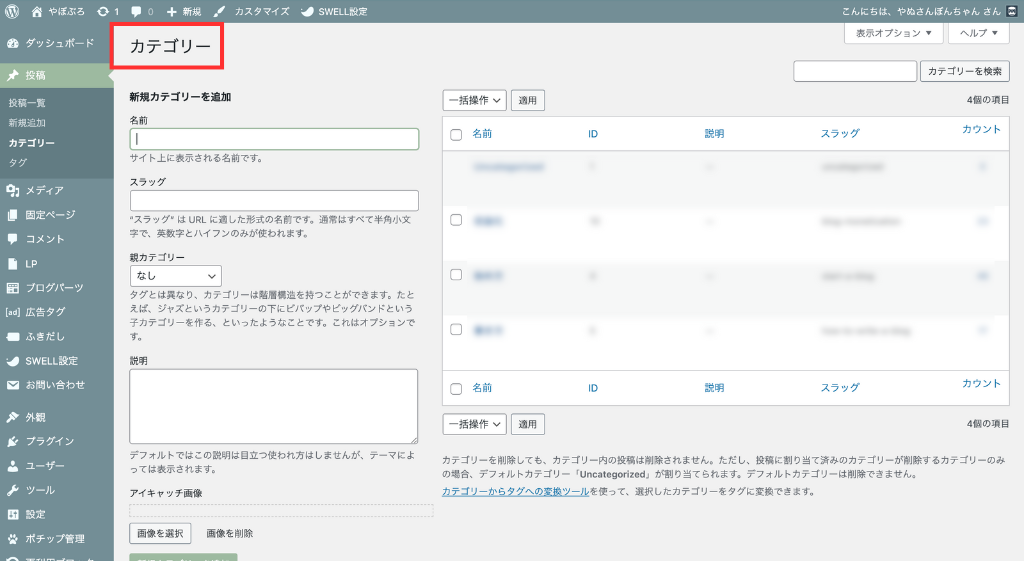
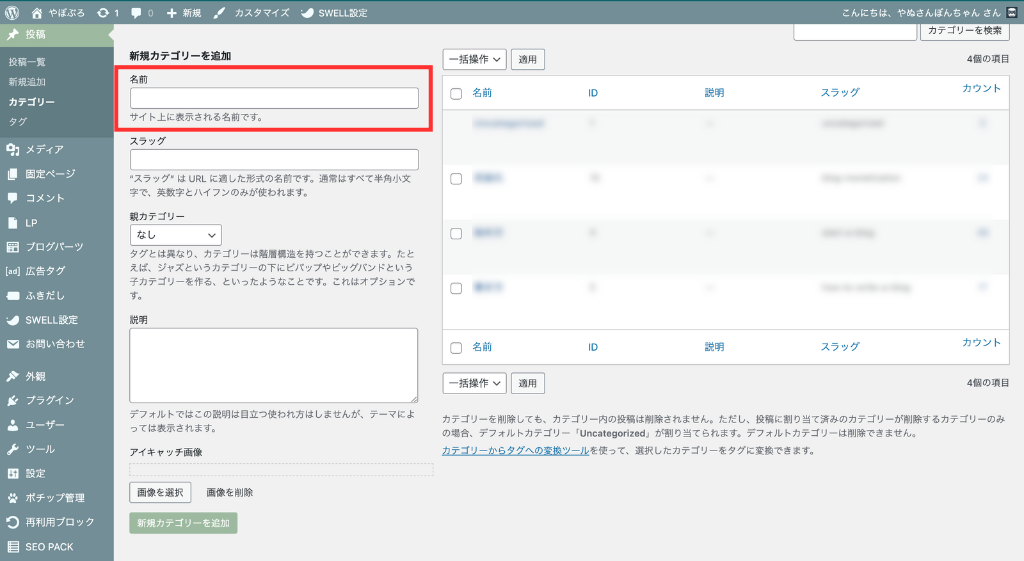
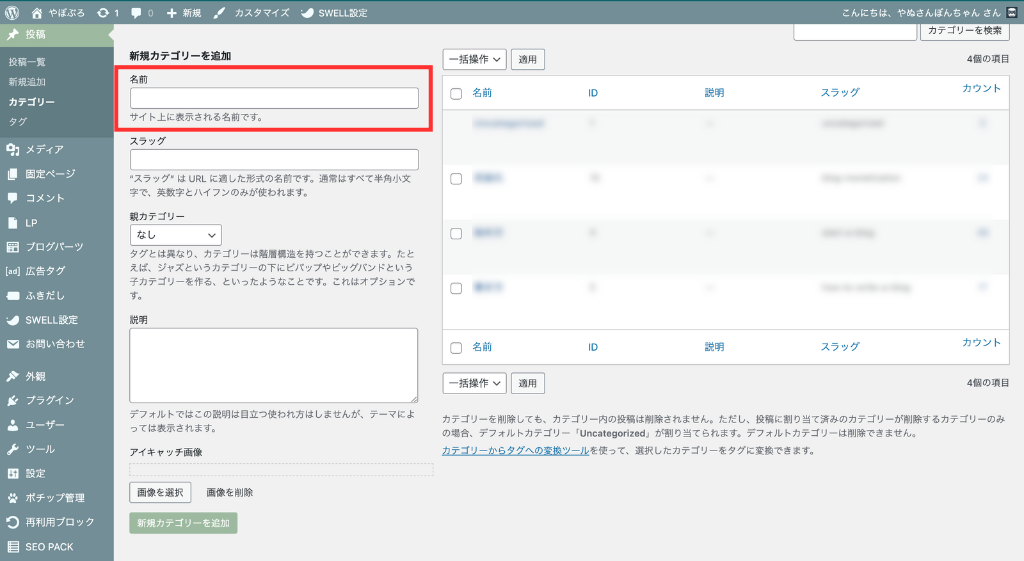
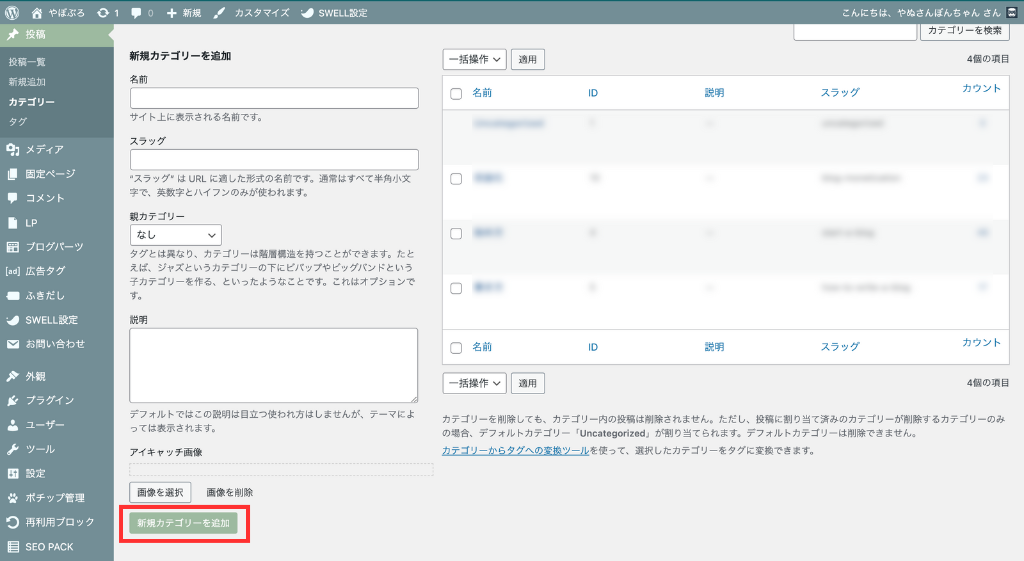
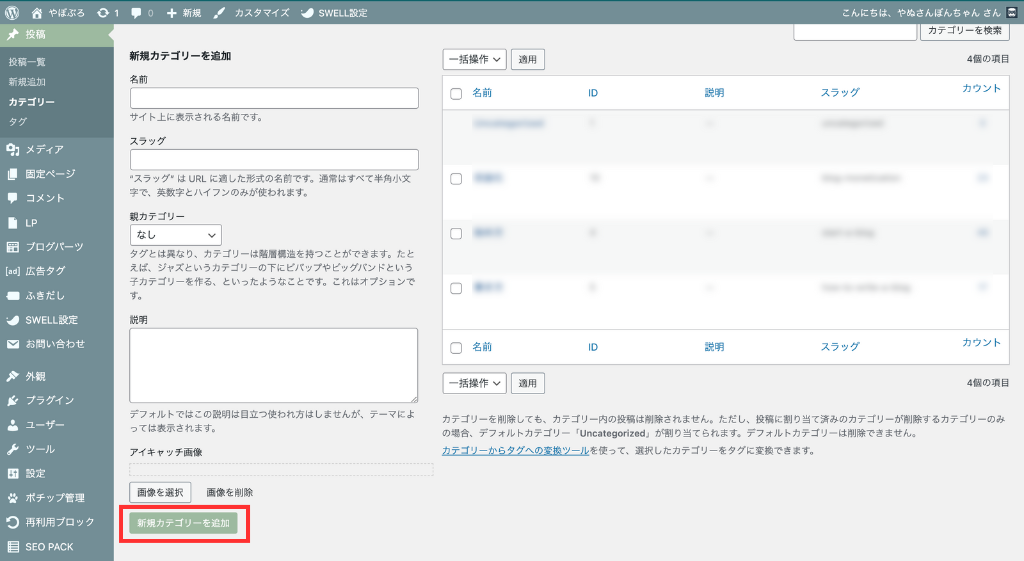
なお、設定したいカテゴリーが複数ある場合は、この手順を繰り返してください。
また、子カテゴリーを設定したい場合は「親カテゴリー」で該当するカテゴリーを選択しましょう。
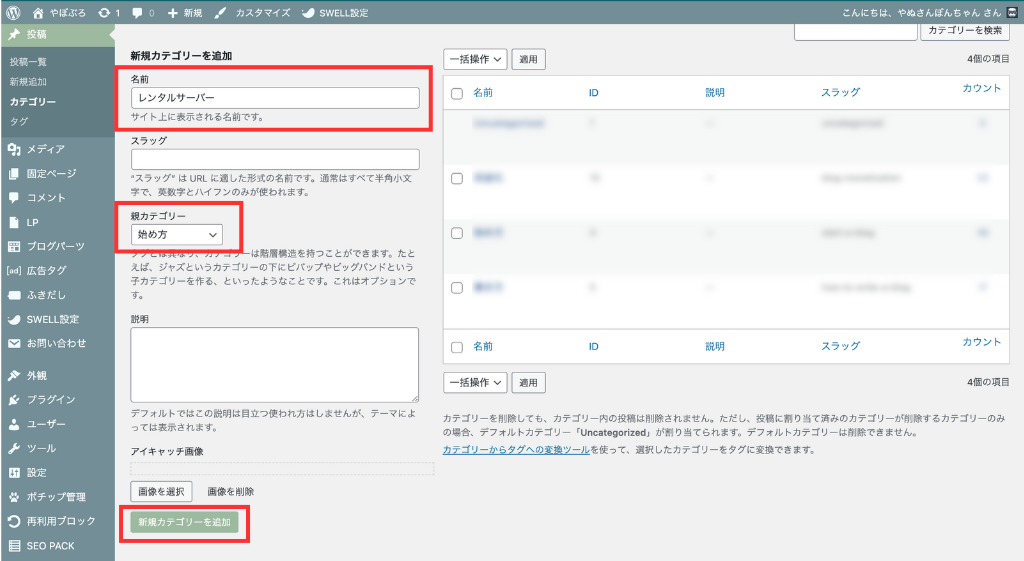
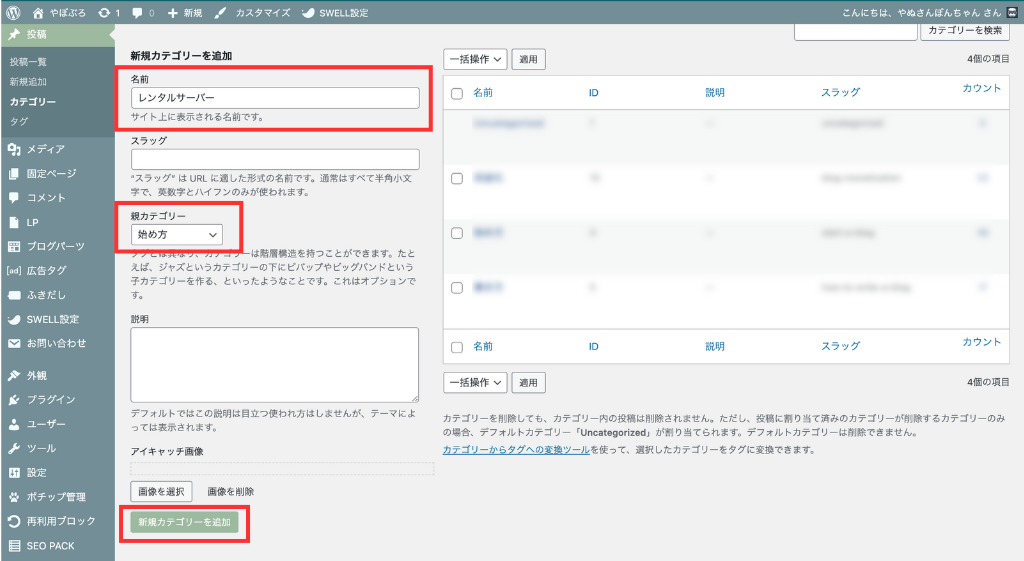
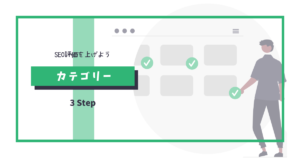
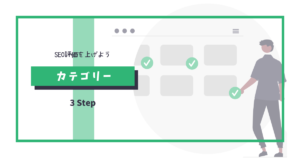
WordPressの初期設定4【外観】
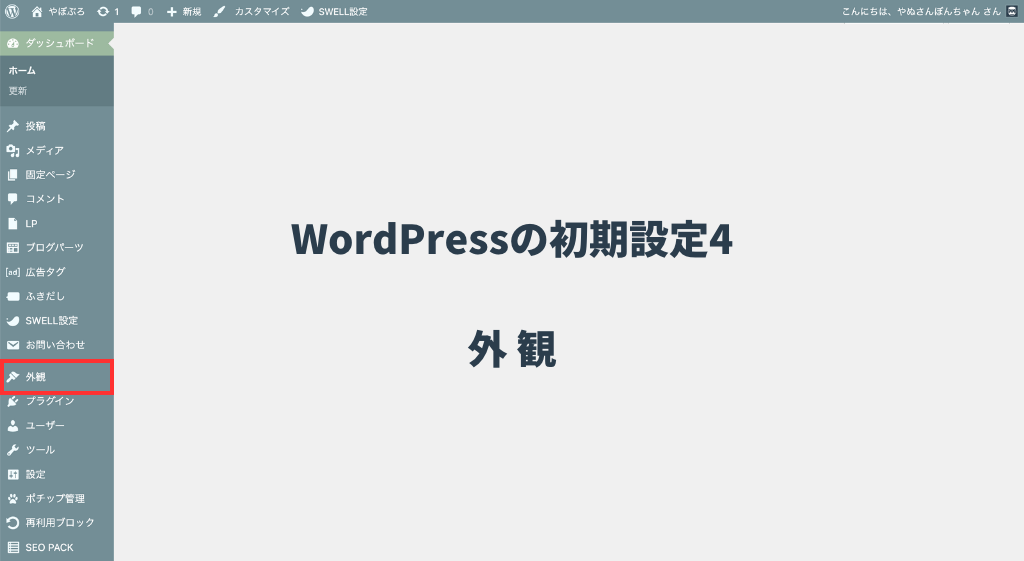
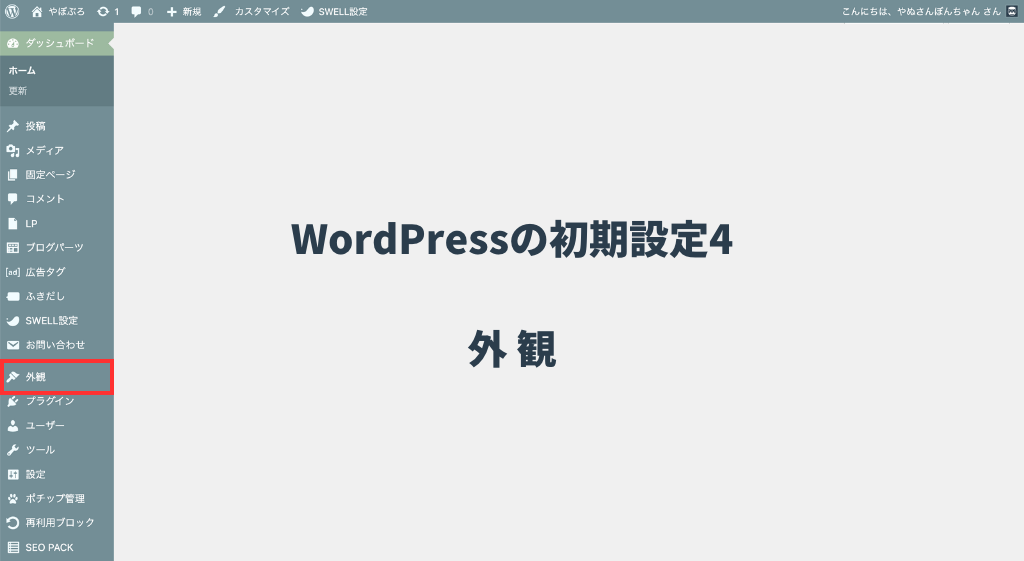
「外観」では、以下の設定をしていきます。
「外観」で設定すること
「WordPress(ワードプレス)の管理画面」→「外観」までの手順は、省略しています。
WordPressテーマの有効化
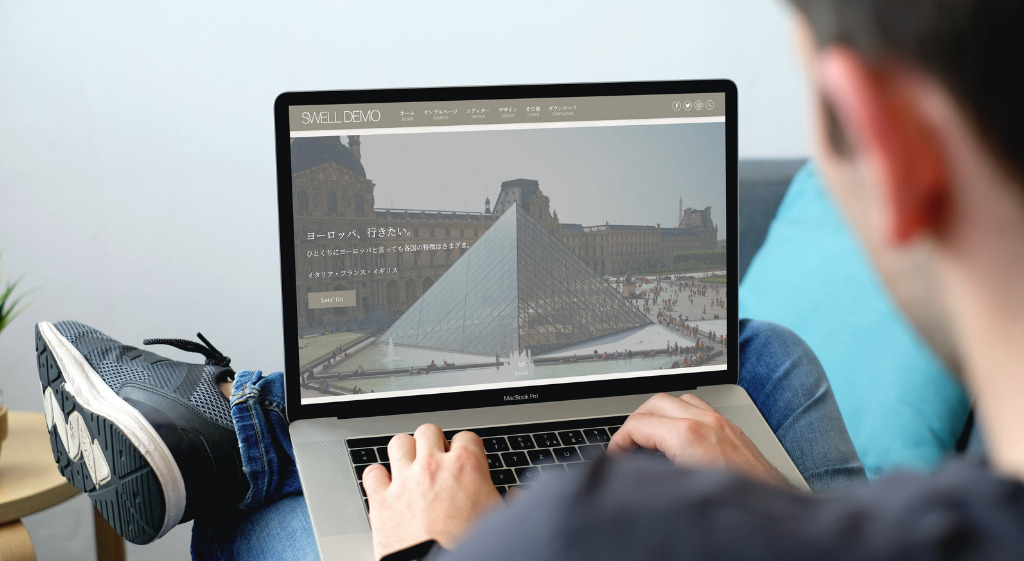
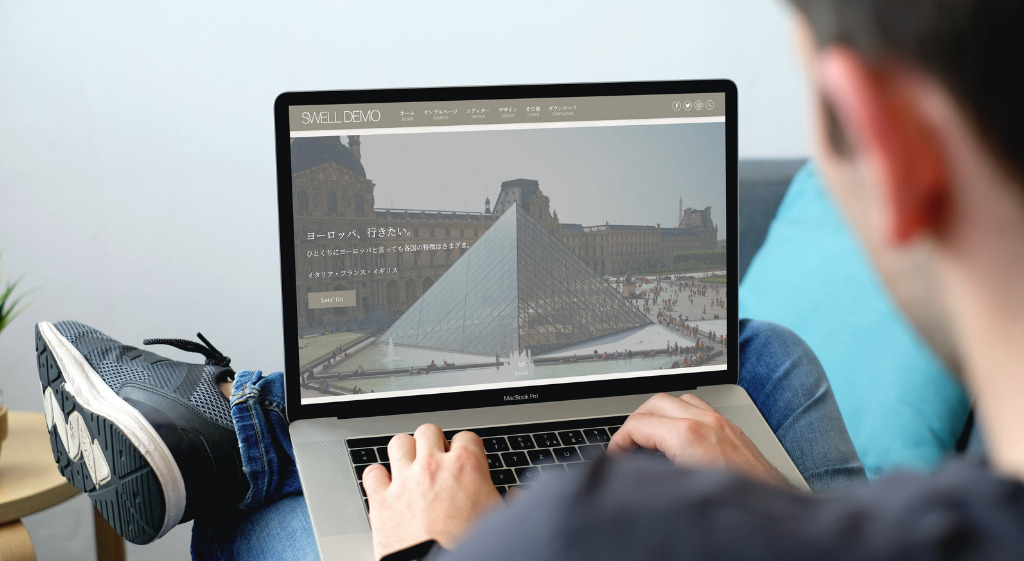
ここでは、WordPressテーマ(※)の有効化を設定します。


- ブログ運営に役立つ機能がパッケージ化されたもの
- だれでもオシャレなサイトを作れる
- 「有料テーマ」と「無料テーマ」がある
- WordPress(ワードプレス)テーマの変更は、簡単ではない
WordPressテーマは、ブログ開設時にインストールしただけではブログに反映されないため、忘れずに「有効化」しておきましょう。
ちなみに、あなたはブログ開設時にWordPressテーマをしっかり検討しましたか?
検討する時間がなくて、とりあえず無料テーマの Cocoon(コクーン) を選んでいませんか?
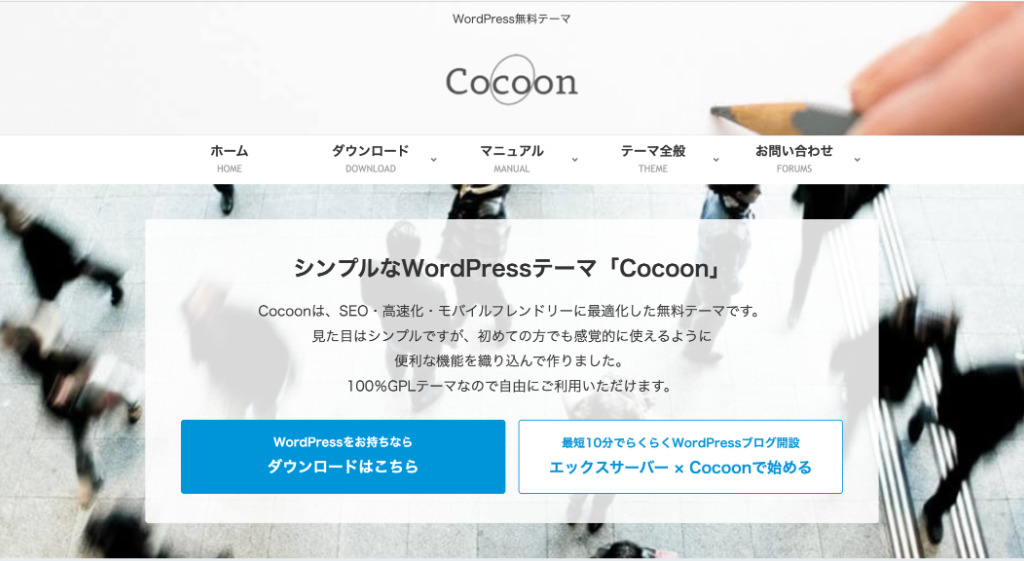
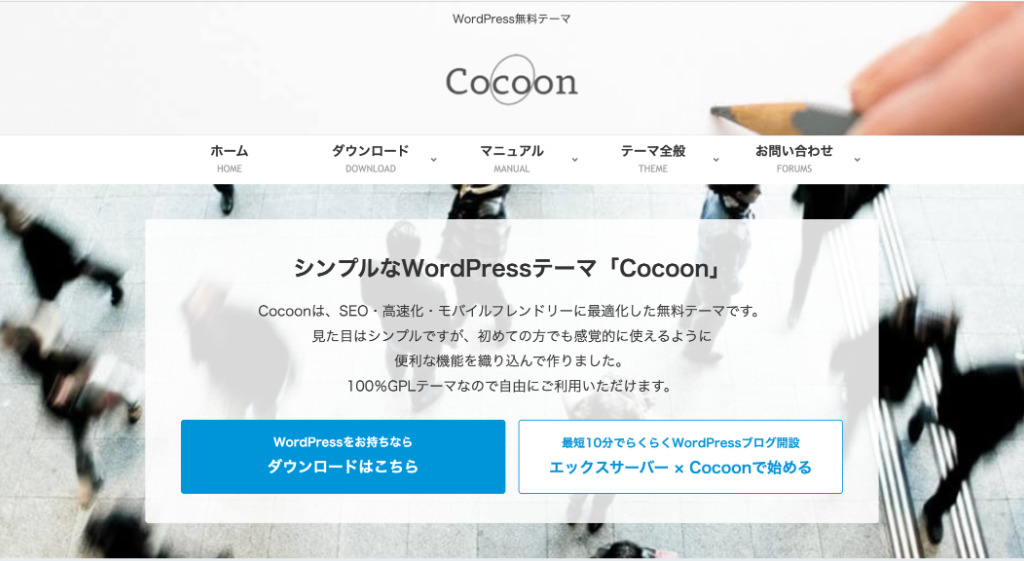
WordPressテーマの有効化からしばらくしてからテーマを変更すると、記事やレイアウトの修正に時間を取られてしまいます。
有料のWordPressテーマも含めて、このタイミングでしっかり検討しておきましょう。


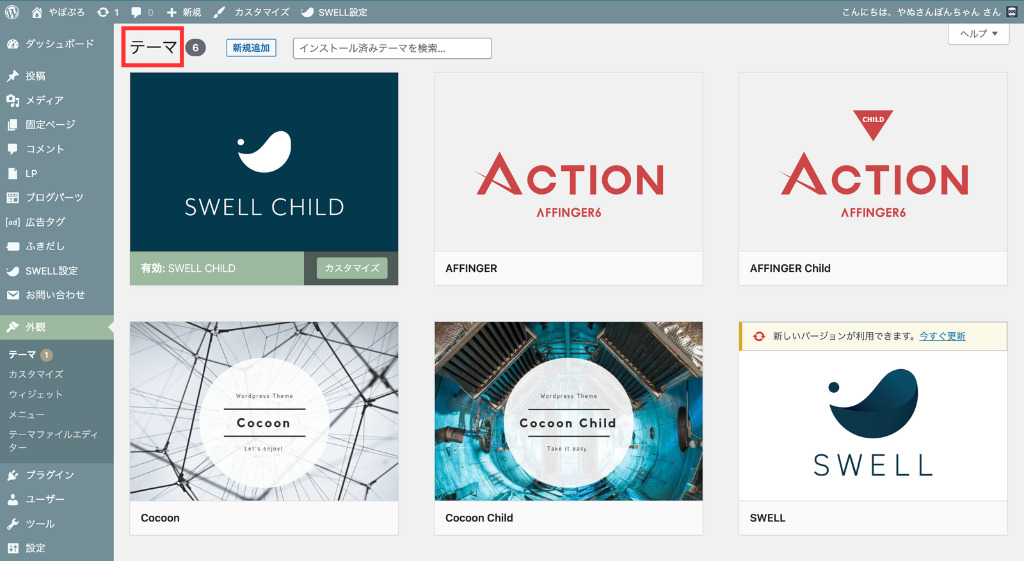
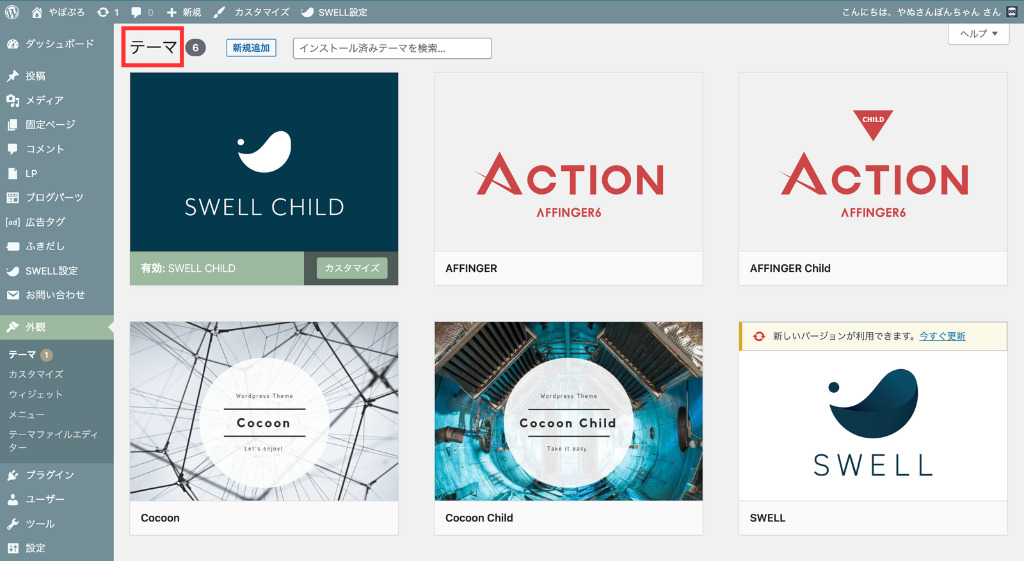
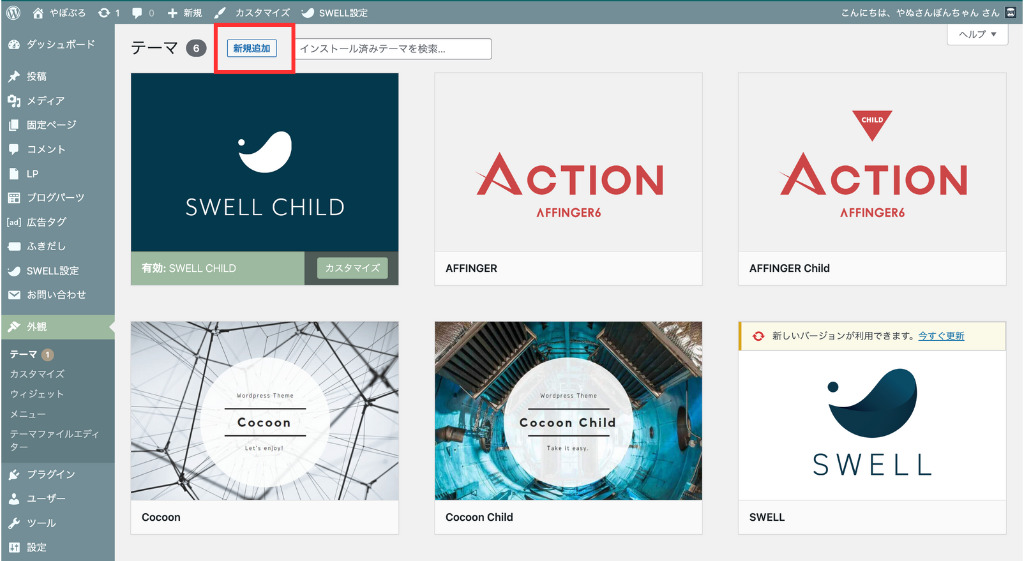
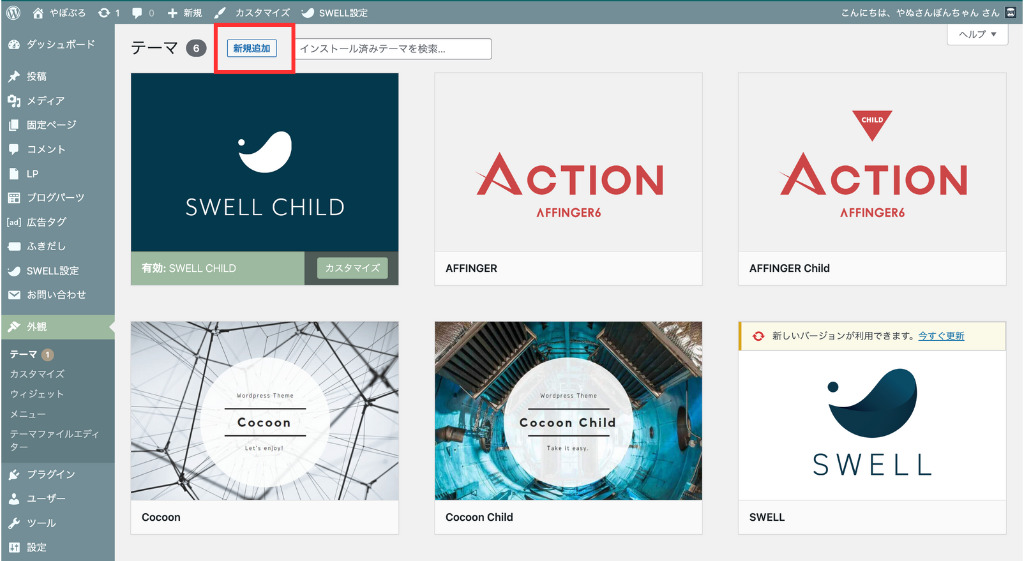
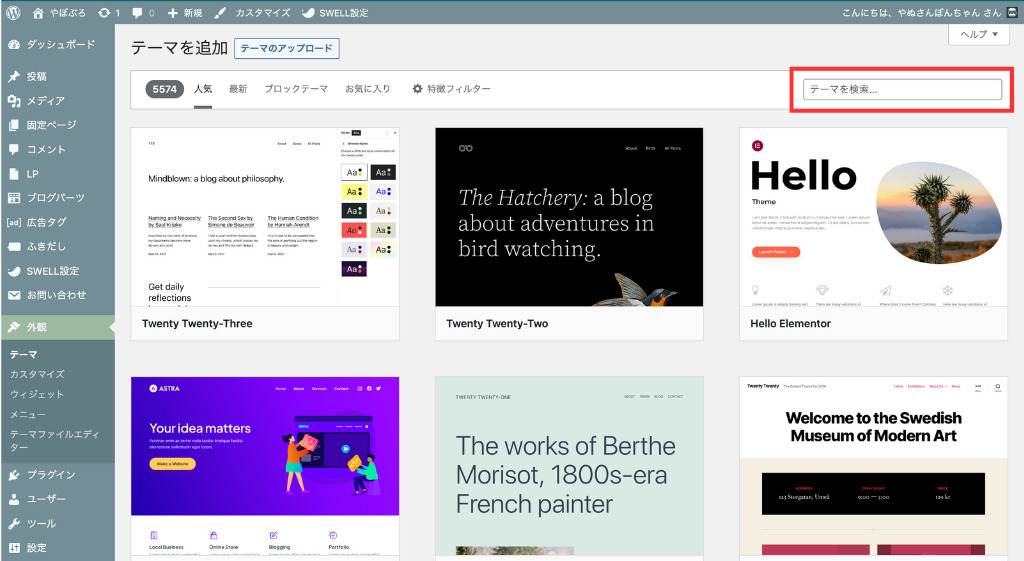
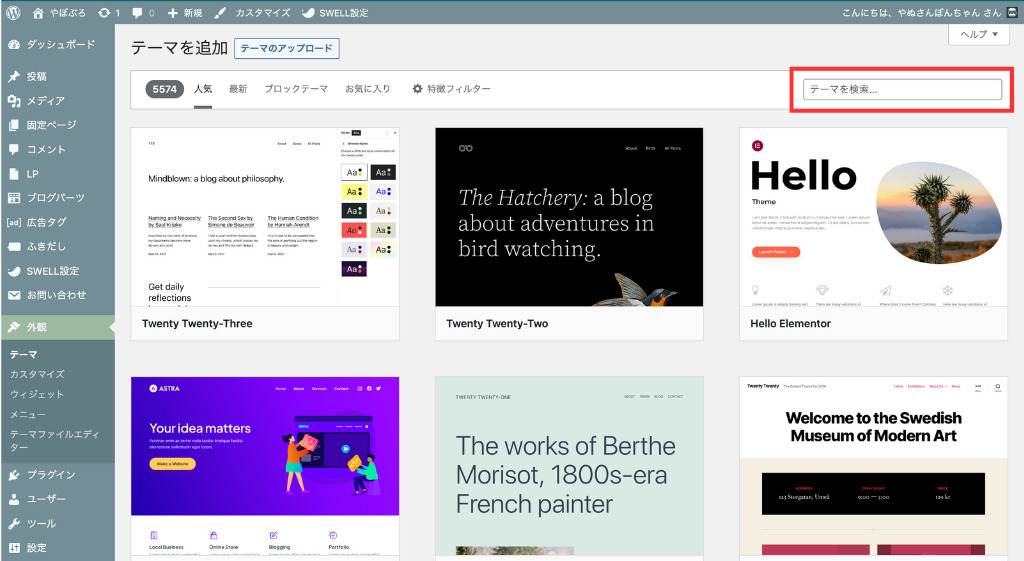
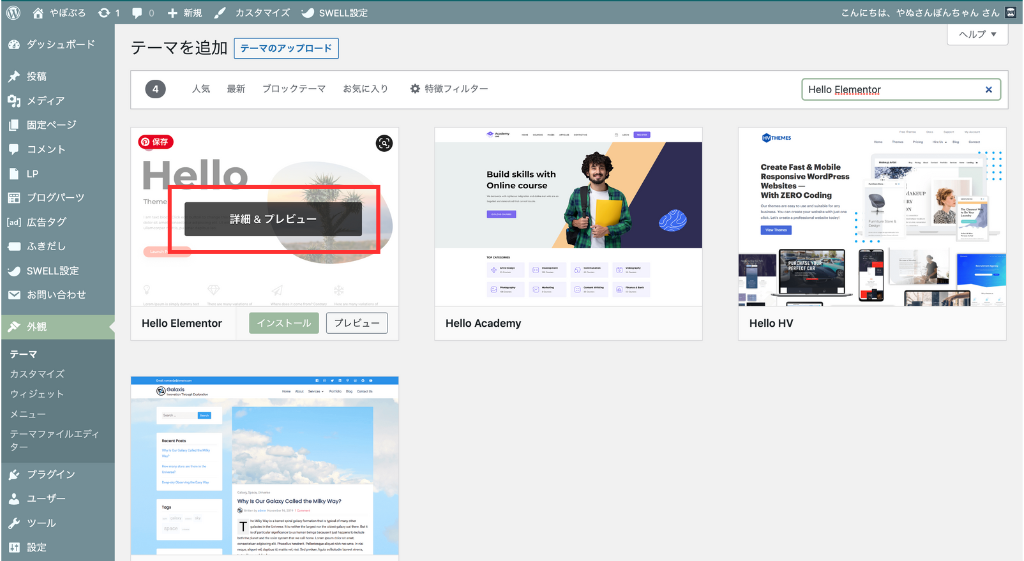
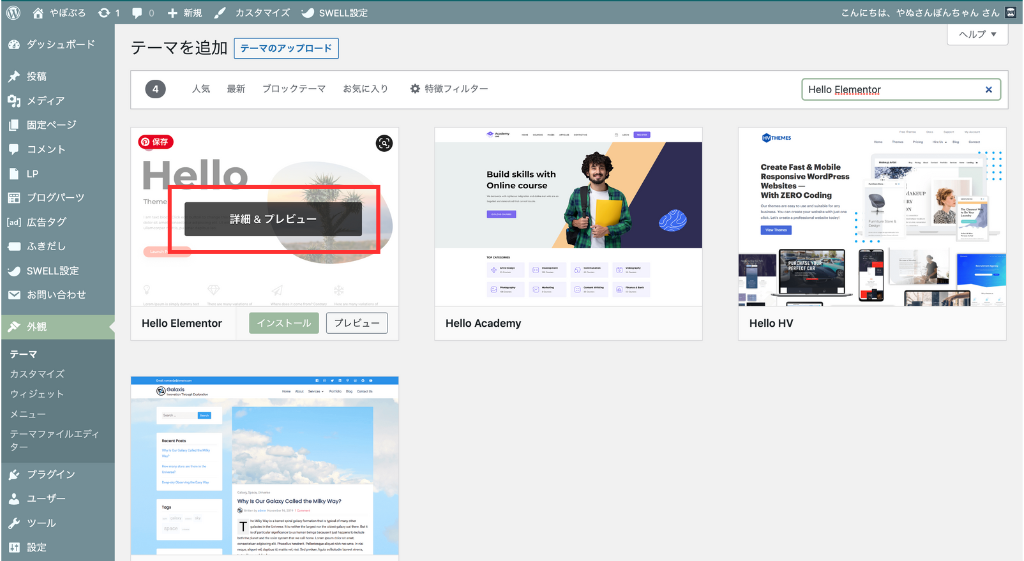
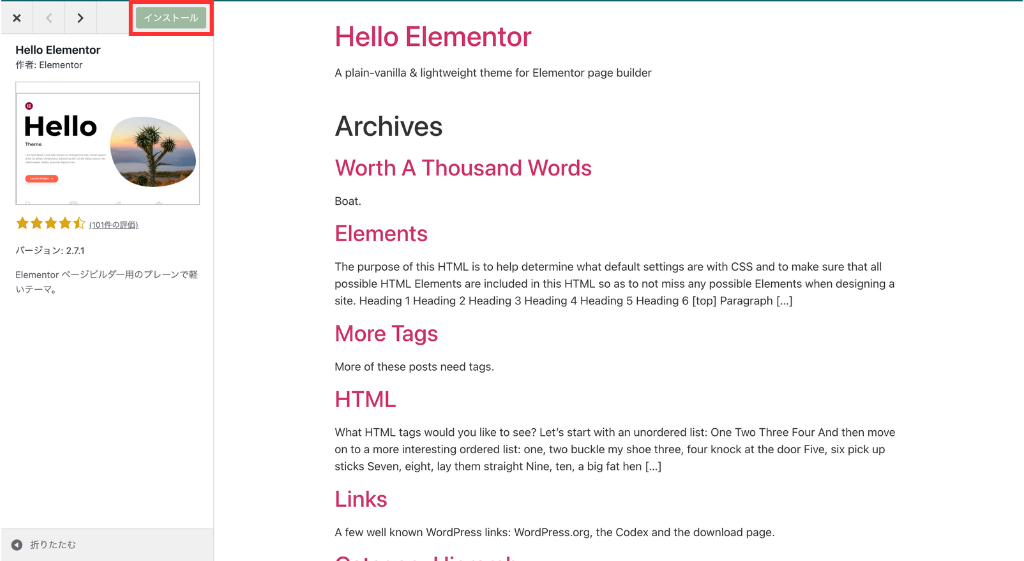
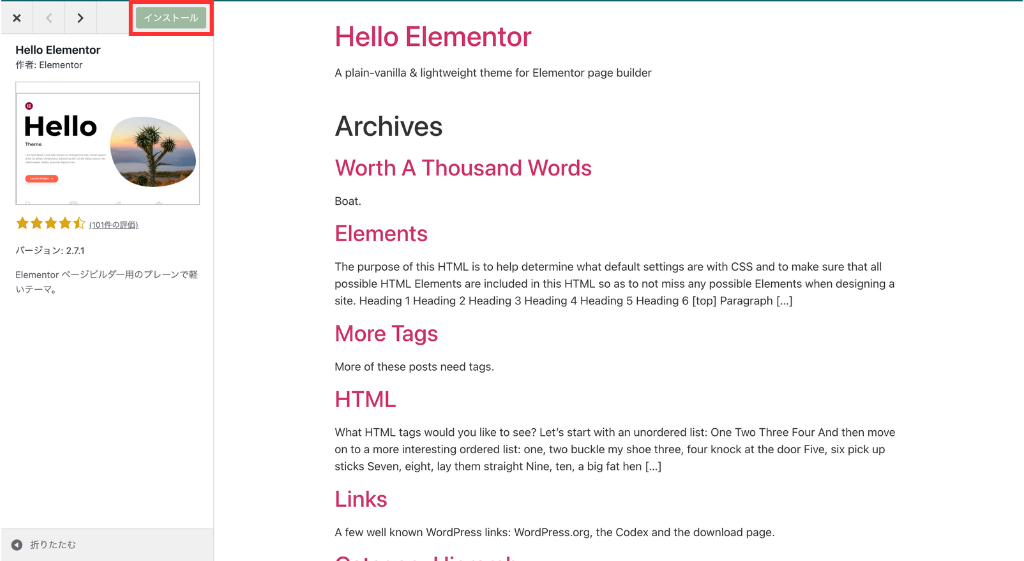
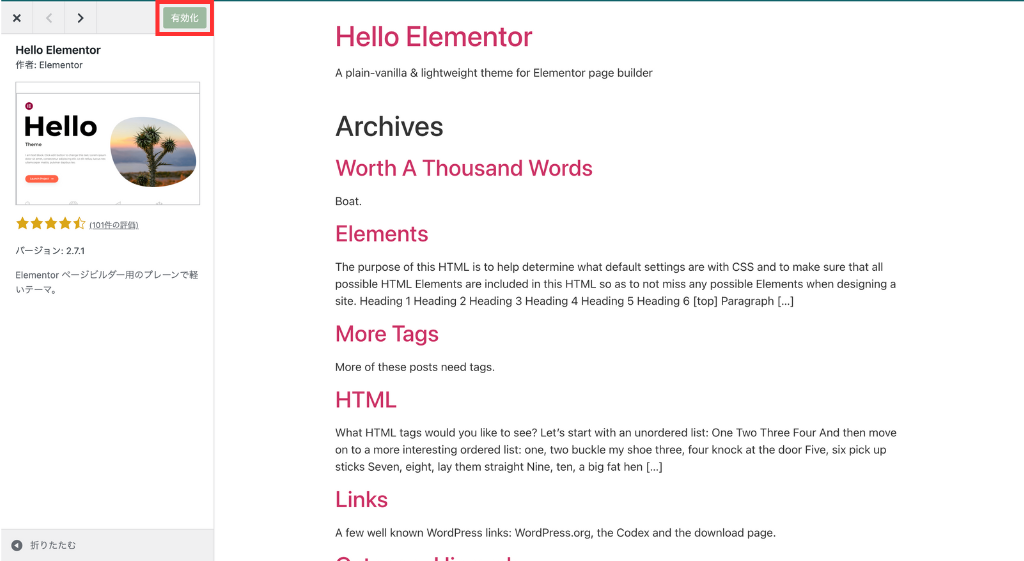
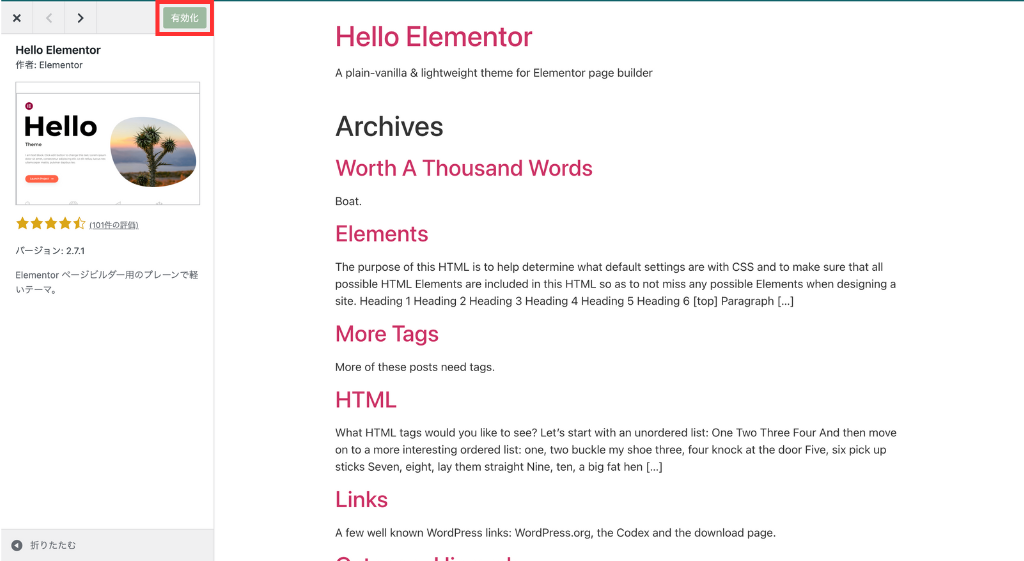



なお、WordPressテーマを自分で購入した場合は、テーマの追加が必要です
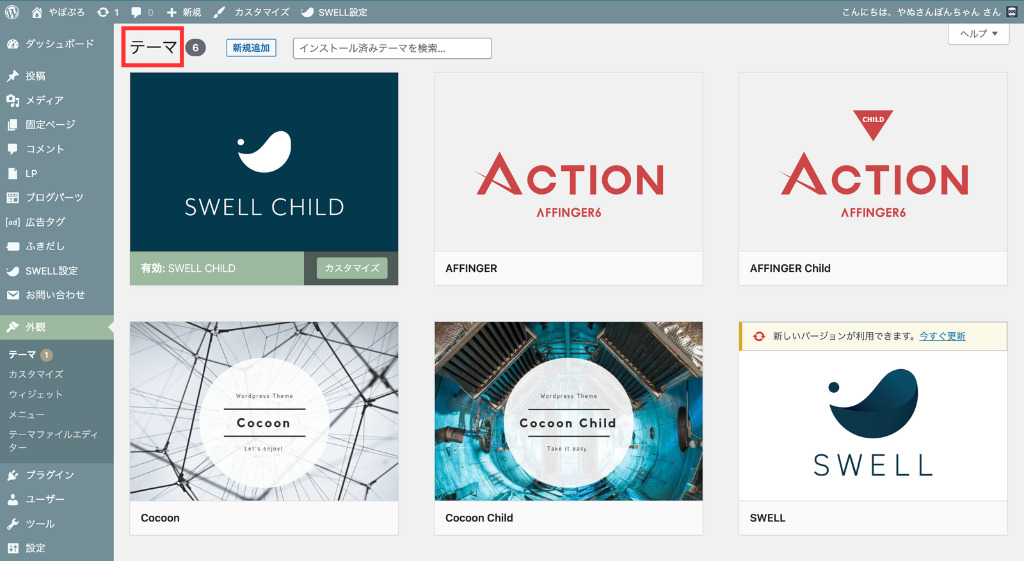
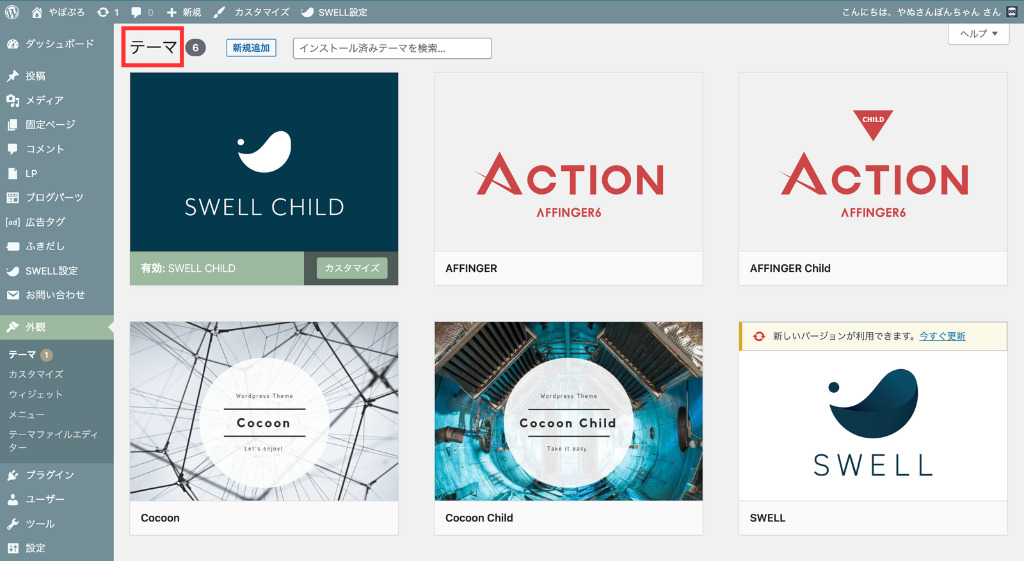
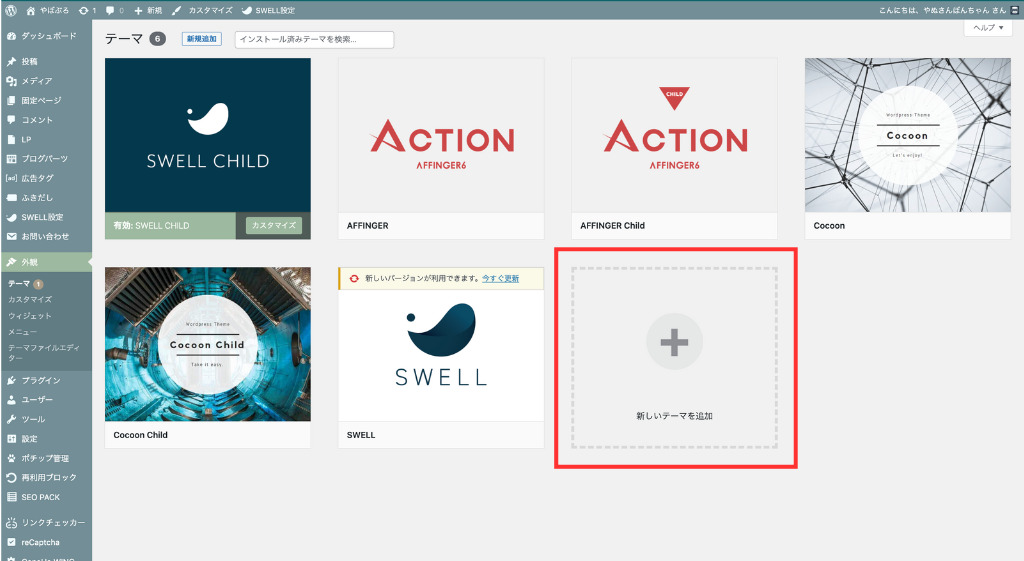
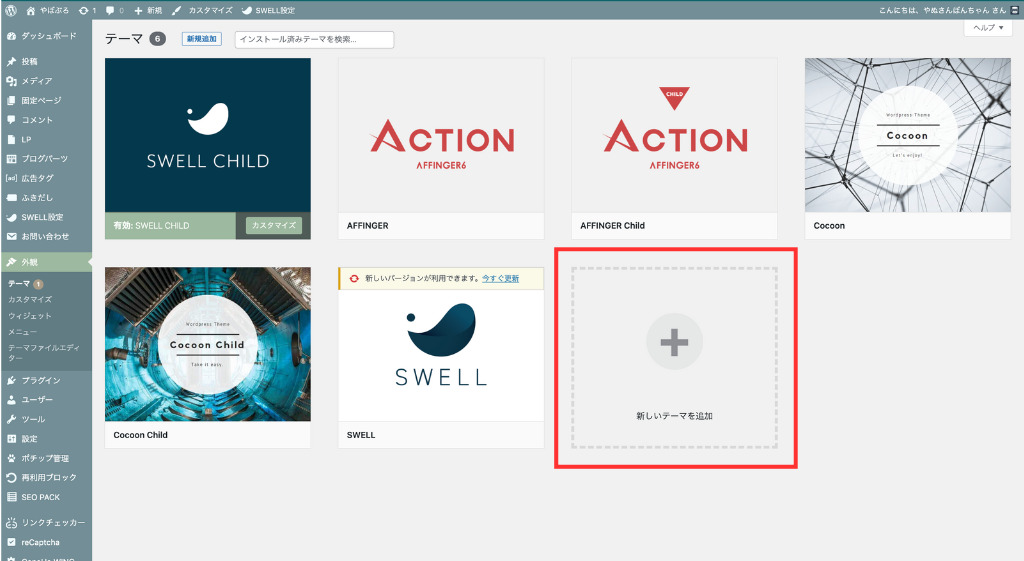
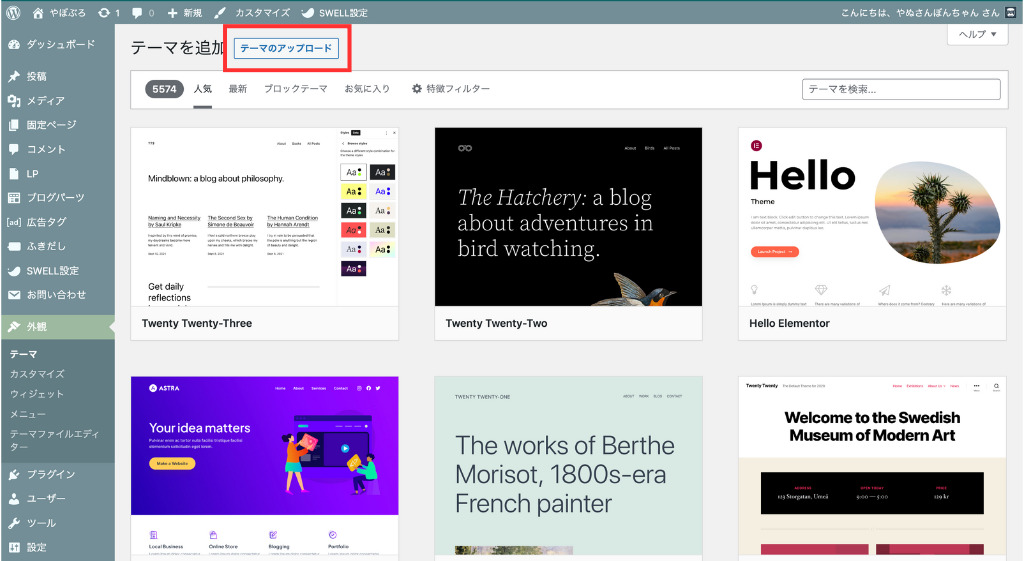
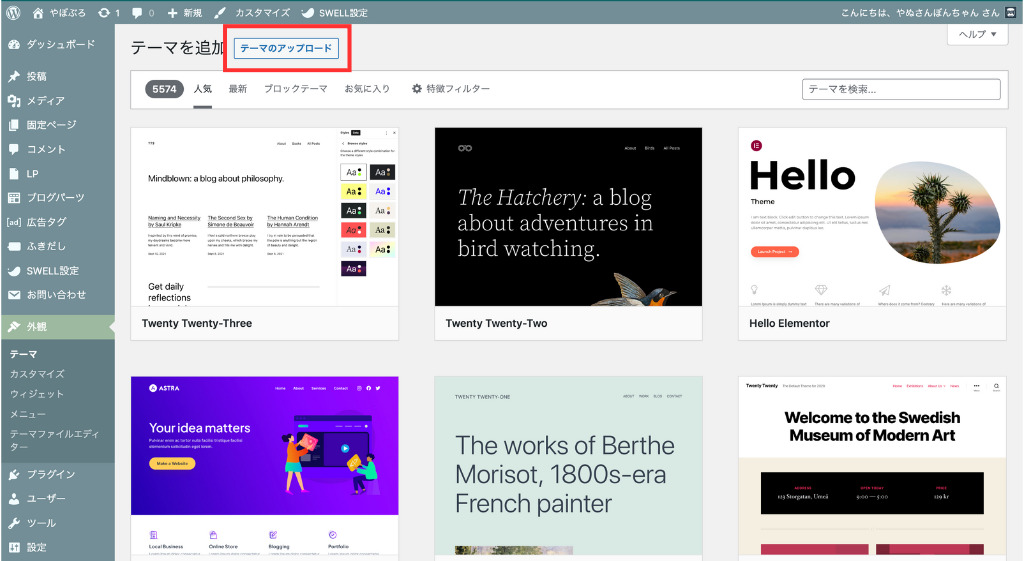
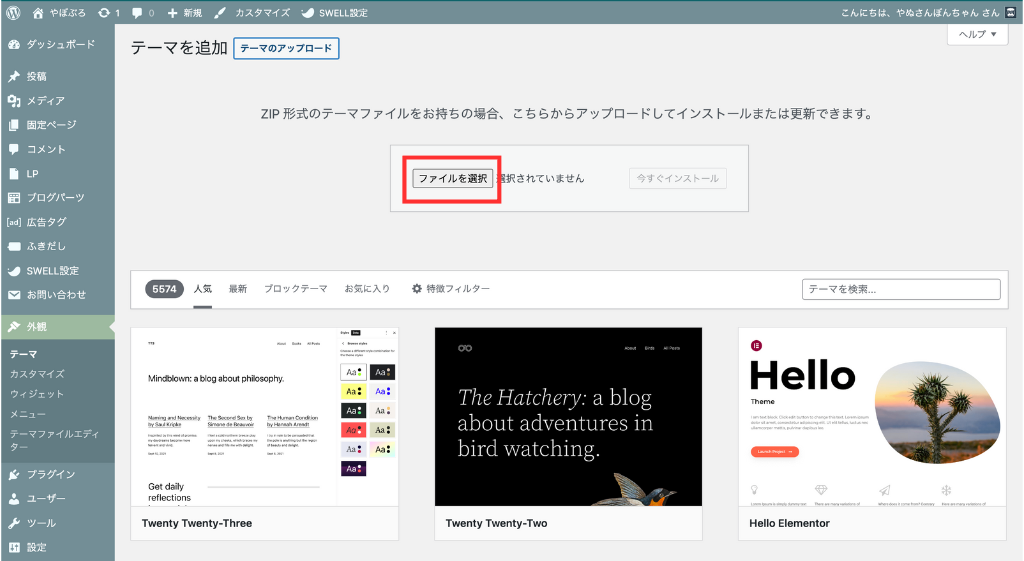
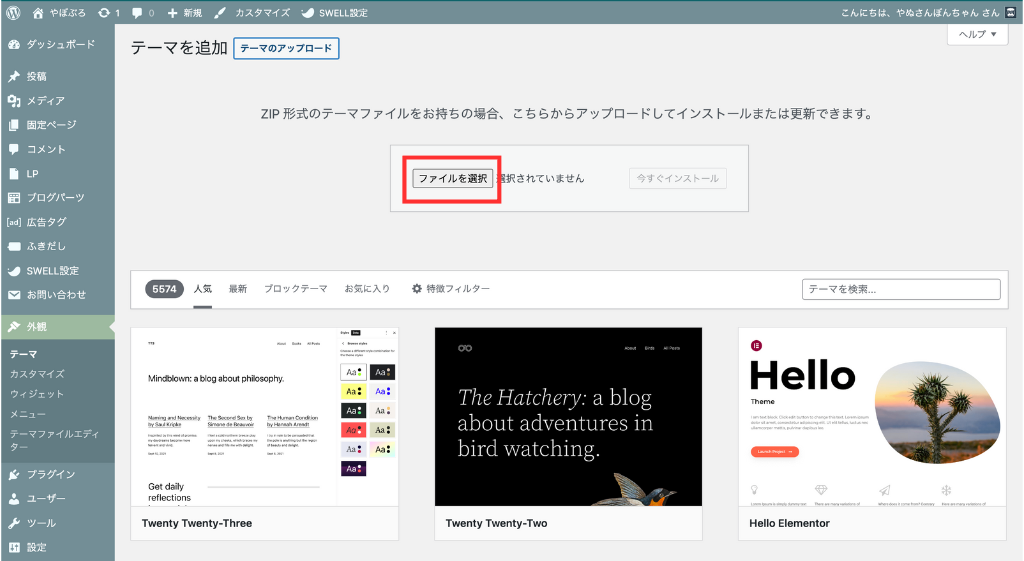
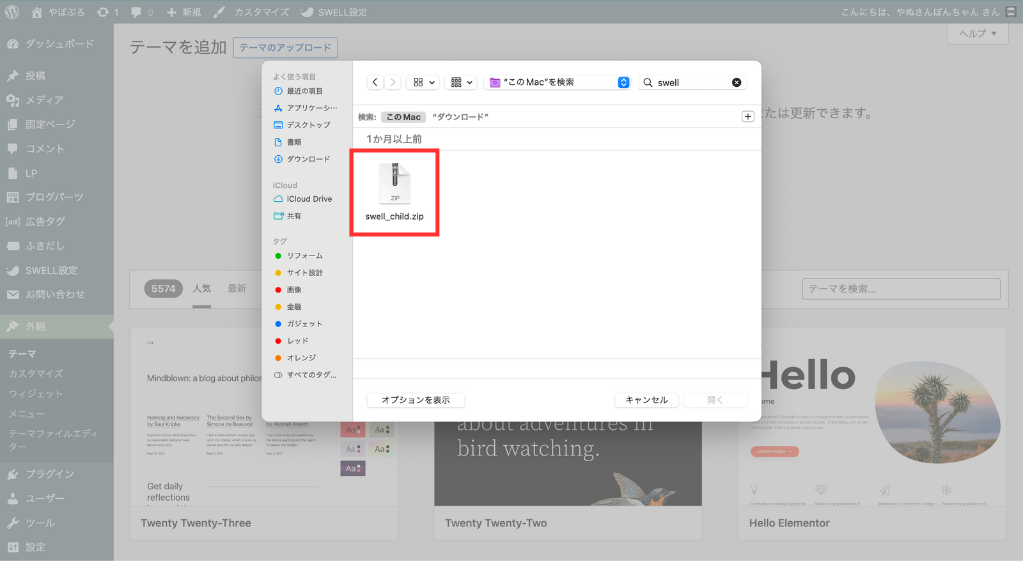
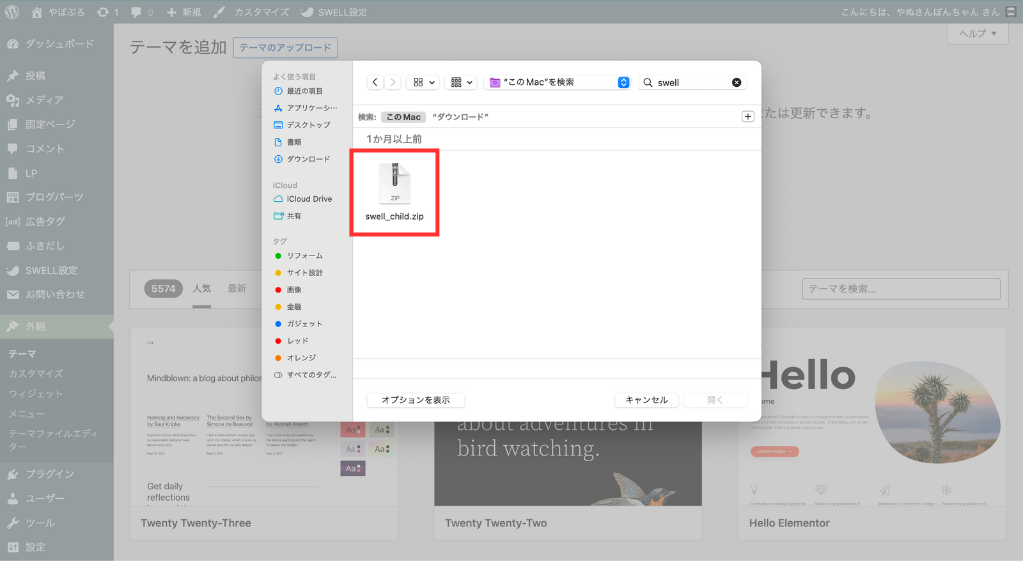
ファイル名に「child」がついているのが、子テーマです。
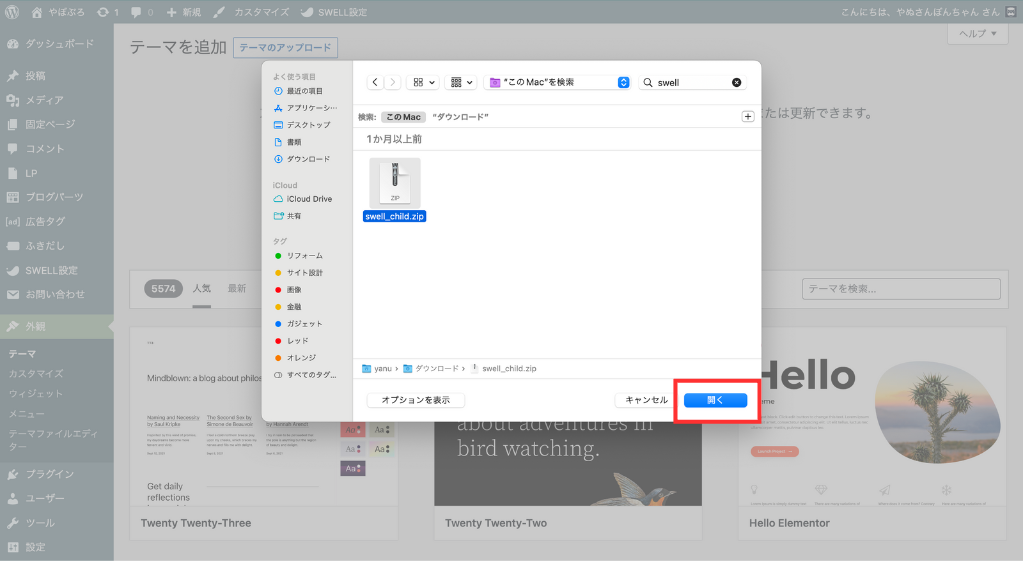
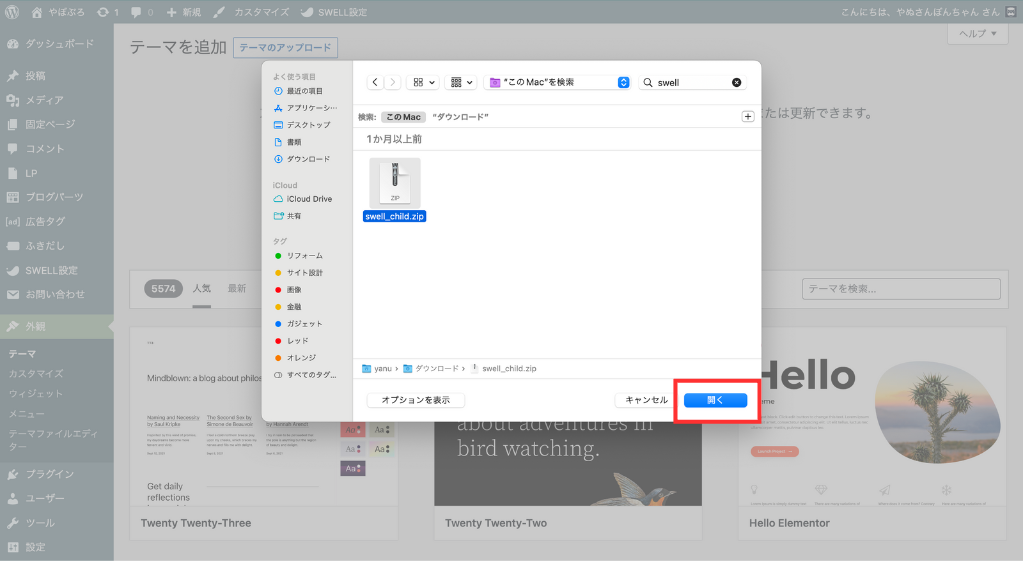
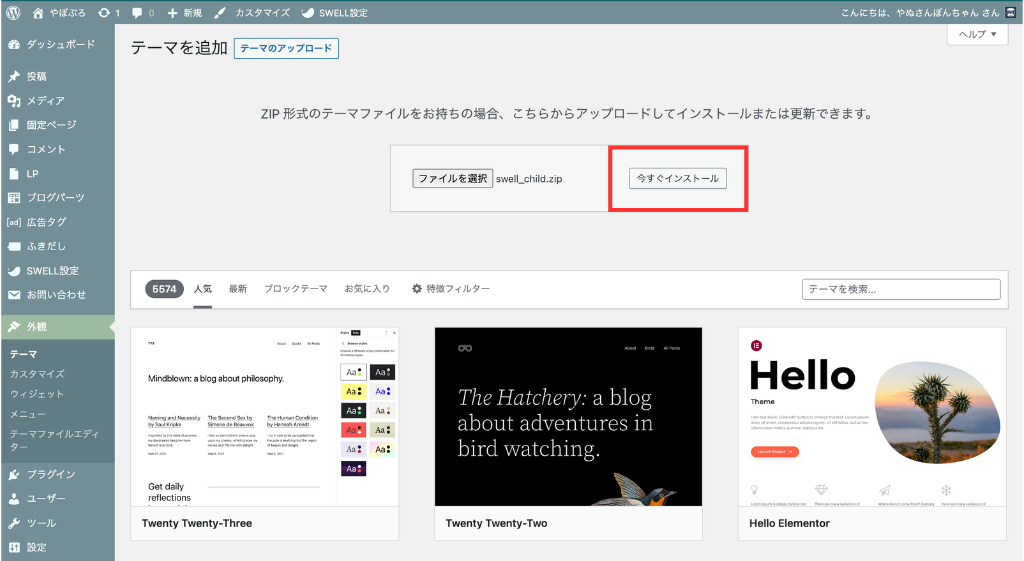
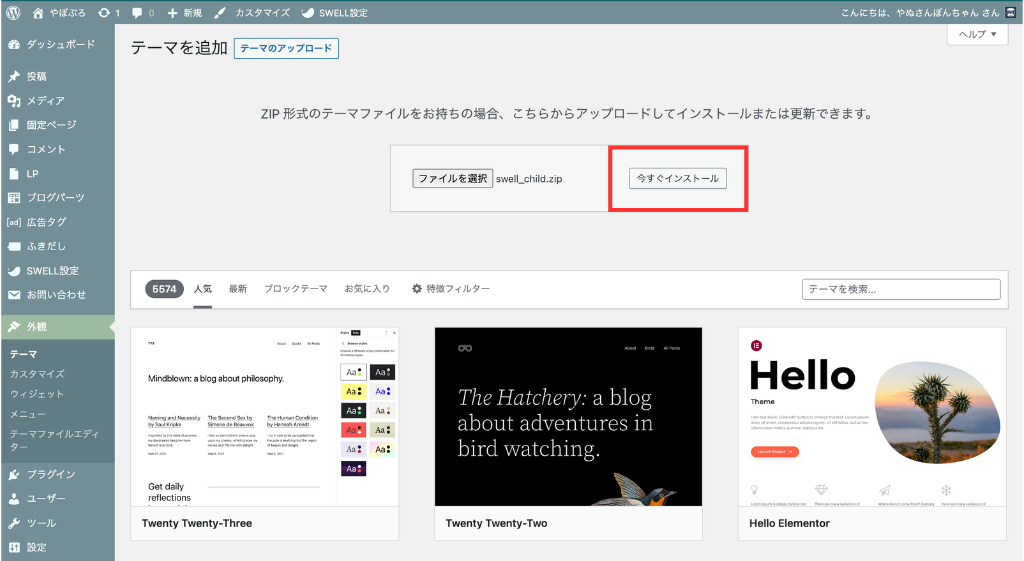
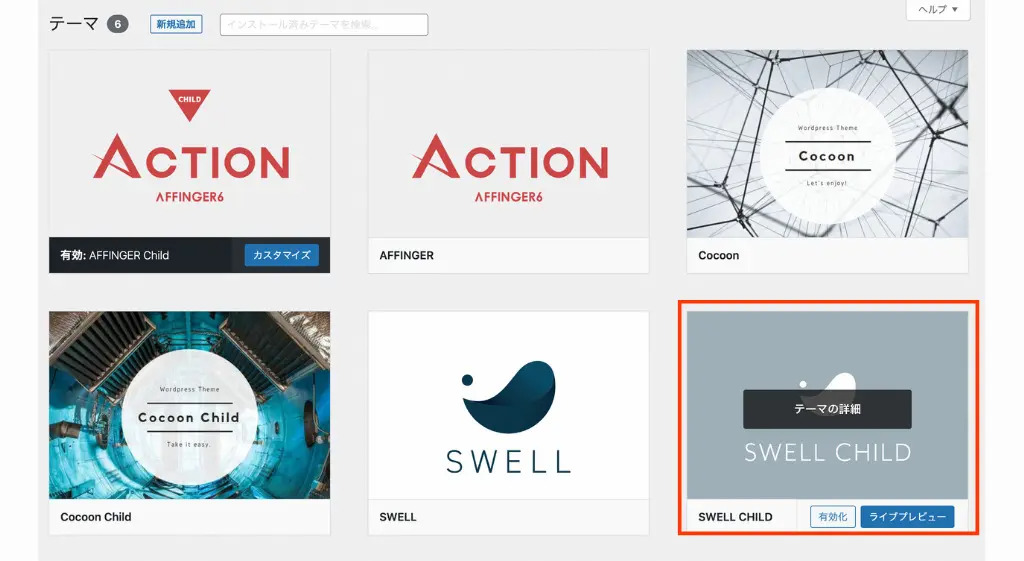
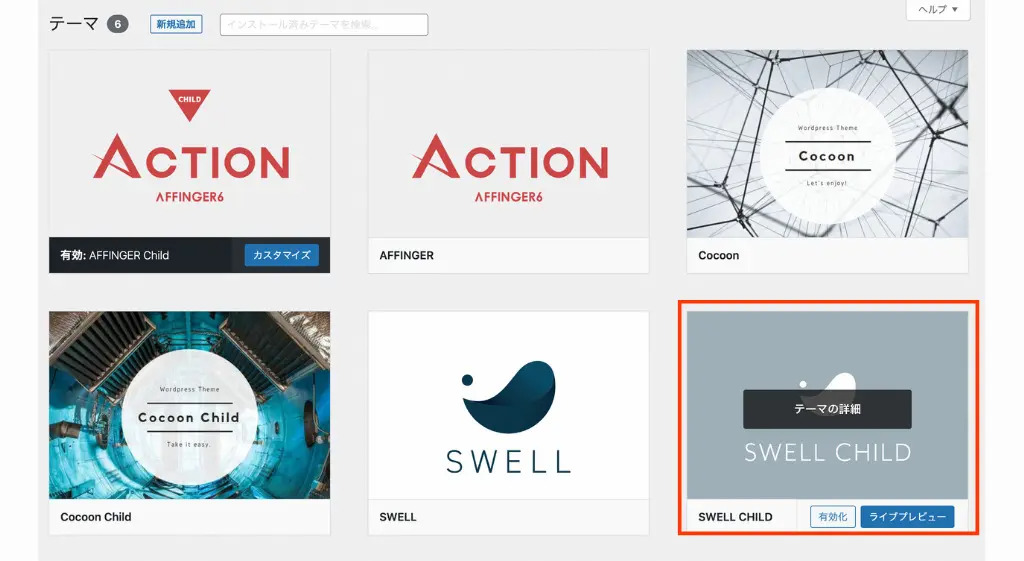
かならず「子テーマ」を有効化しましょう。
不要なWordPressテーマの削除
WordPressテーマの有効化が終わったら、不要なWordPressテーマは削除しておきましょう。
なお、WordPressテーマは「親テーマ」と「子テーマ」が1セットになっています。
「子テーマ」を有効化しても「親テーマ」がなければ利用できないので、誤って削除しないように注意が必要です。
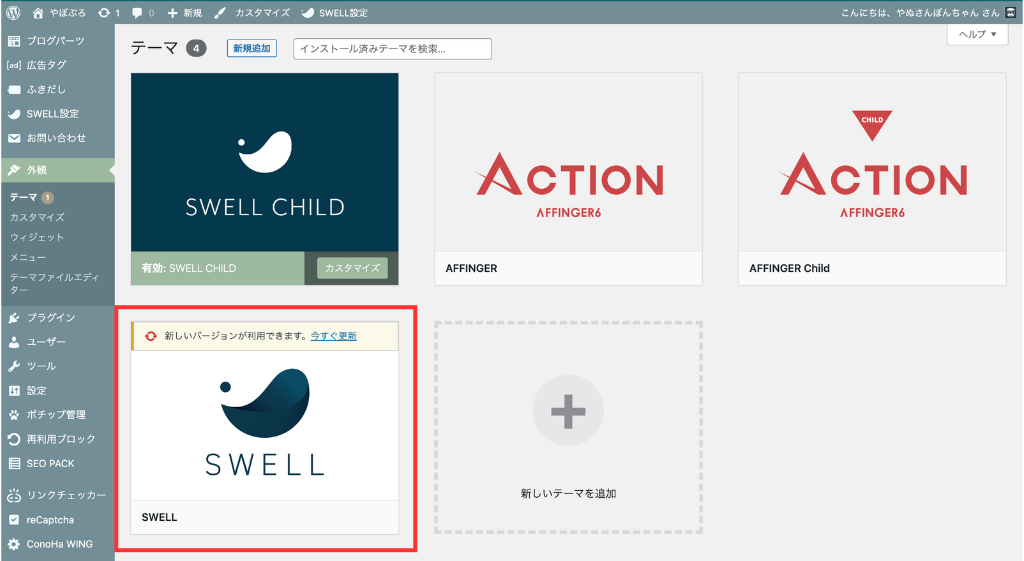
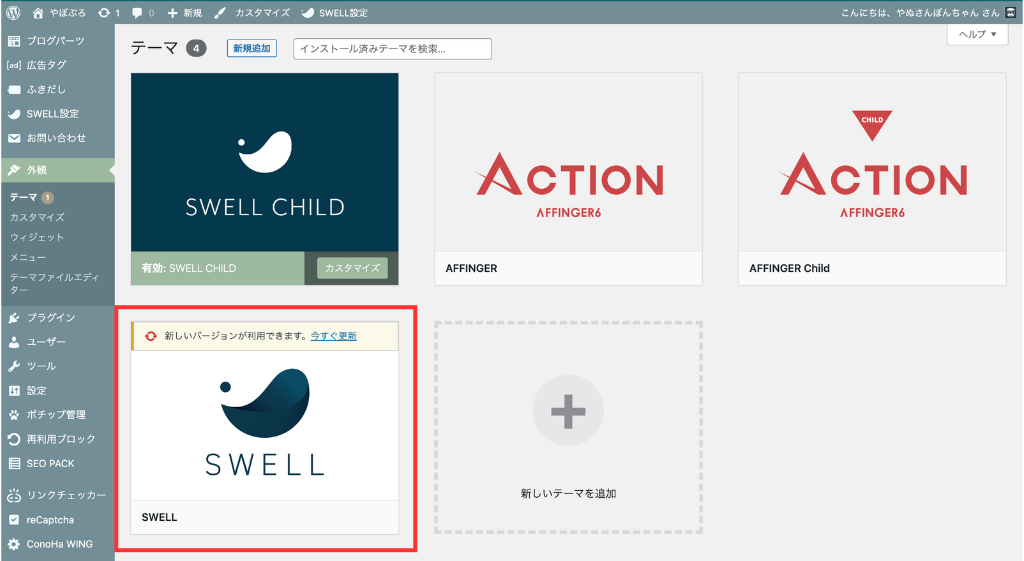
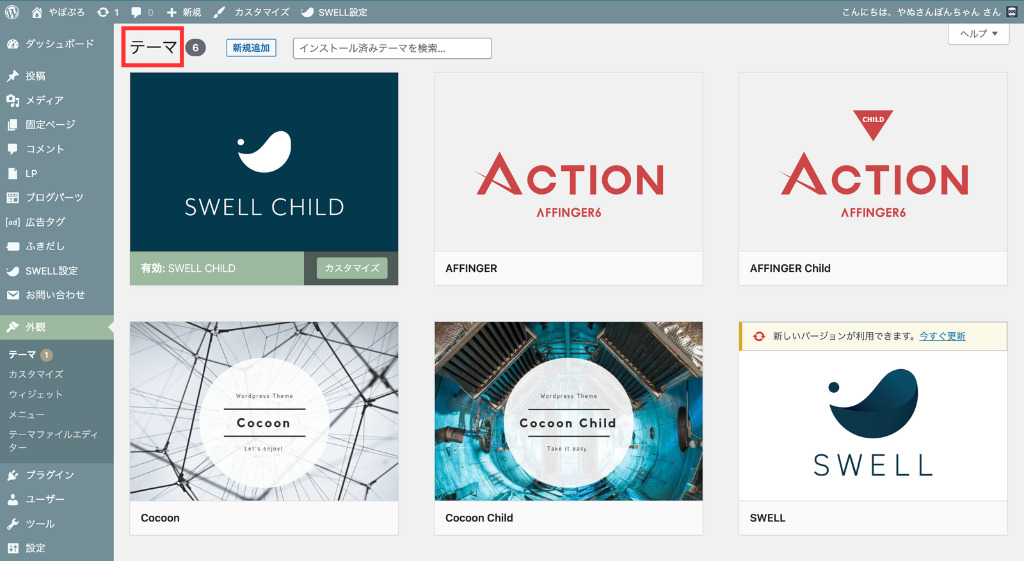
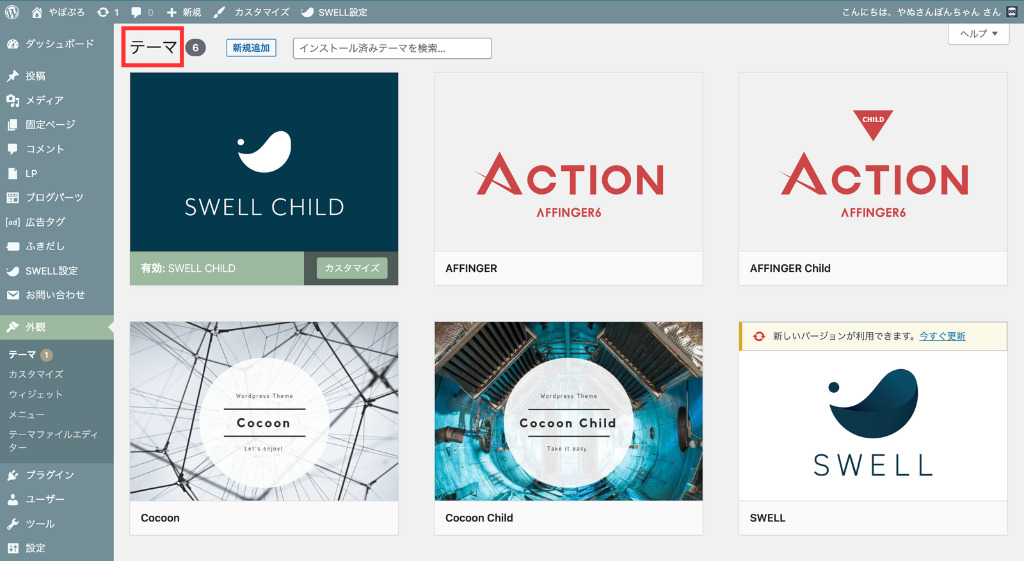
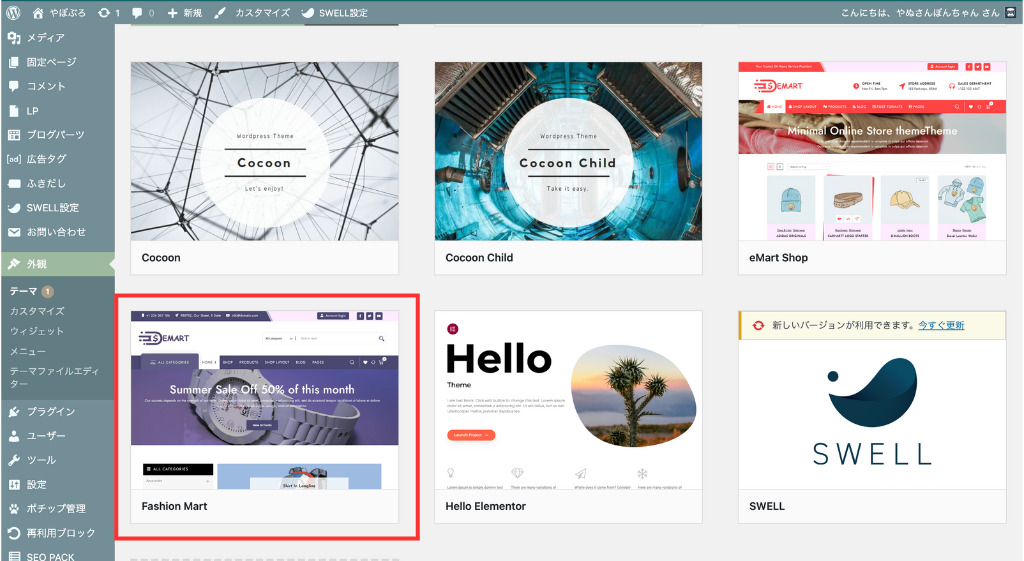
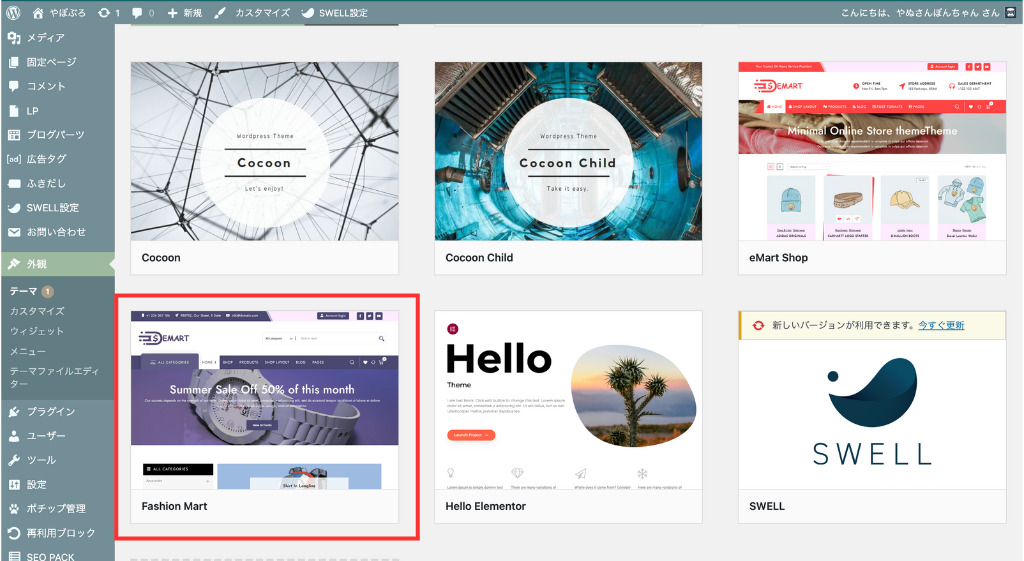
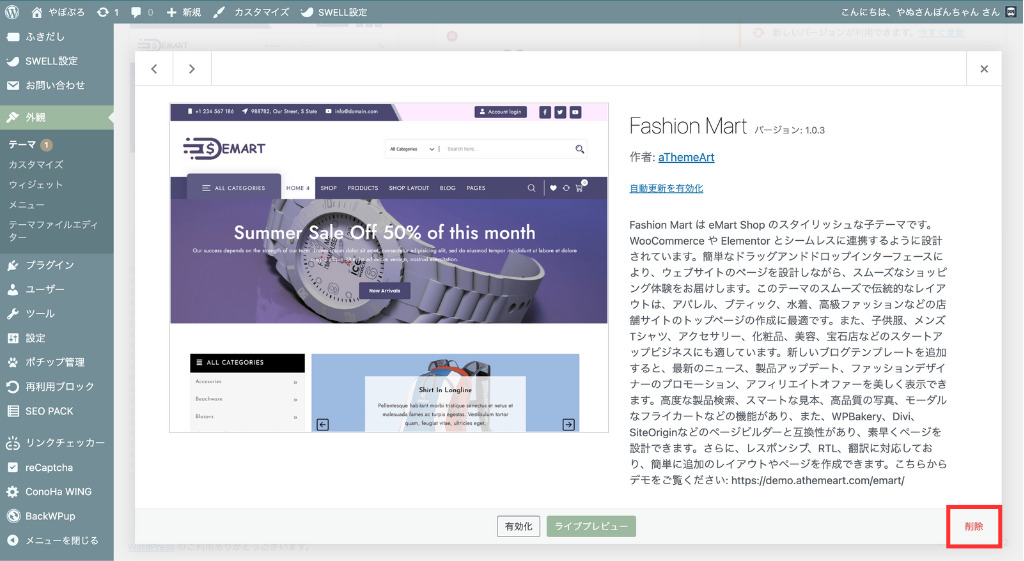
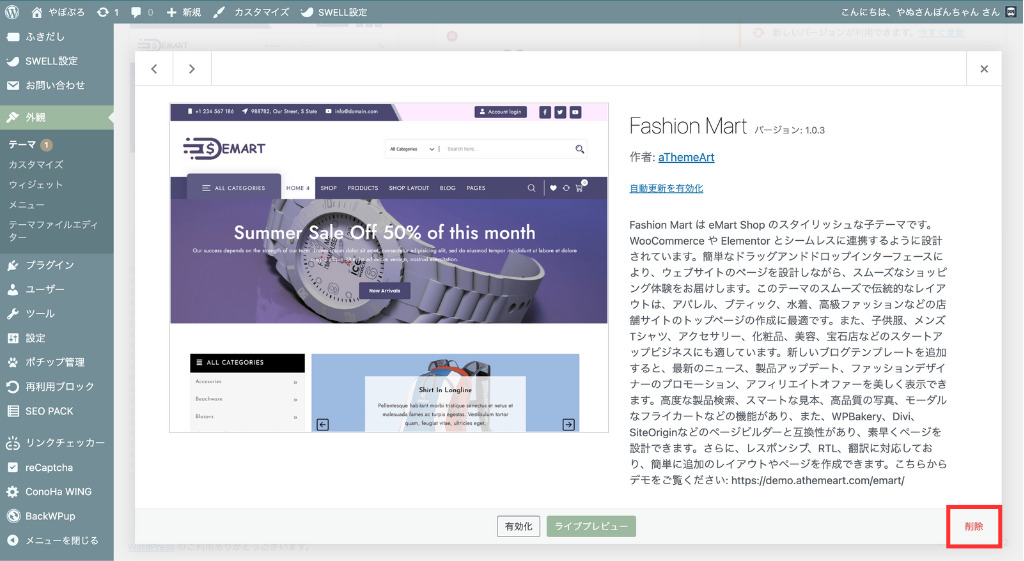
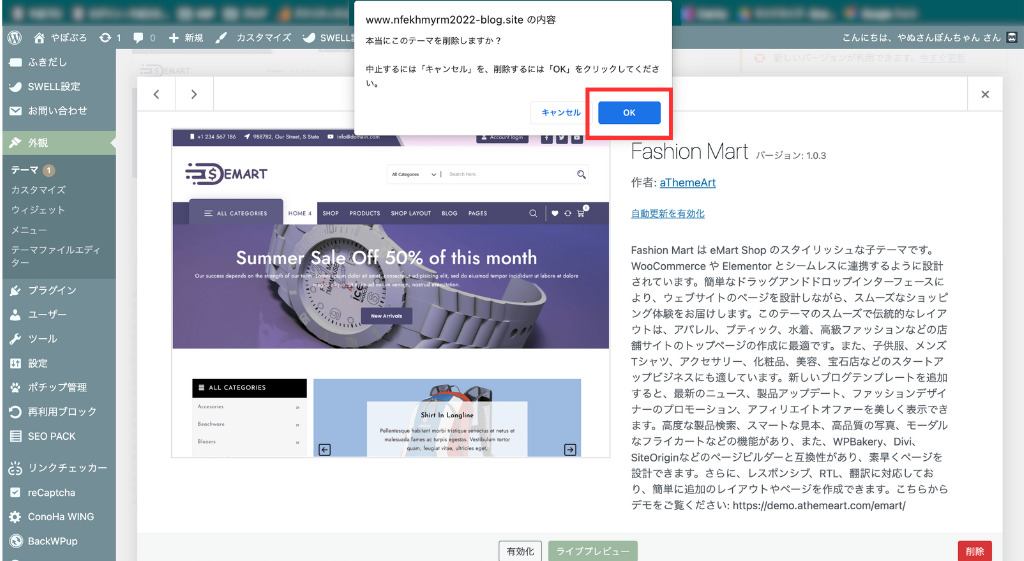
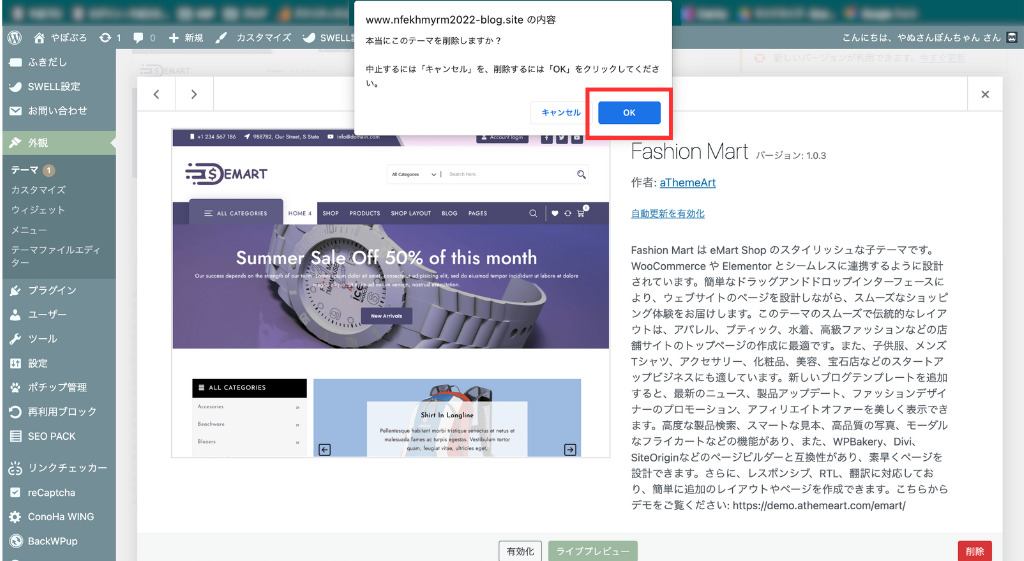
メタ情報の削除
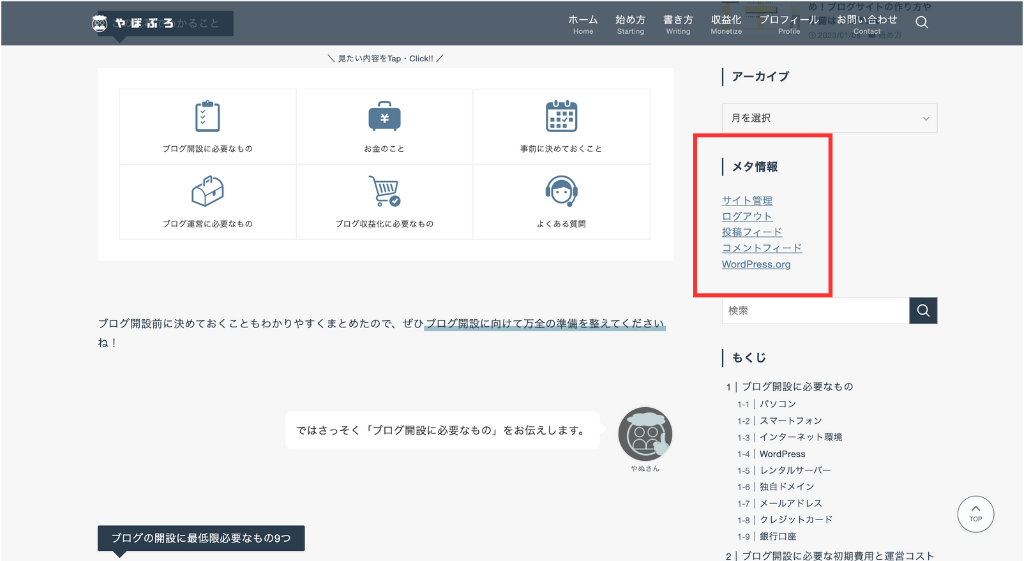
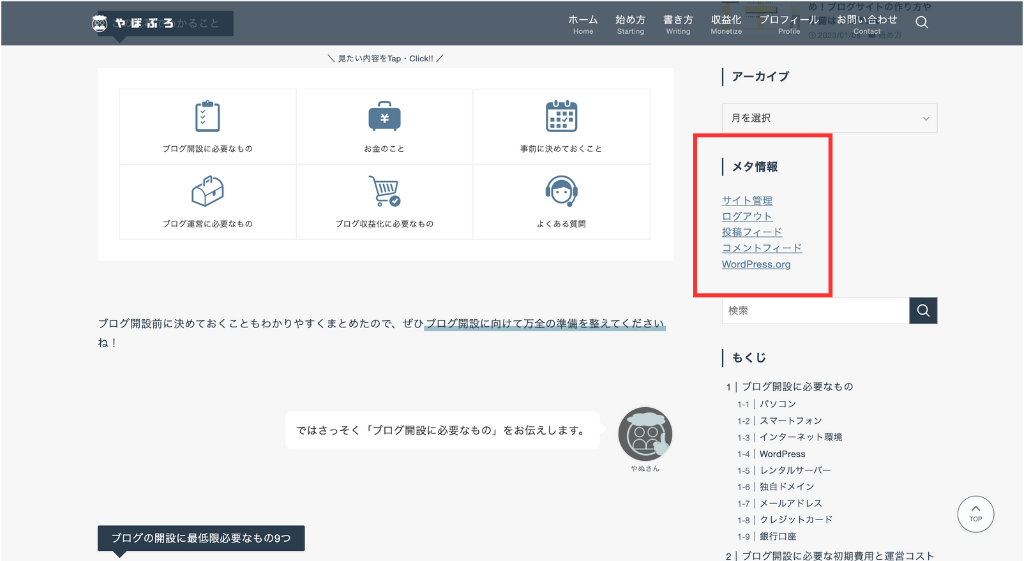
ここでは、メタ情報(※)を削除しましょう。
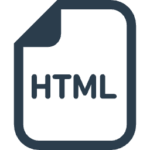
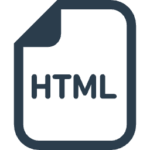
- Googleなどの検索エンジンやブラウザなどに、サイト情報を伝えるためのHTMLコード
- WordPressのメタ情報には「ログインURL」などが含まれるため、情報漏洩が心配される
WordPress(ワードプレス)のメタ情報は、情報漏洩のリスクがあるだけでなく読者側としても不要な情報なので、このタイミングで削除しておきましょう。
なお、デフォルトの状態では、以下のメタ情報がサイトに掲載されています。
- サイト管理
- ログアウト
- 投稿フィード
- コメントフィード
- WordPress.org
初期段階でメタ情報の掲載されている場所は、利用しているWordPressテーマによって異なります。
ここでは、私たちが利用している SWELL



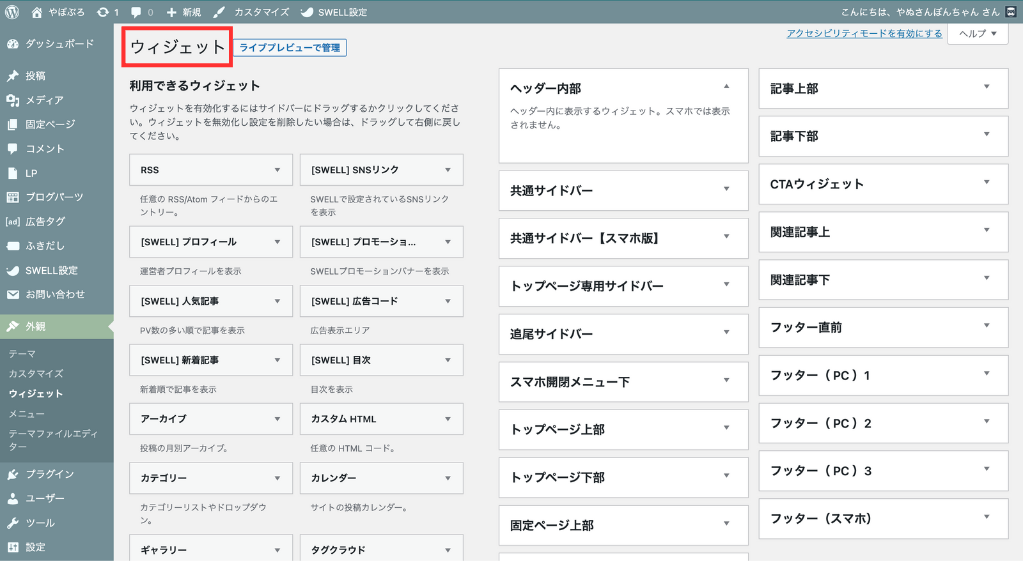
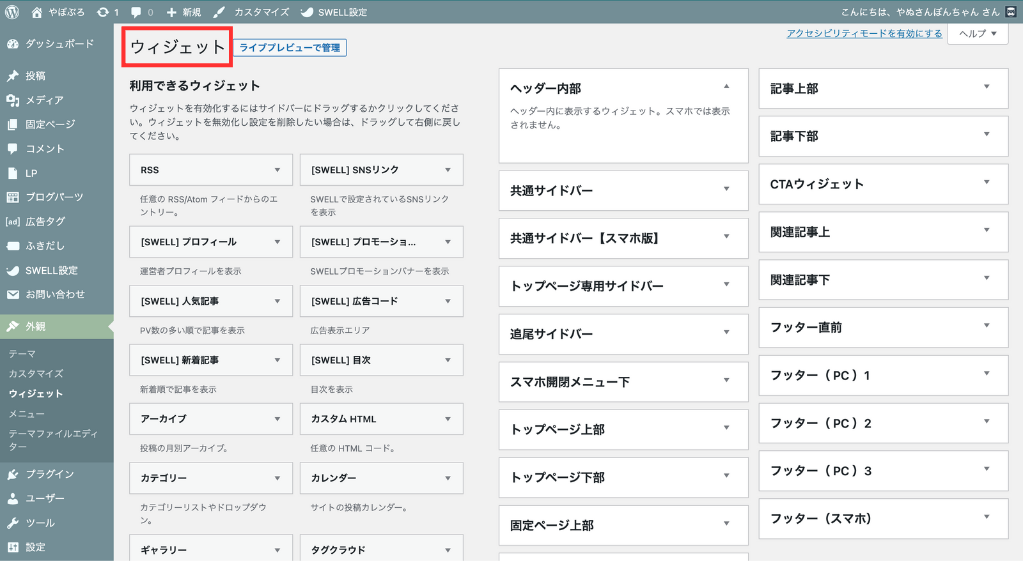
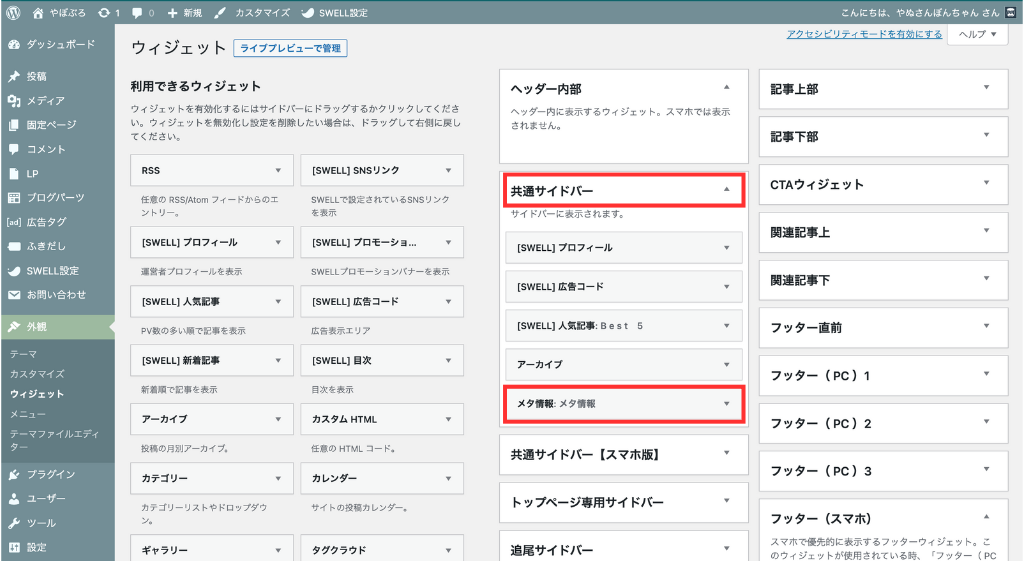
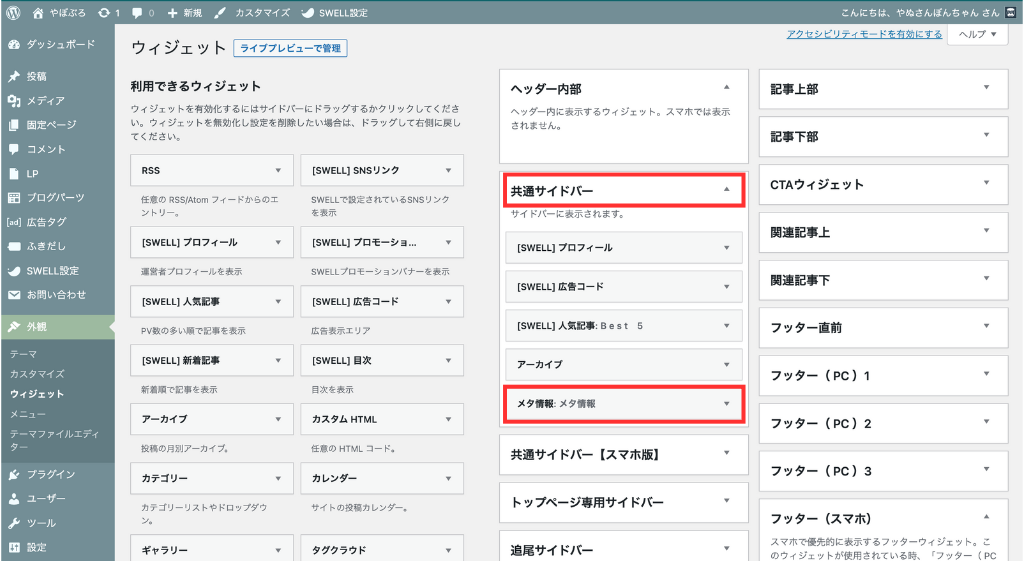
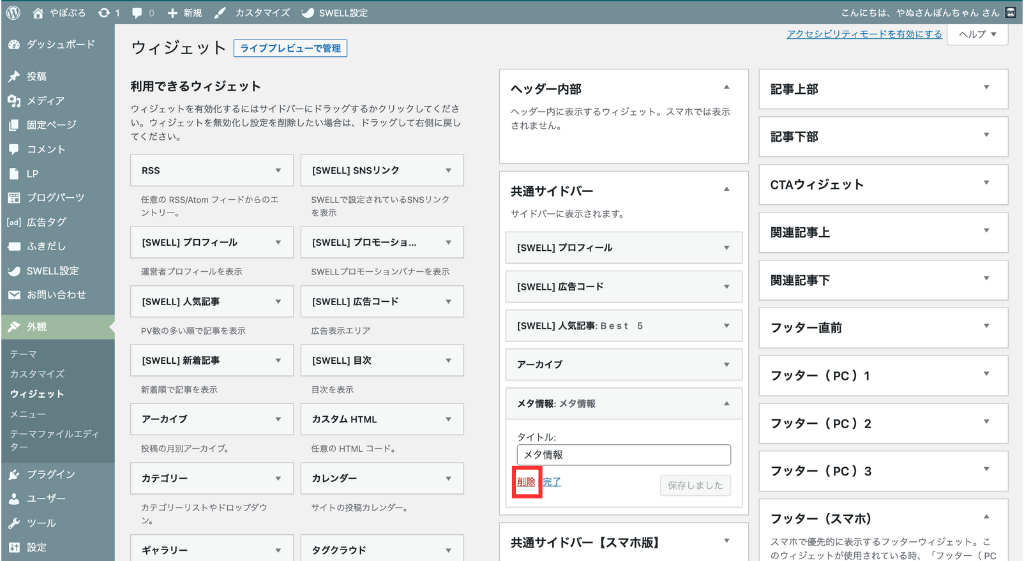
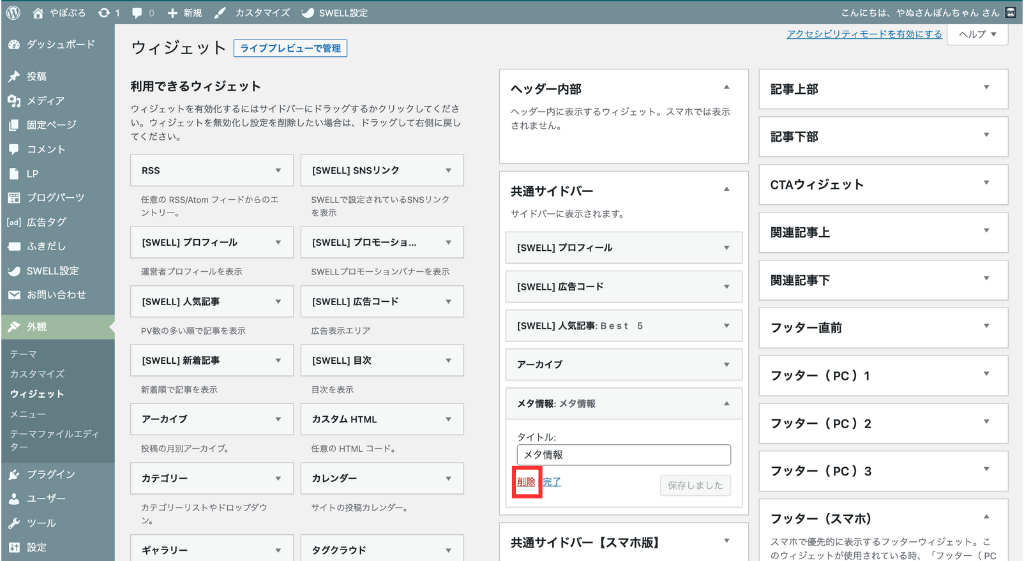
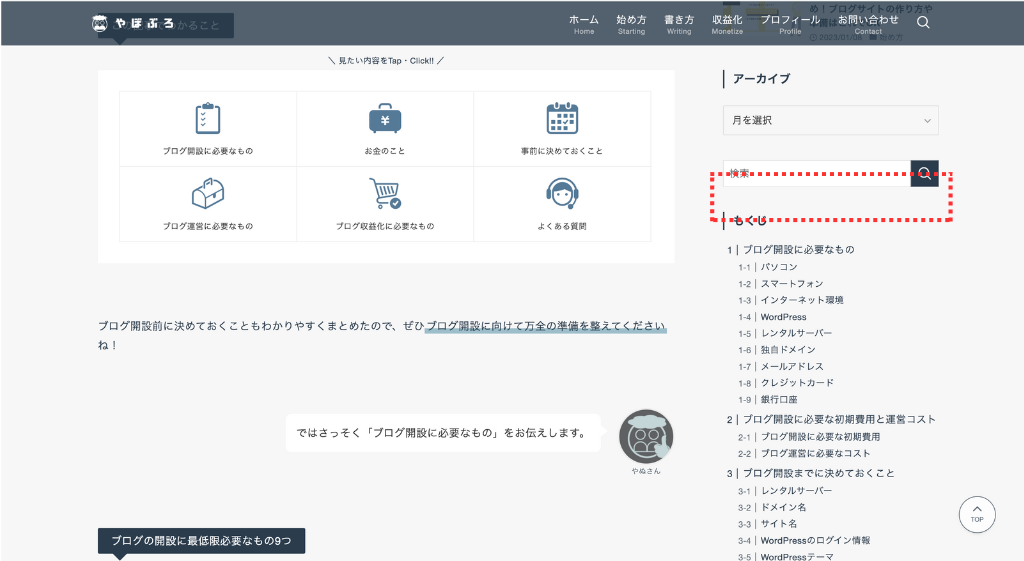
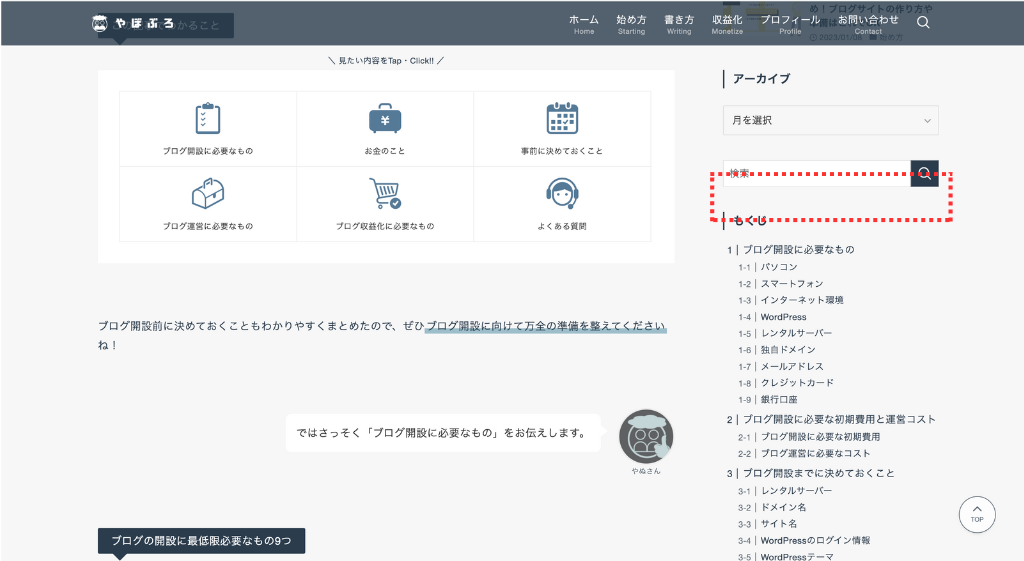
WordPressの初期設定5【プラグイン】
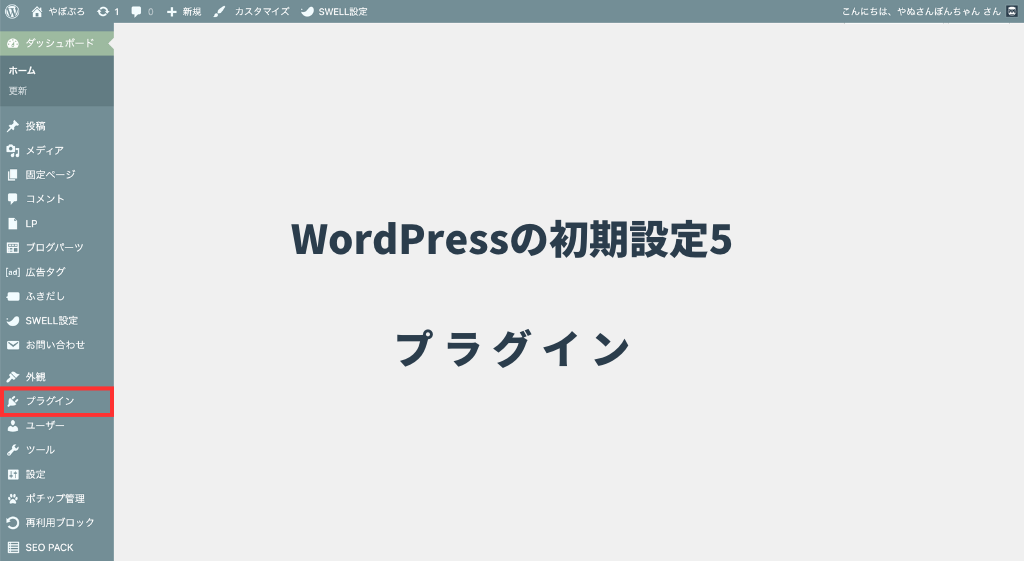
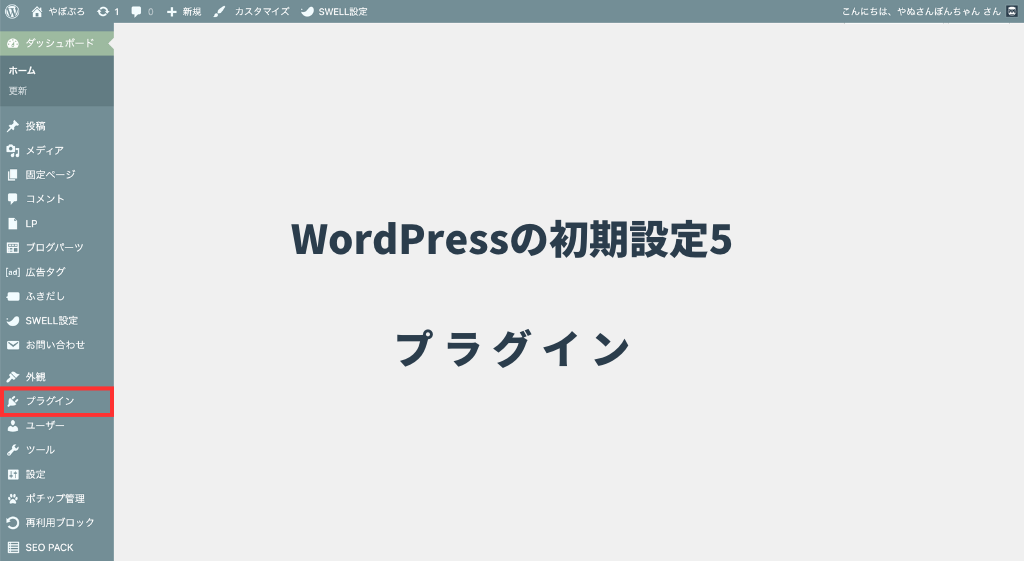
「プラグイン」では、以下の設定をしていきます。
「プラグイン」で設定すること
「WordPress(ワードプレス)の管理画面」→「プラグイン」までの手順は、省略しています。
プラグインの導入
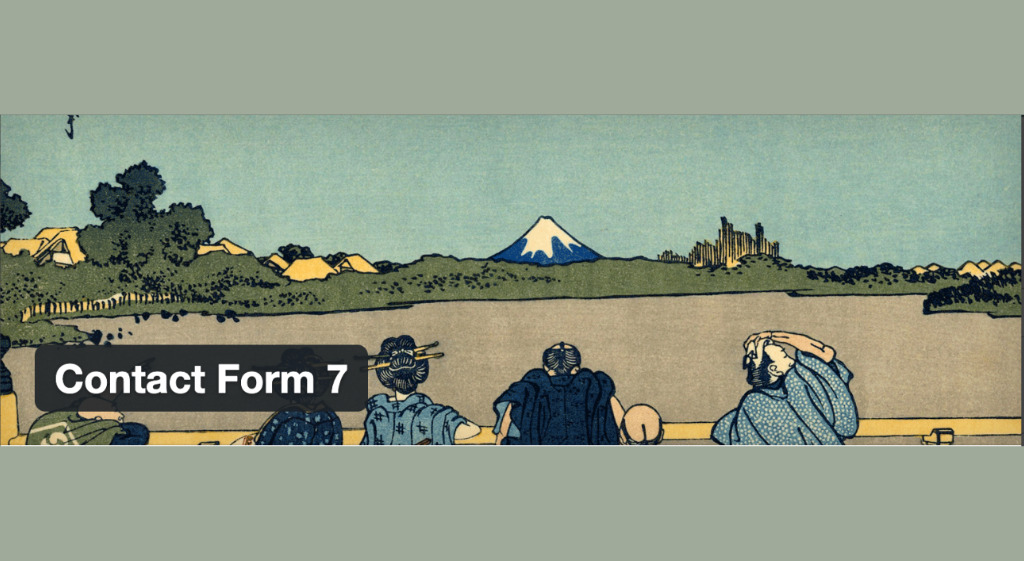
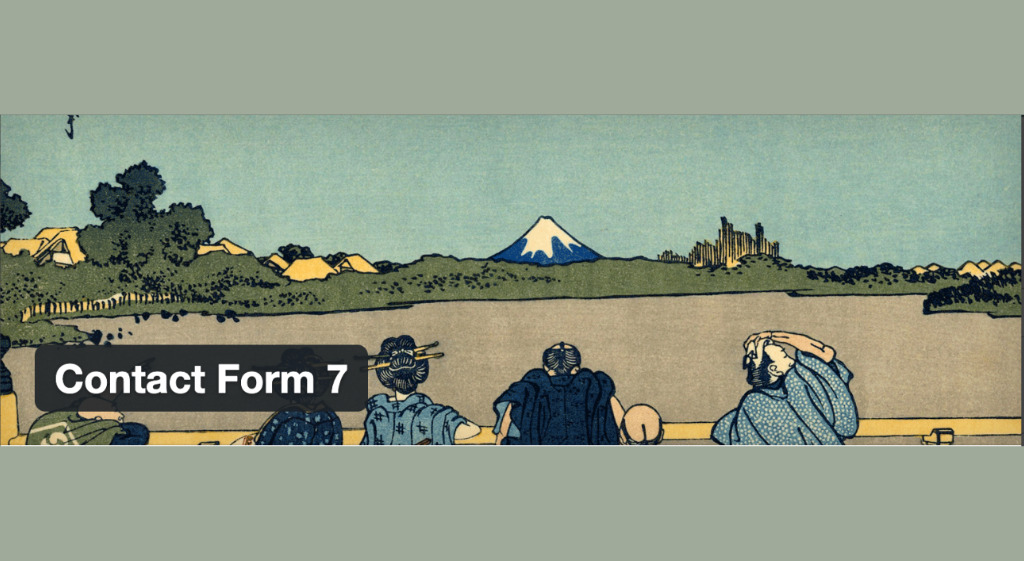
ここでは、ブログ運営に必要なプラグイン(※)を導入していきます。
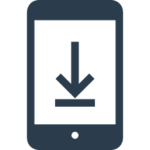
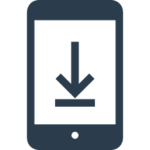
- WordPressにおける拡張機能のこと
- WordPressにプラグインを導入することで、機能の追加や使い勝手などを向上できる
- 表示速度の改善やスパム対策など、6万近くの無料プラグインがある(2023年1月現在)
- プラグインを導入し過ぎると、サイトに不具合が生じる恐れがある



スマホにアプリをインストールするイメージですね
しかし、手当たり次第プラグインを導入するのはおすすめできません。
まずは、11個だけインストールしておきましょう。


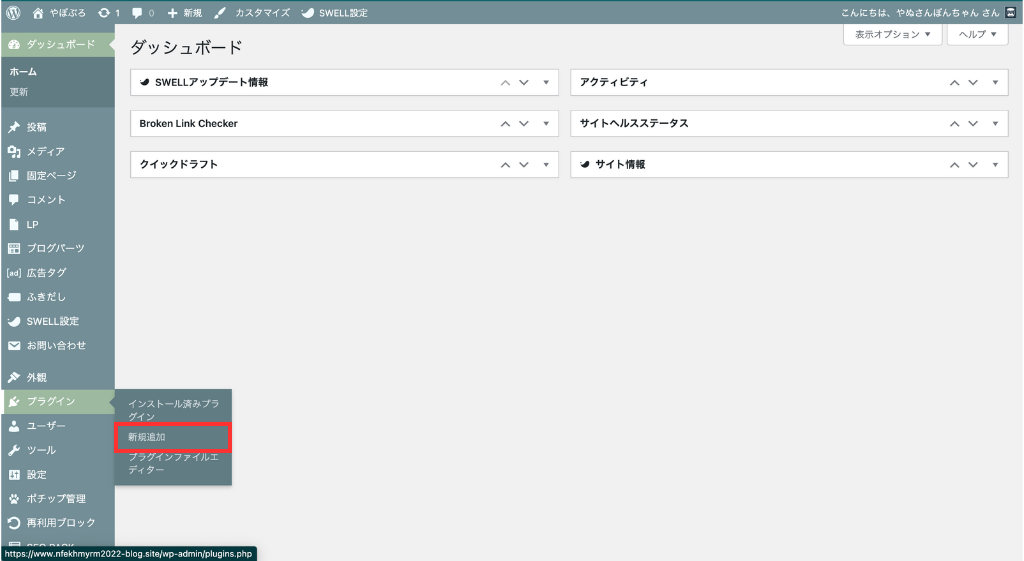
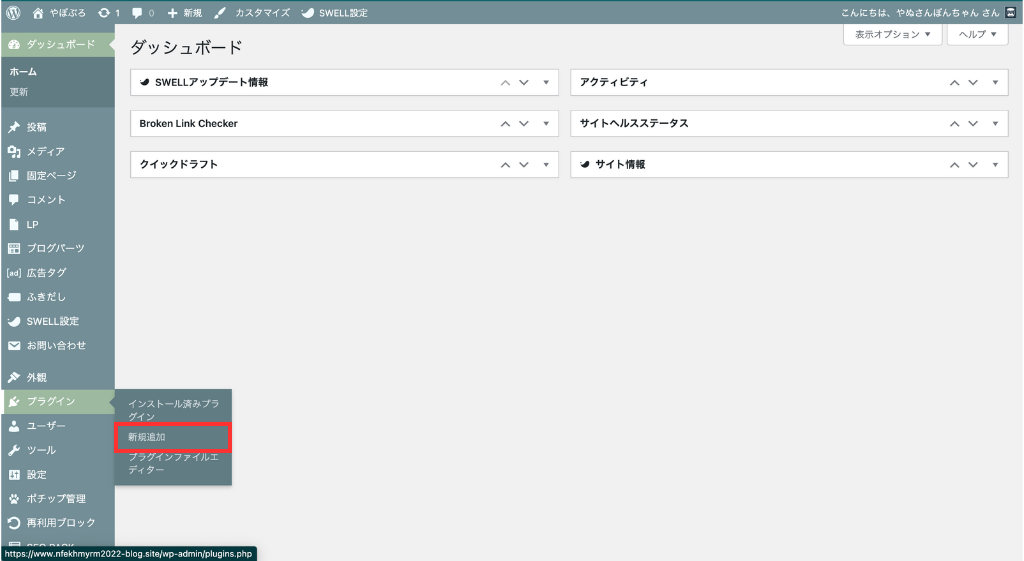
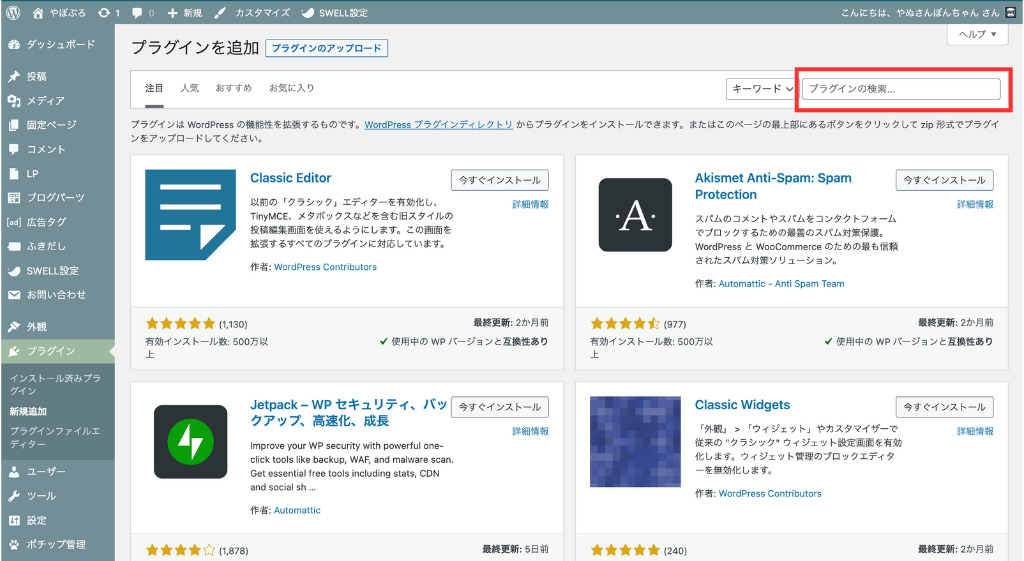
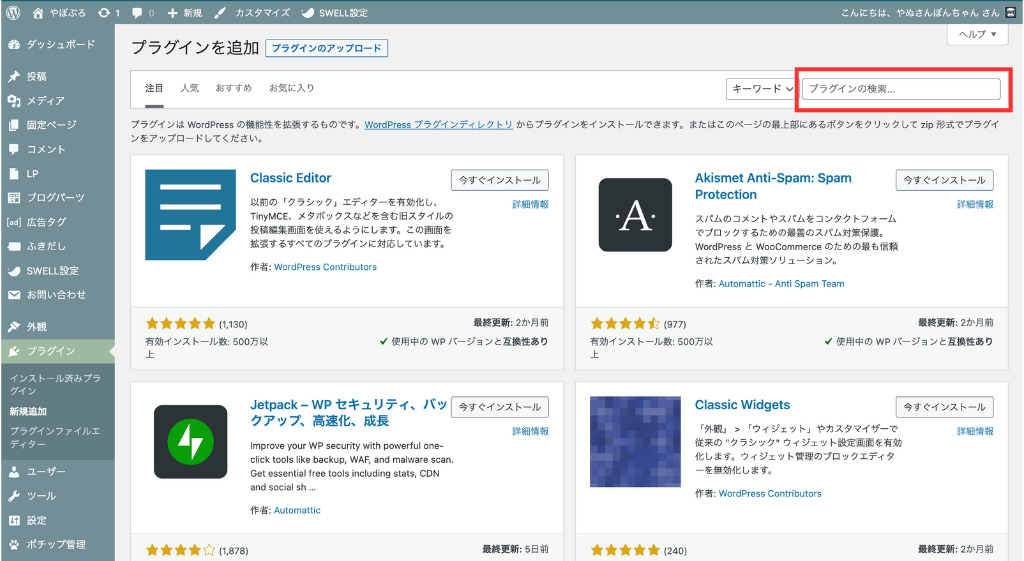
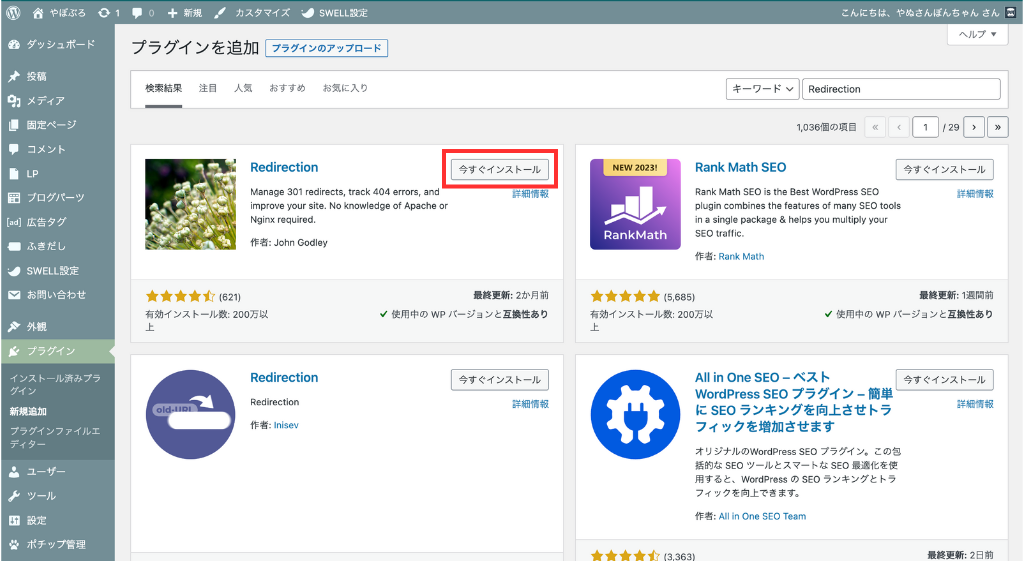
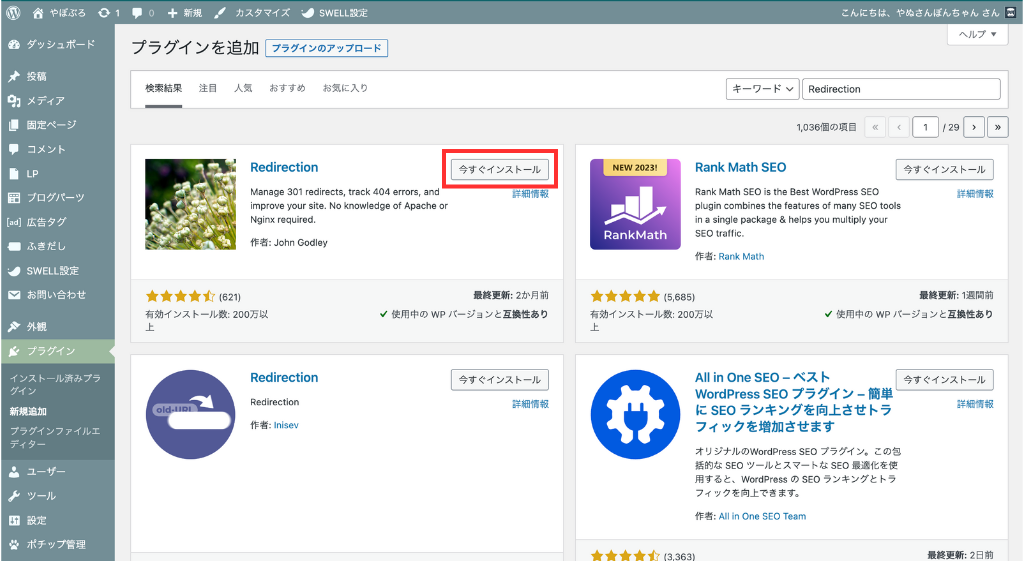
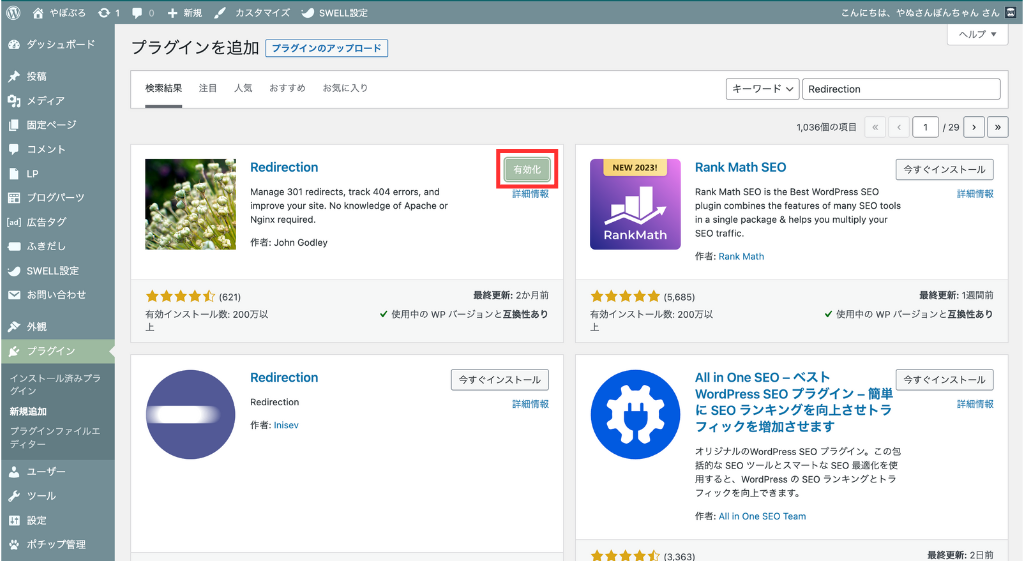
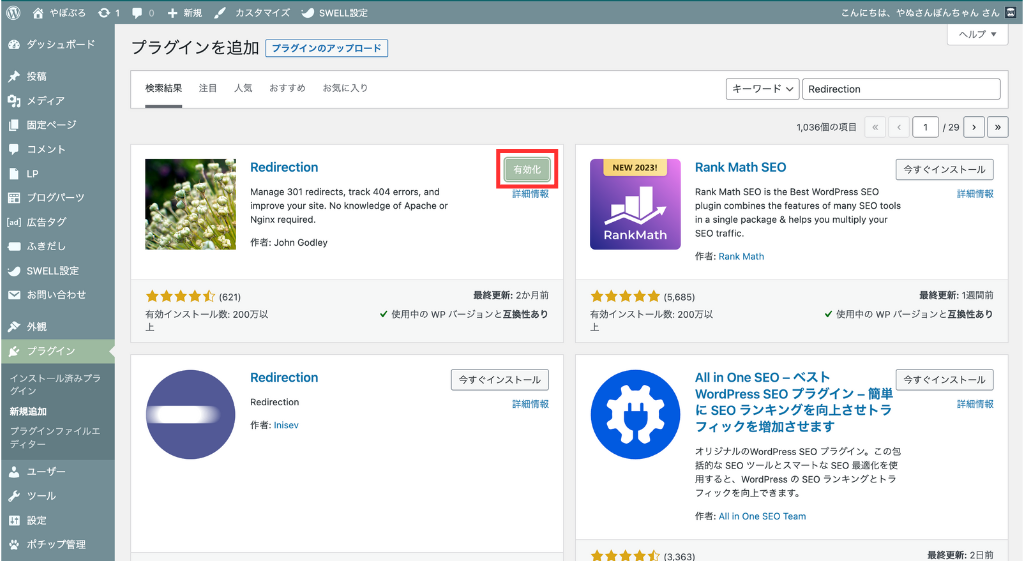
※ 導入したいプラグインの数だけ、この手順を繰り返します。



導入後も定期的にアップデートをチェックしましょう!
不要なプラグインの削除
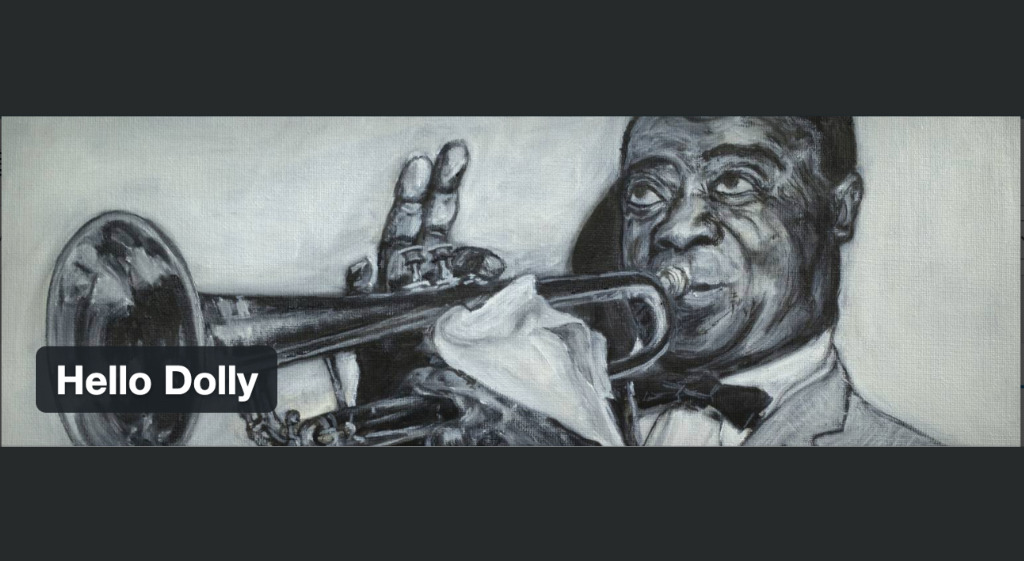
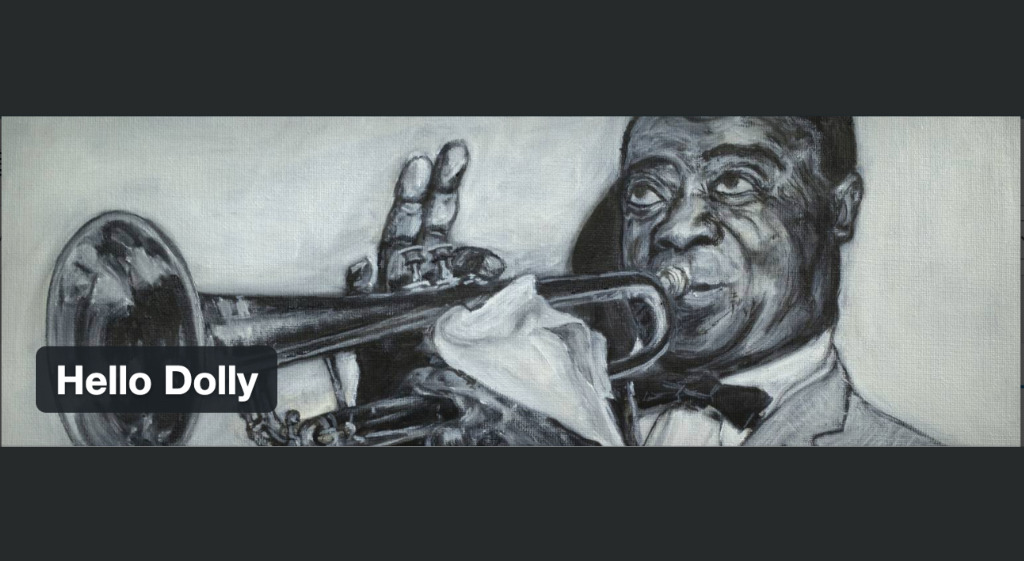
プラグインの導入が終わったら、サイトの不具合を予防するために不要なプラグインを削除しましょう。
「どれを削除したらいいかわからない!」という場合は、この11個以外は削除してOKです。





ここではデフォルトプラグインの「Hello Dolly」を削除してみます
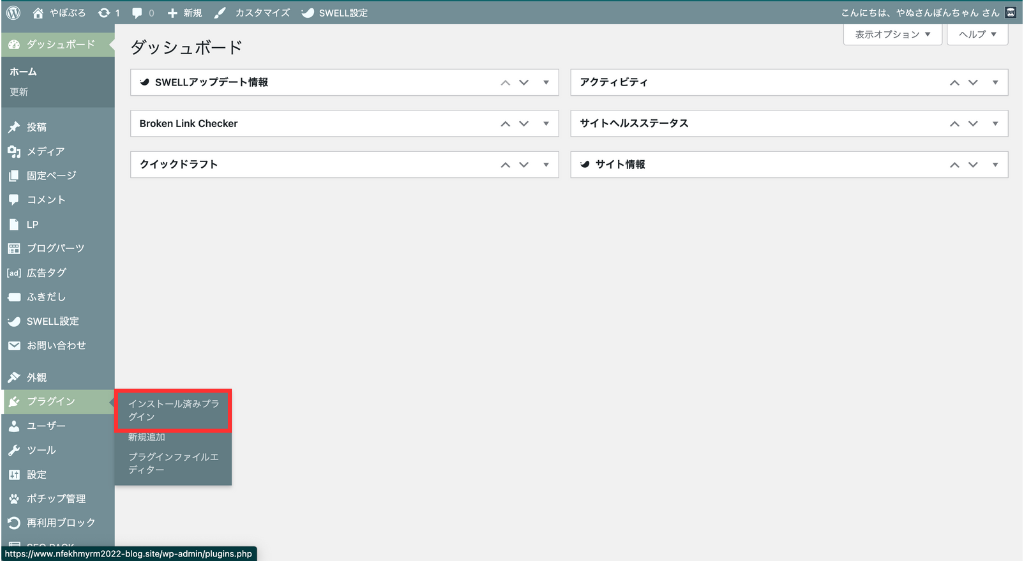
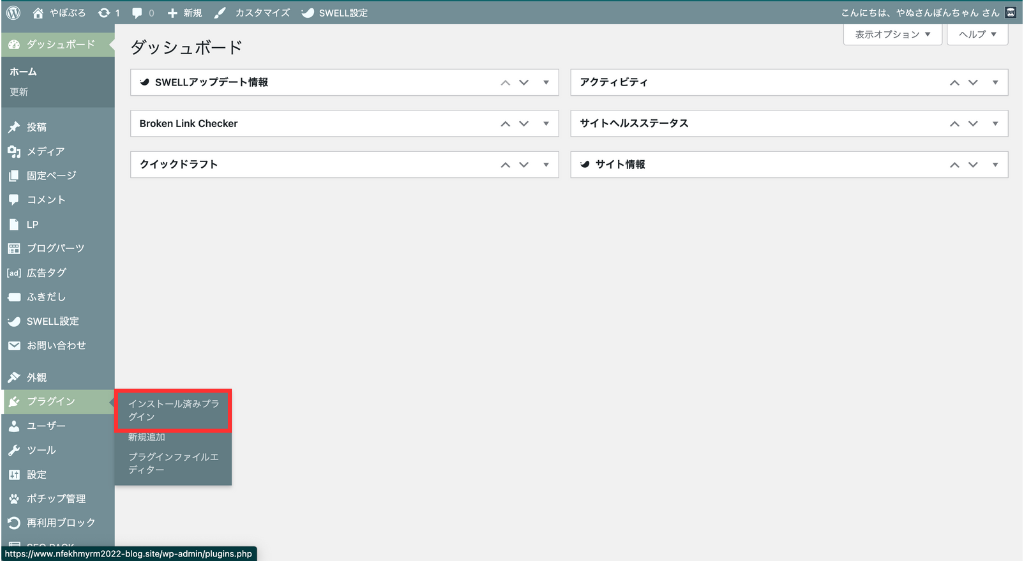
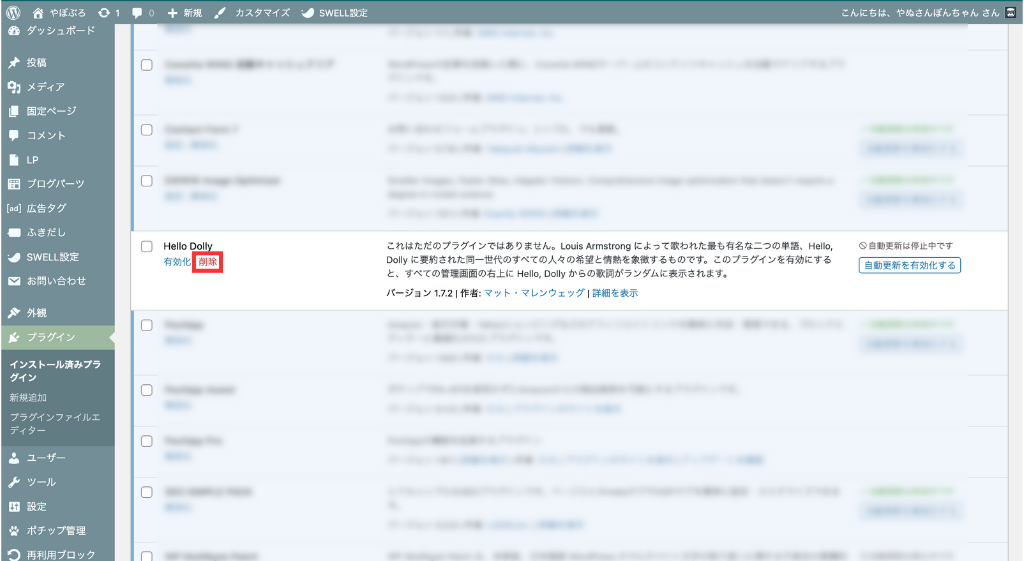
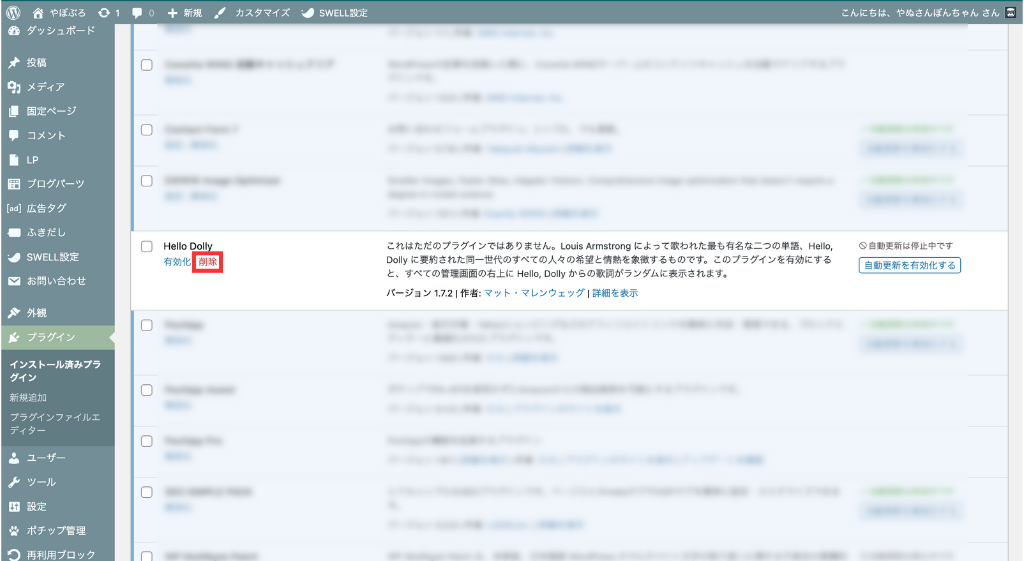
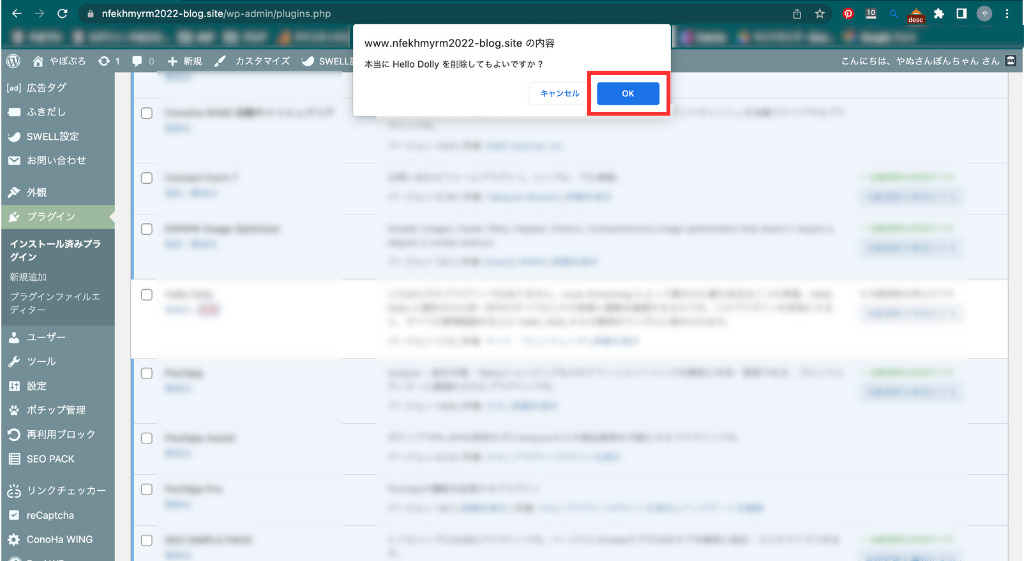
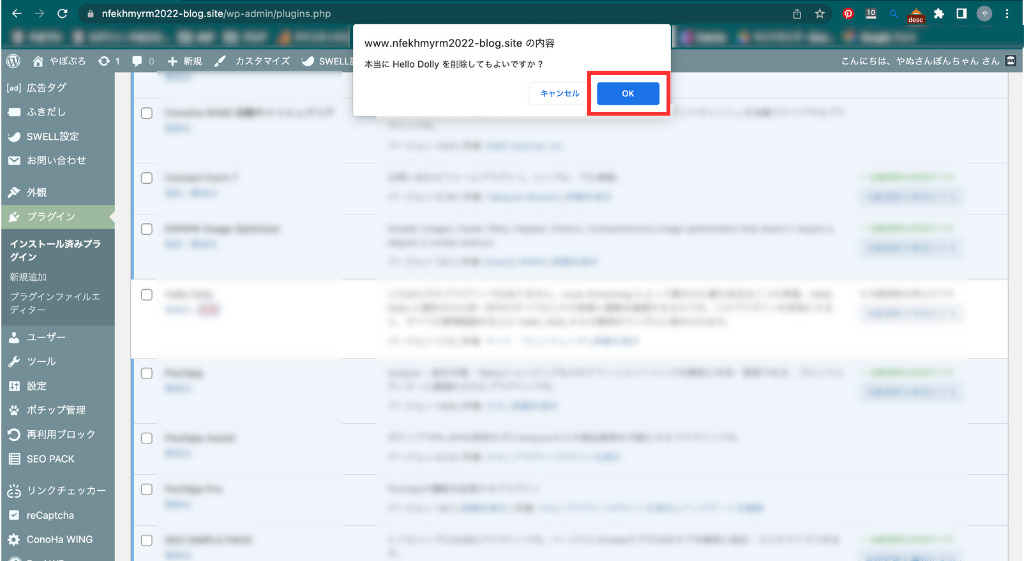
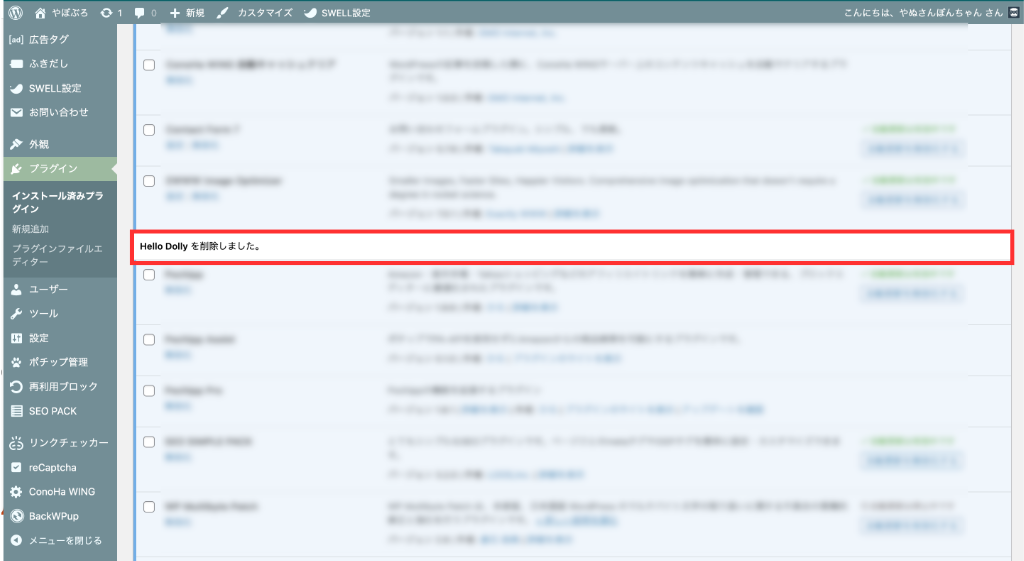
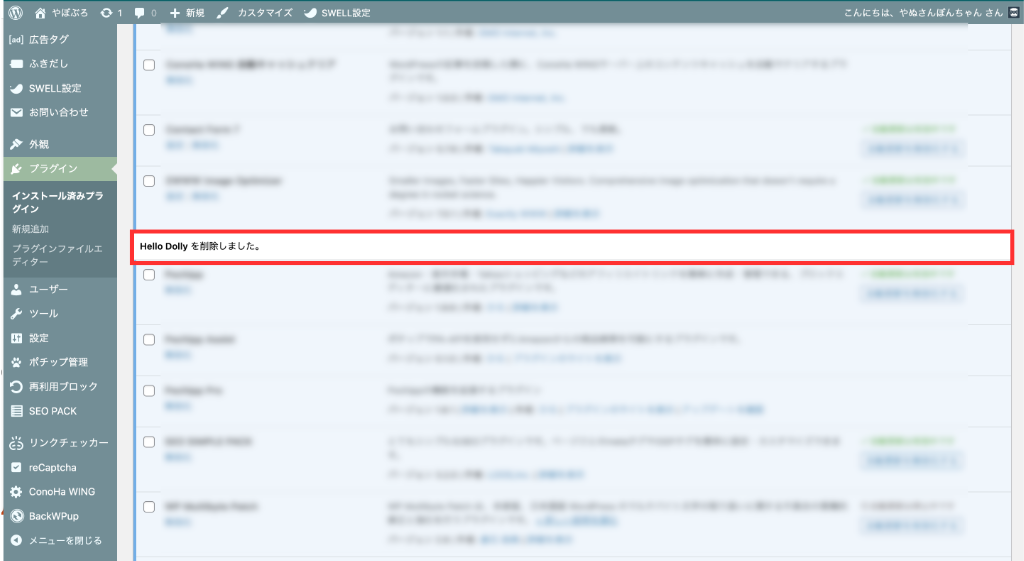



WordPressの初期設定は、これで完了です!
WordPressの初期設定とセットでやること
WordPress(ワードプレス)の初期設定が終わったら、ブログ運営に必要なその他の設定もやっちゃいましょう。
WordPress(ワードプレス)の初期設定とセットでやることは、以下のとおりです。
WordPressの初期設定とセットでやること9個



一気にやろうとせず、何回かに分けて設定しましょう
WordPressテーマの初期設定
WordPress(ワードプレス)上でインストール・有効化したWordPressテーマは、あらかじめ初期設定が必要です。
WordPressテーマの初期設定により、サイトデザインを細かくカスタマイズできます。
なお、利用するWordPressテーマによって初期設定の方法が異なります。
当ブログでは、私たちが利用している SWELL
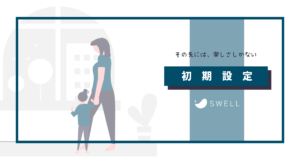
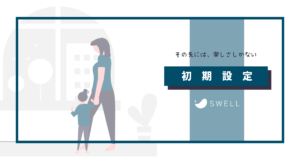
プライバシーポリシーページの作成
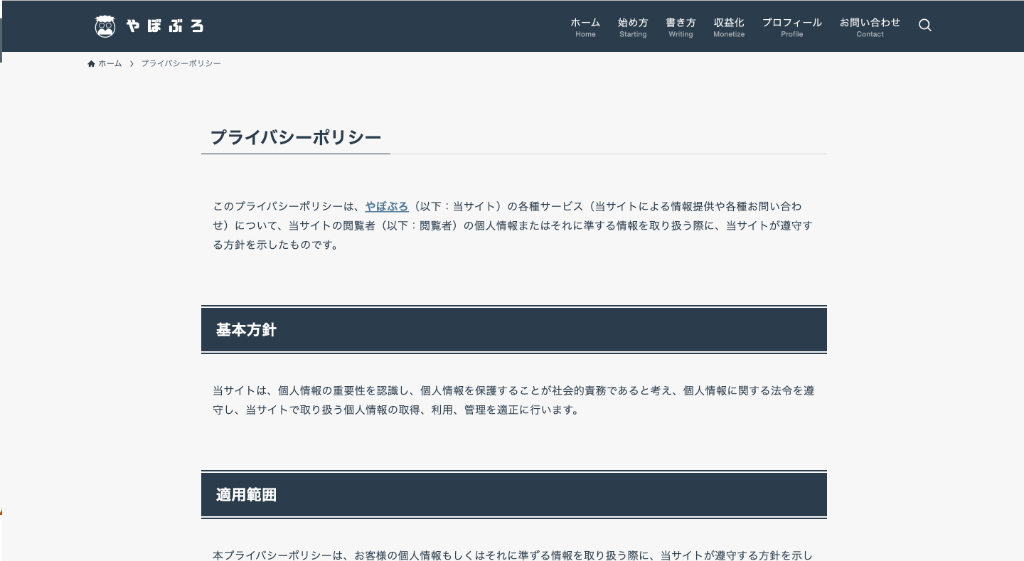
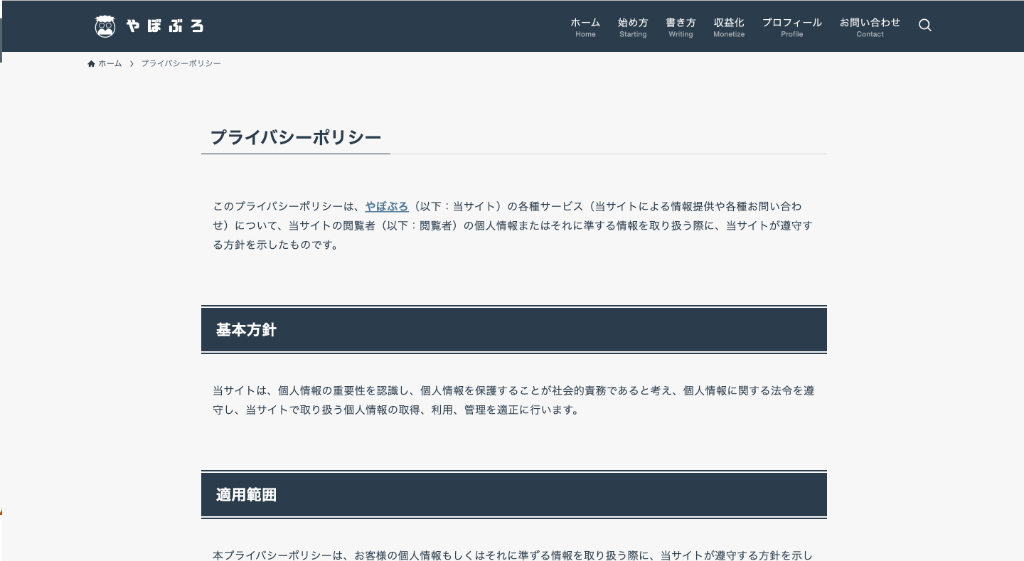
安心してサイトを利用してもらうために、プライバシーポリシーページ(※)を作りましょう。
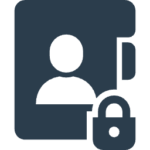
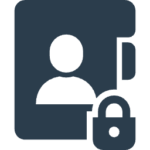
- ユーザーの個人情報の収集、使用、保護に対するサイト運営者の方針をまとめた文書のこと
- 主な目的は、個人情報における取扱方法の透明化、プライバシー保護と信頼性の確保
サイトにプライバシーポリシーを掲載することは、自分自身をさまざまなトラブルから守ることにもつながります。
プライバシーポリシーページの設定手順は、以下のとおりです。
- プライバシーポリシーページを作成する
- サイトのトップページにリンクを設置する
なお、プライバシーポリシーページの作成は、テンプレをコピペするだけなのでおよそ15分で終わります。
当サイトのテンプレには、プライバシーポリシーのほかに「免責事項(※)」も盛り込んであるので、ぜひ活用してくださいね。
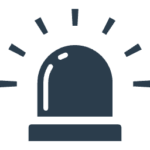
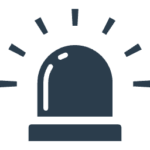
- サイト運営者が、記事の情報やサービスに関して法的責任を負わないことを明示する文書のこと
- 潜在的なリスクや責任を明確にし、特定の状況や使用方法などの問題からサイト運営者を保護する役割を持つ
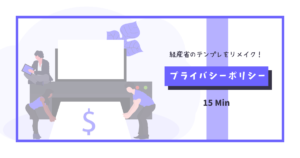
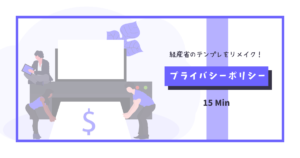
お問い合わせフォームの作成
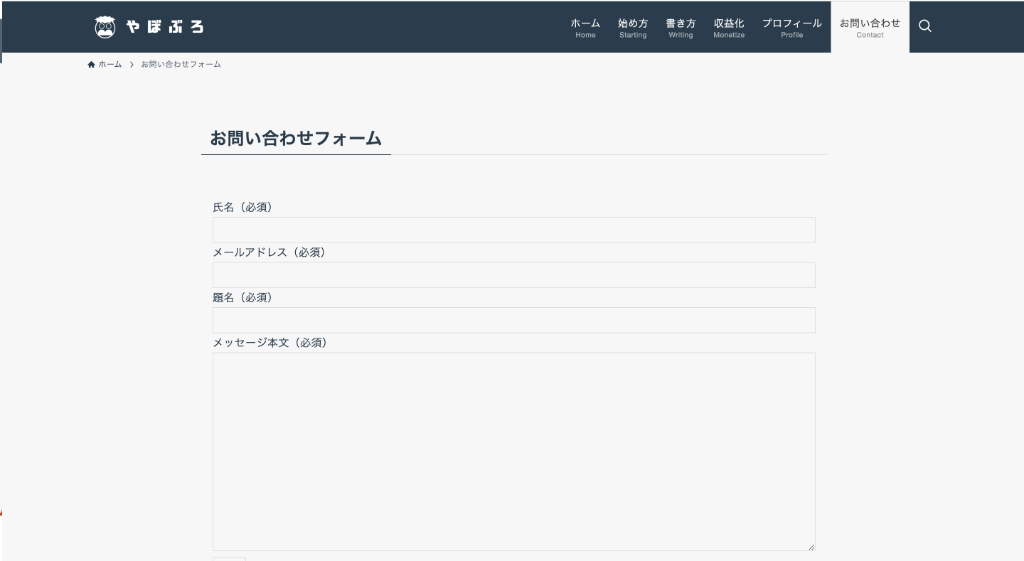
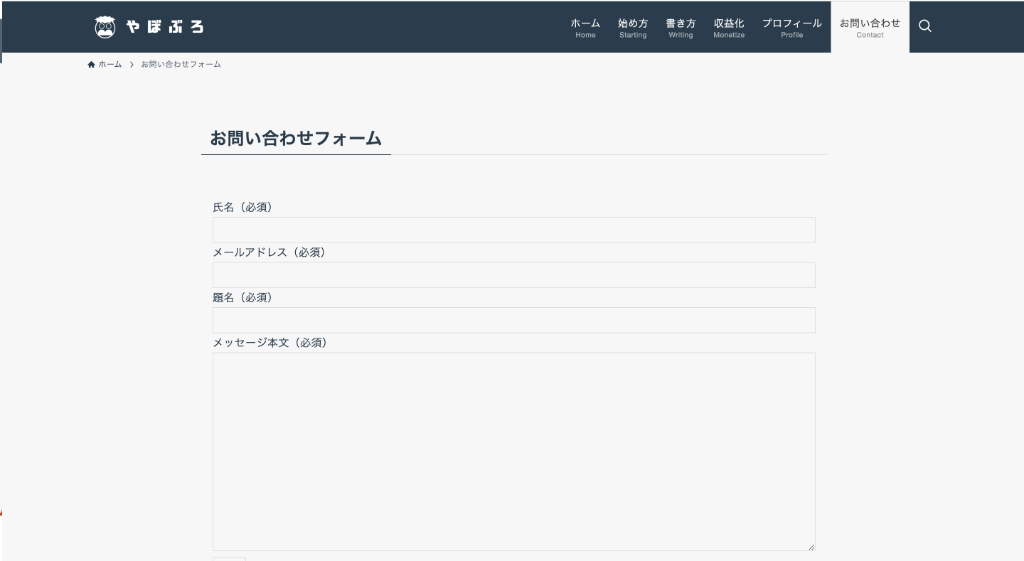
お問い合わせフォームの作成は、ブログ読者とのコミュニーケーションツールとして欠かせません。
サイトにお問い合わせフォームを設置することで、以下のようなメリットが期待できます。
- 読者の信頼を得られる
- プライバシーの保護に役立つ
- 企業などから仕事のオファーがもらえる



私たちは、記事の最後にもお問い合わせフォームを設置しています
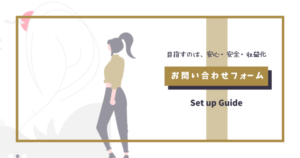
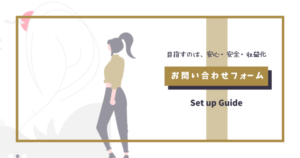
サイトマップの作成
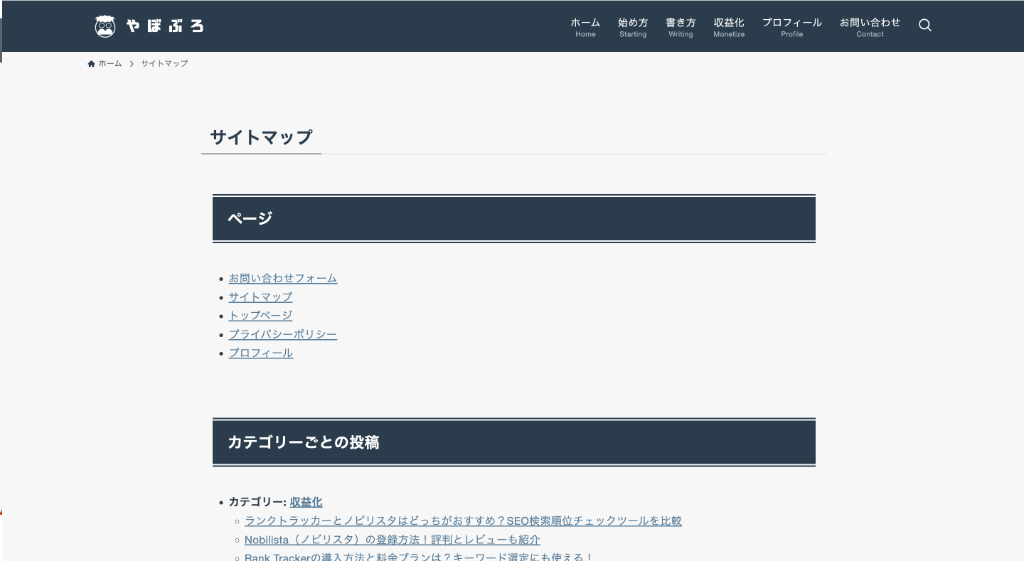
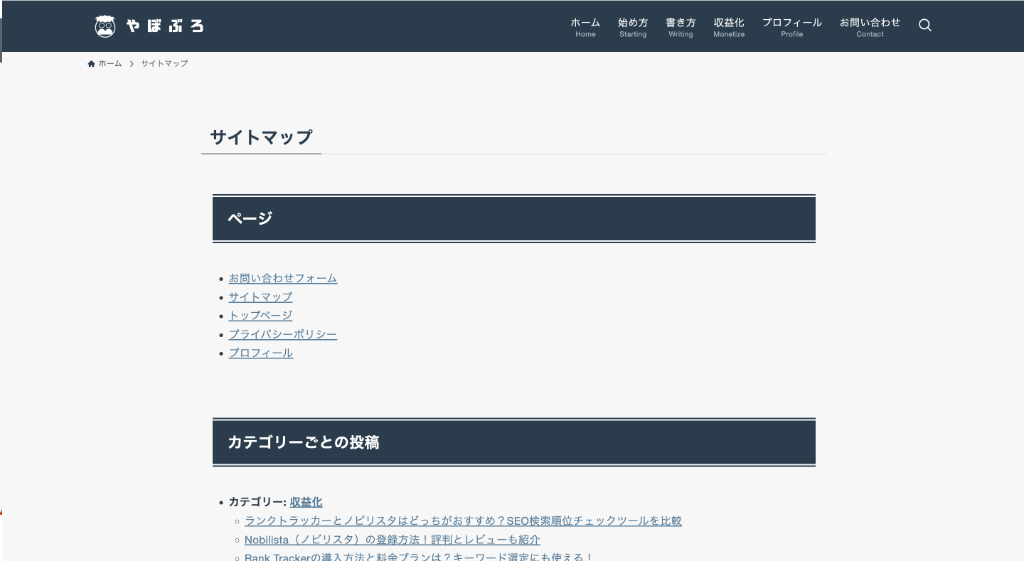
Googleのクローラーや読者に「サイトのコンテンツがどのような構造になっているか」を正確に伝えるために、サイトマップ(※)を作りましょう。
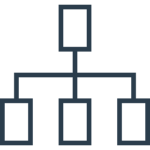
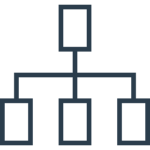
- サイトのページ構成を、一覧にしてまとめたページのこと
- サイトにサイトマップがあれば、Googleのクローラーや読者がサイト内のコンテンツを把握しやすくなる



サイトマップは、SEO対策としても効果的です
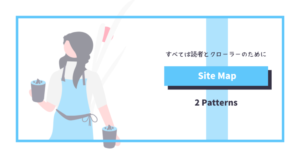
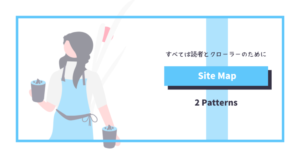
運営者情報ページの作成
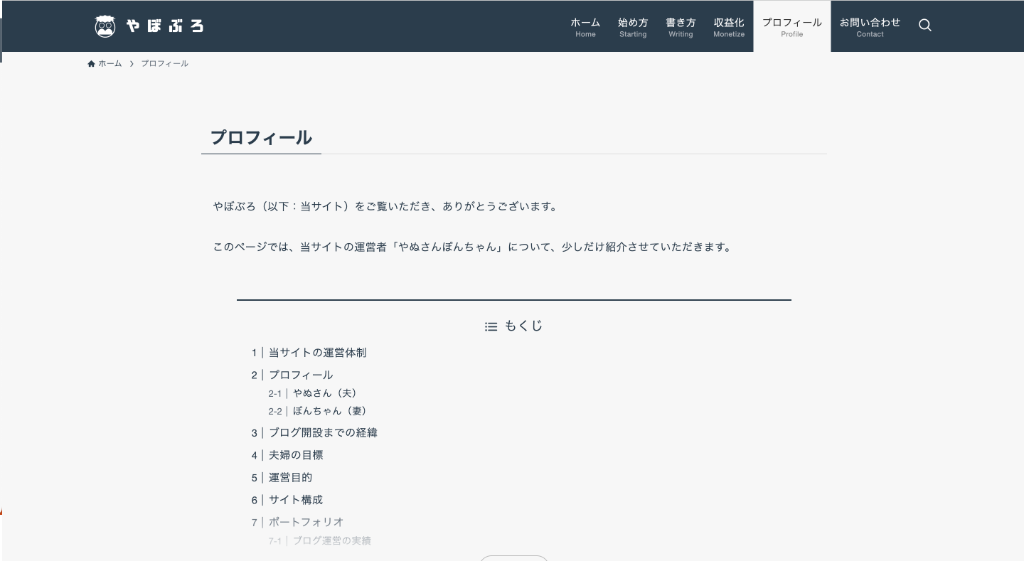
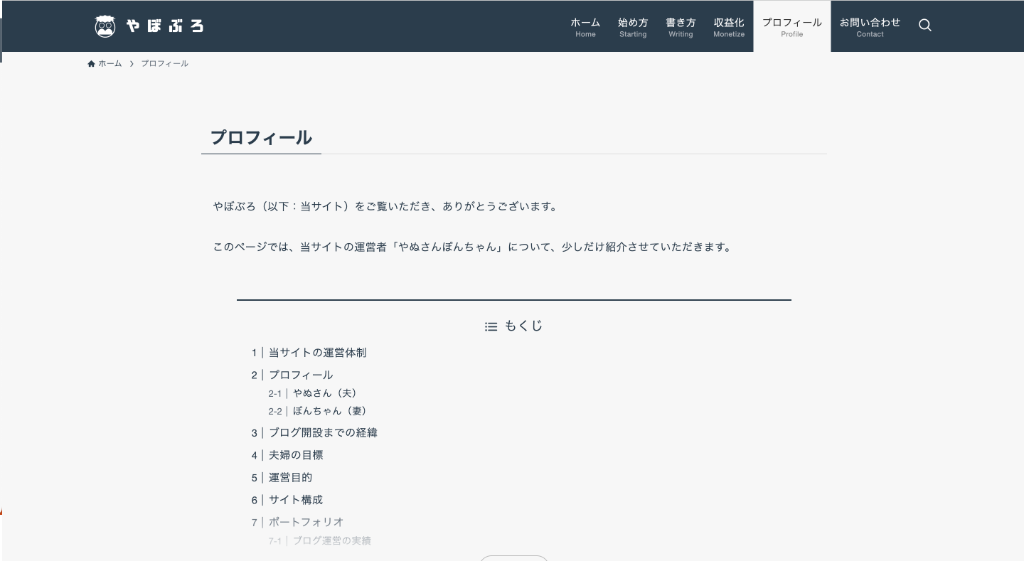
記事の信ぴょう性を高めたり、読者から信頼を得るためには「どんな人が記事を書いているのか」が重要です。
運営者情報ページを作って、読者やGoogleなどにあなたの魅力や権威性を伝えましょう。
サイトに運営者情報を掲載すると、以下のようなメリットが期待できます。
- 読者の信頼を得られる
- 企業などから仕事のオファーがもらえる
- 運営者(あなた)のファンが増える



運営者情報ページの目的は、自己紹介だけじゃありません
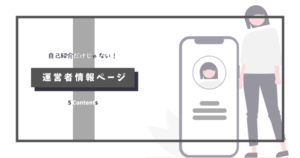
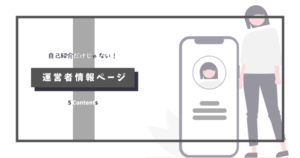
Google Analytics(グーグルアナリティクス)の設定
Google Analytics(グーグルアナリティクス)(※)は、ブログ運営の戦略を立てたり、自身の成長を確認したりする上で欠かすことのできないツールです。
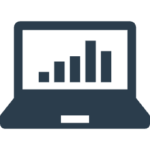
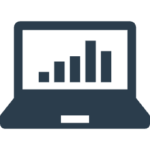
- Googleが提供する、無料アクセス解析ツール(※)のこと
- ブログをはじめ、Webサイトの運営に欠かせないツール
- Webサイトのアクセス状況を、さまざまな要素から分析するツールのこと
なお「UA」は2023年6月で終了したため、これから設定するなら「GA4」一択ですね。
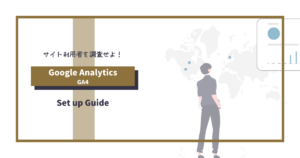
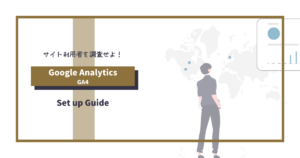
Google Search Console(グーグルサーチコンソール)の設定
Google Search Console(グーグルサーチコンソール)(※)は、Google Analytics(グーグルアナリティクス)と並んでブログ運営に必須のツール。
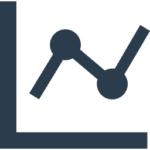
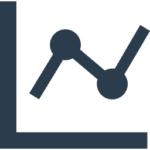
- Googleが提供するSEO対策に役立つツールのこと
- Google検索において、ユーザーの動向を数値化できる
- Google Analytics(グーグルアナリティクス)と連携して利用できる
Google Analytics(グーグルアナリティクス)との連携もできるので、この機会にセットで設定しちゃいましょう!



片方だけ設定しても、あまり意味がありません
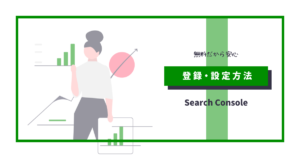
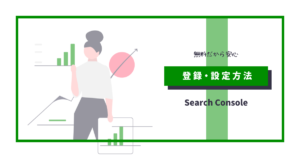
ASP(エー・エス・ピー)の登録
ブログでお金を稼ぐ手段はいくつかありますが、ASP(エー・エス・ピー)(※)の登録を避けては通れません。


- サイト運営者と広告主を仲介するサービスのこと
- 「アプリケーション・サービス・プロバイダ(ASP)」の略称
- 取り扱っている広告や報酬額は、それぞれのASPによって異なる
- ASPの利用は、登録が必要(ASPによっては、事前審査がある場合も)
- サイトに掲載した広告から、読者が商品やサービスを購入(または登録)すると報酬が得られる
ASP(エー・エス・ピー)の厄介なところは、取り扱っている商品や報酬額がASP(エー・エス・ピー)ごとに異なるところです。
- せっかく登録したのに、希望している商品・サービスの取り扱いがない
- A社では取り扱いがない商品を、B社で取り扱ってた
- 同じ商品なのに、A社よりB社の報酬額が高い
このような最悪のケースは、1、2社しかASP(エー・エス・ピー)に登録していない場合に発生しやすくなります。
これを避けるためにも、まずは事前審査のないASP(エー・エス・ピー)から順番に登録しましょう。



ASPは複数の登録がおすすめです!


ブログツールの導入
本気で収益化を目指すなら、以下のようなツールを導入し、ブログ作業の効率化を図ることが欠かせません。
- キーワードツール
- 検索順位チェックツール
- アクセス解析ツール
- 画像編集ツール
1日でも早いタイミングでツールを導入すれば、無駄なく最短で成果を出せます!
とはいっても、おすすめのツールを片っ端から調べて、それらのツールをいっぺんに導入するのは大変ですよね…。
そこで、実際に私たちが色んなツールを使った経験をふまえ、「これは間違いない!」と断言できるおすすめのツールを別記事にまとめました!



さっそく下記記事を参考にしながらツールを導入しましょう


【まとめ】WordPressの初期設定が終わったらブログ運営の準備をしよう
今回は、WordPress(ワードプレス)の初期設定15個について解説しました。
この記事のまとめ
\ 見たい内容をTap・Click!! /
WordPress(ワードプレス)の初期設定15個と、セットでやること9個は、以下のとおりです。
WordPressの初期設定15個
WordPressの初期設定とセットでやること9個
これら以外にもWordPress(ワードプレス)には多くの機能がありますが、ブログ開設の段階では今回紹介した15個の初期設定が終わっていれば大丈夫です。
今後、ブログを運営していく過程で必要に応じてカスタマイズしていきましょう。



次は、ブログ運営の準備に入りましょう