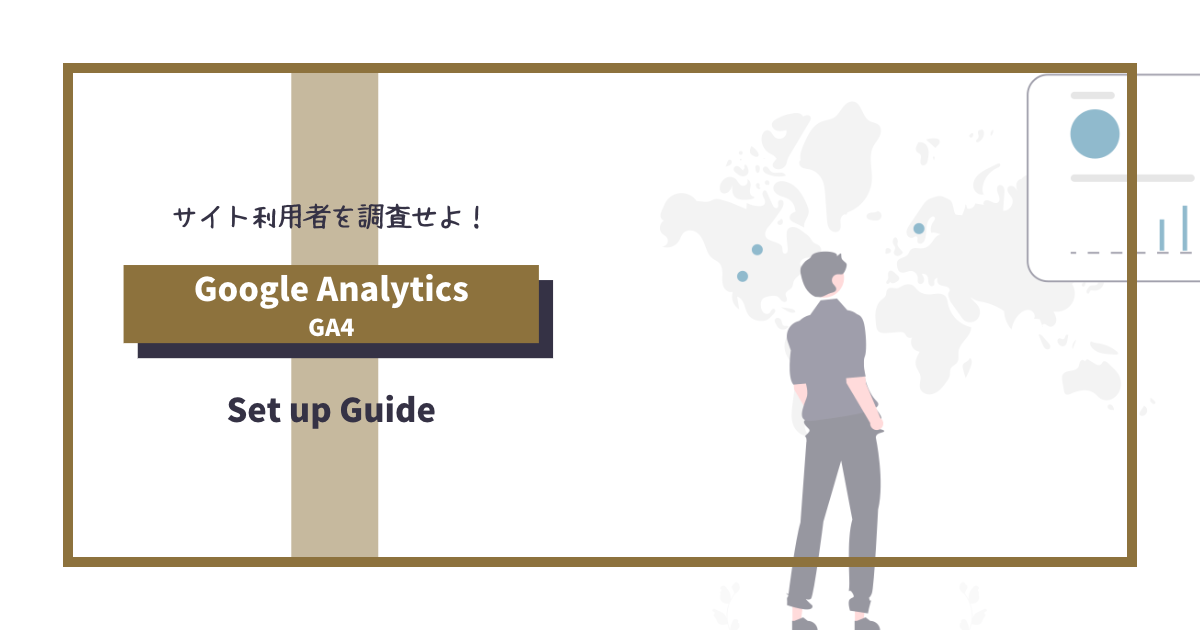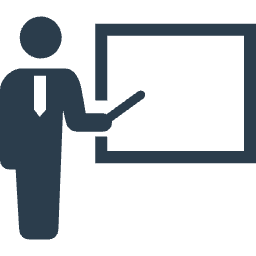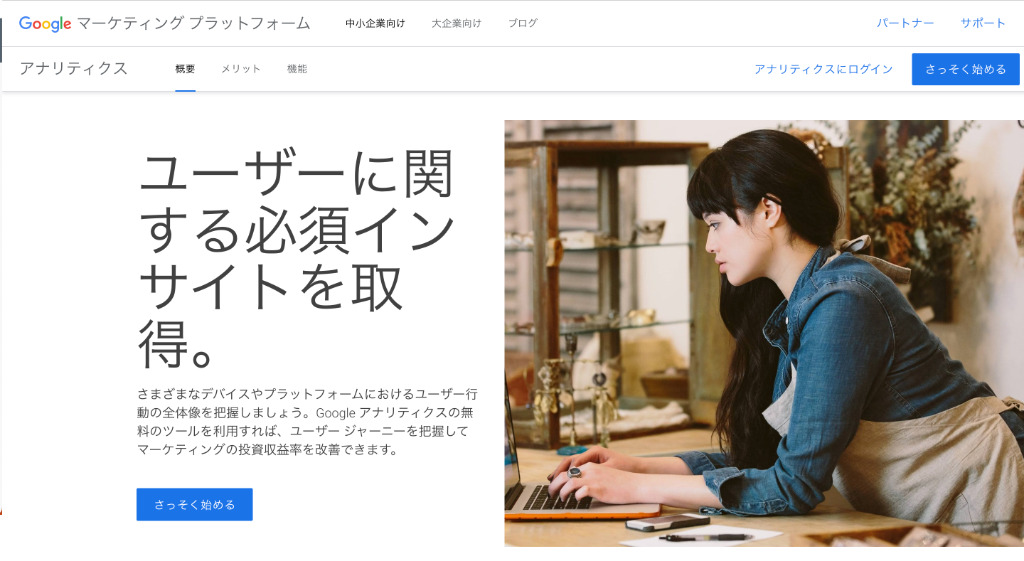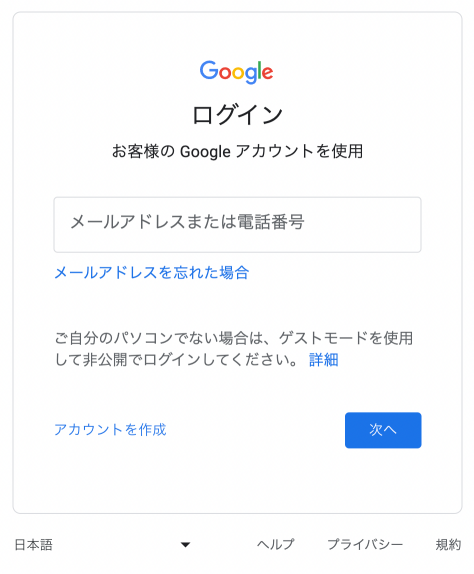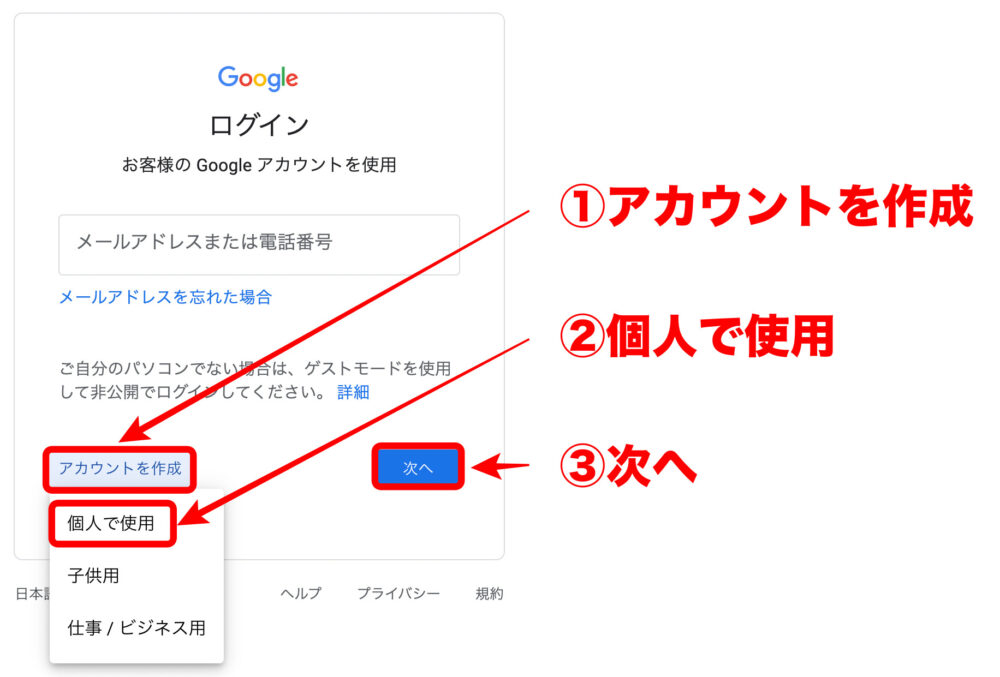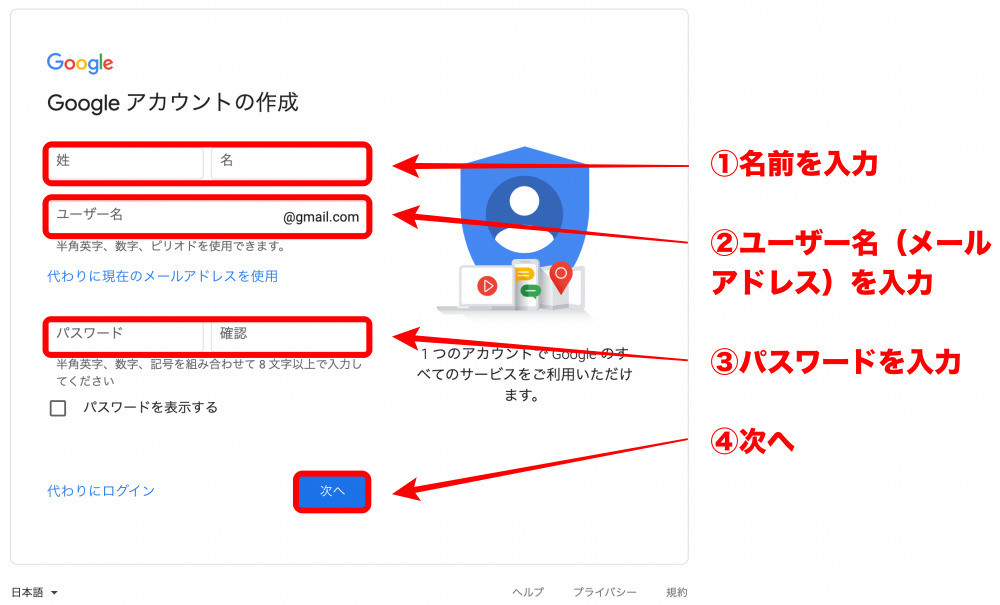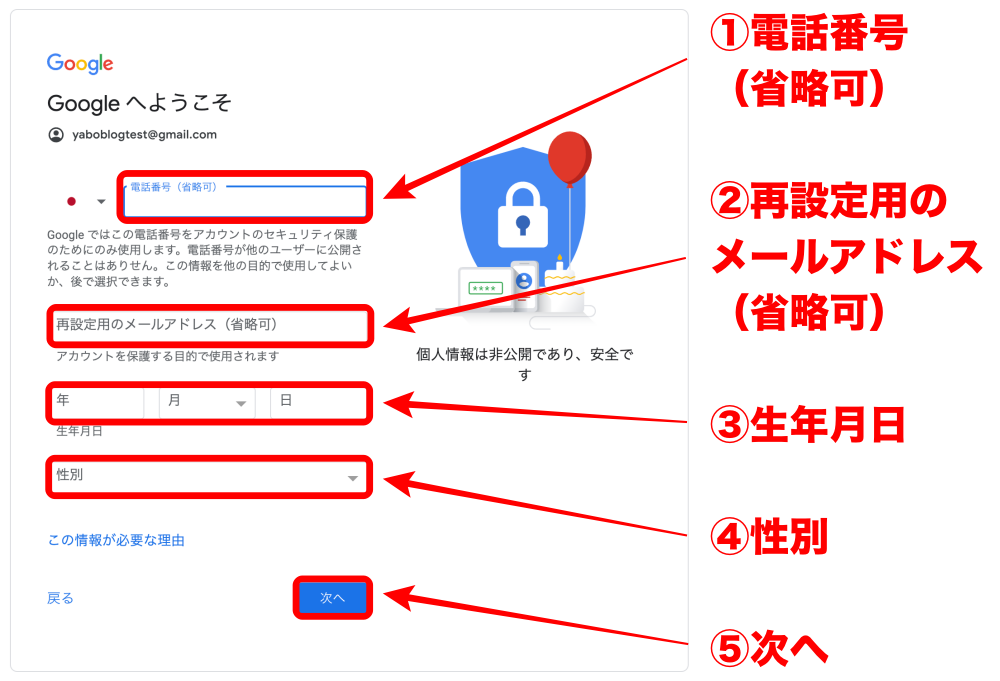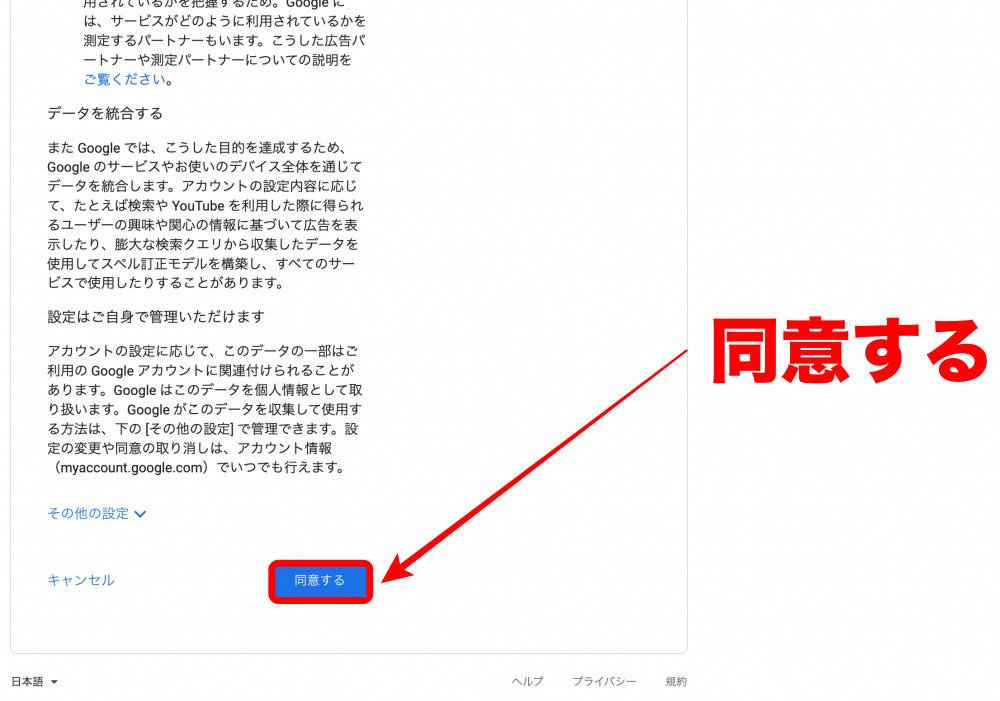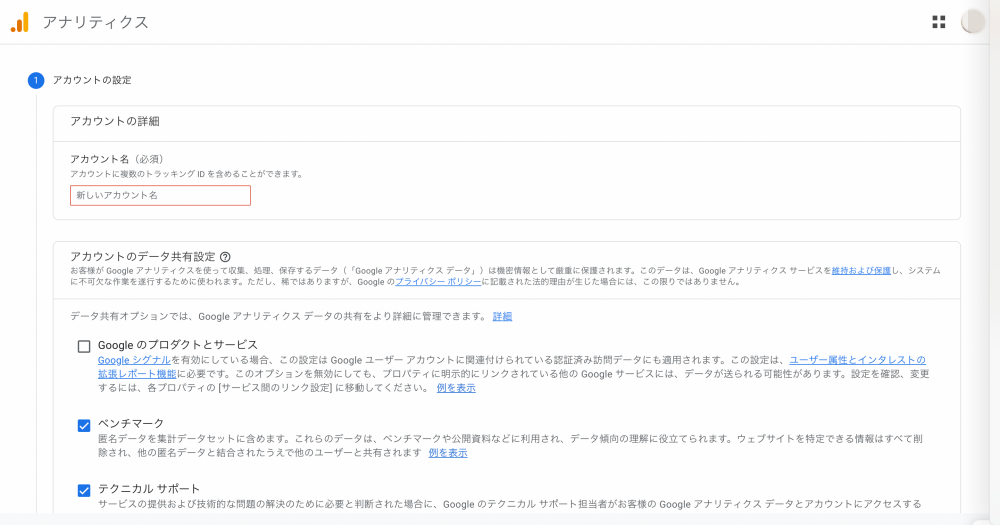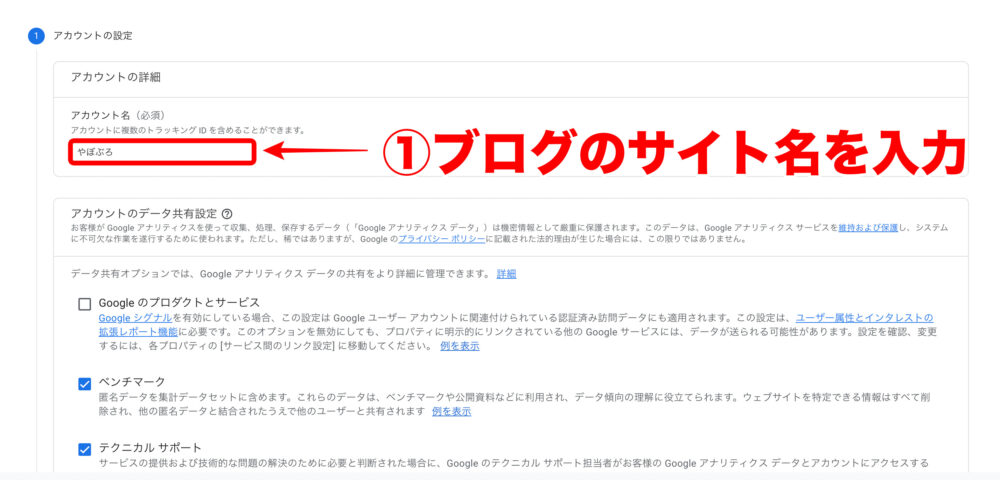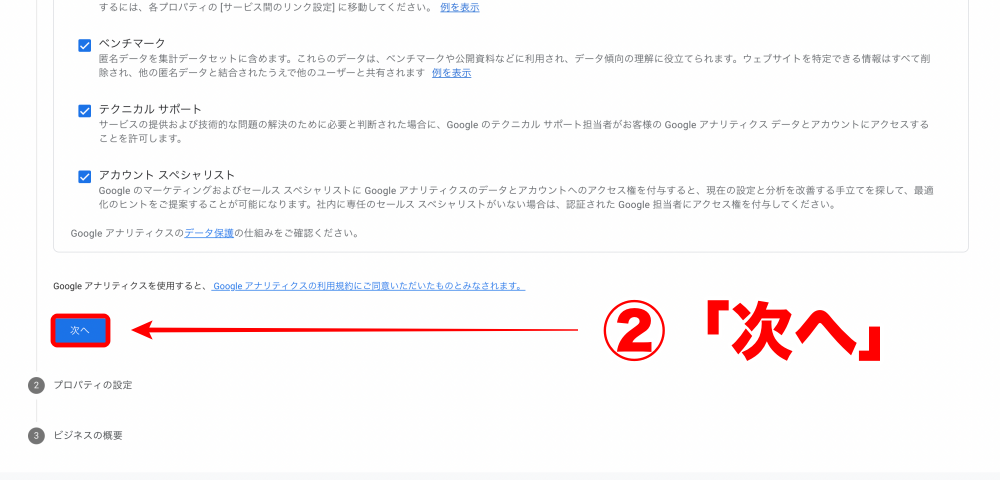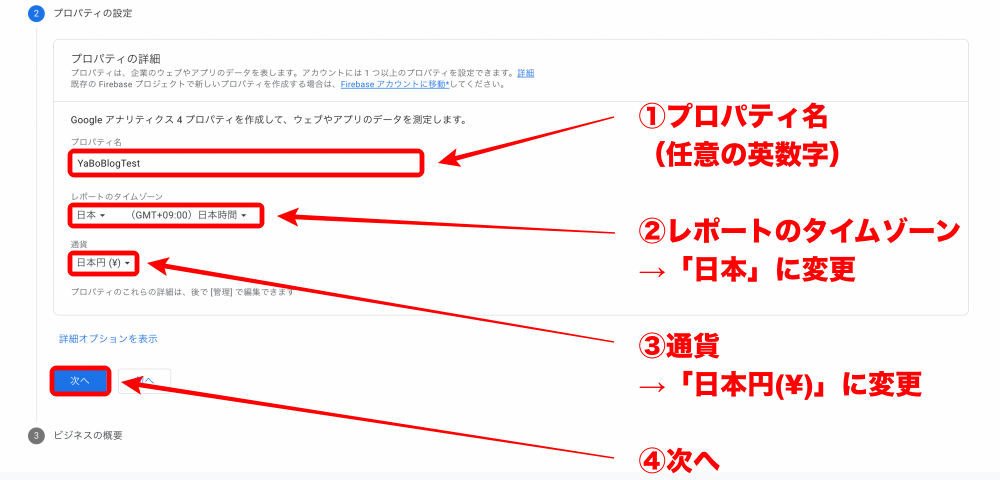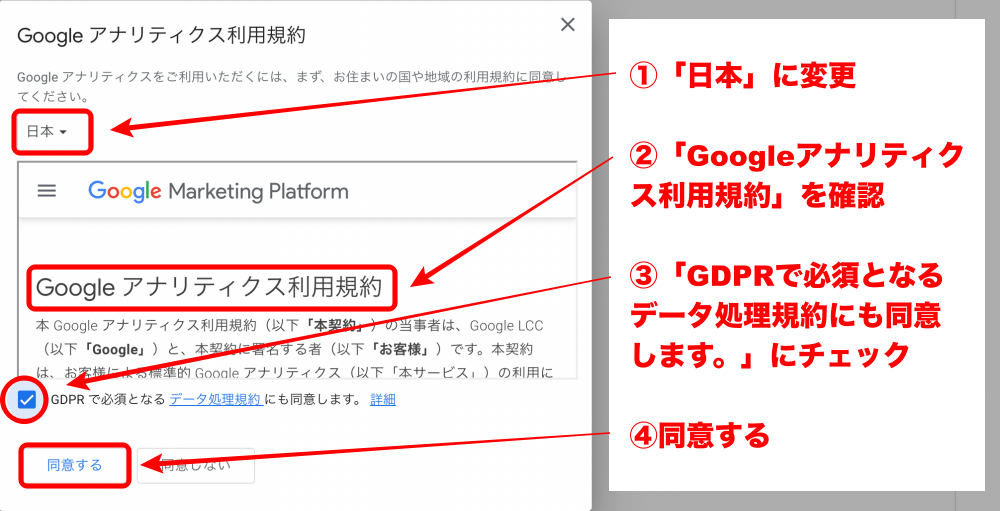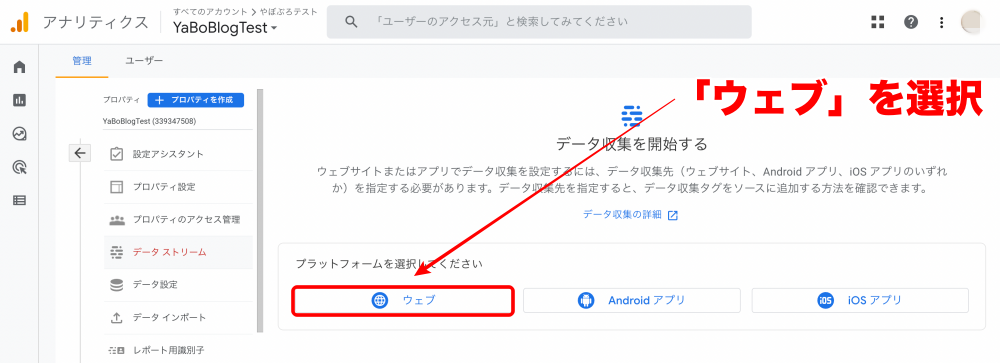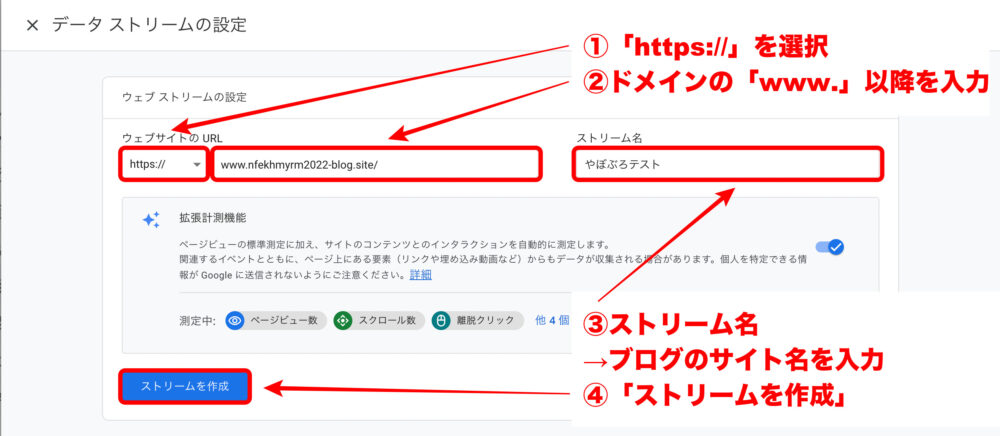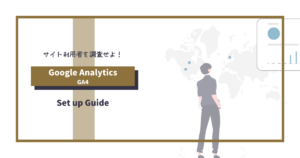「Google Analytics(グーグルアナリティクス)の設定方法がわからない!」
と困っていませんか?
私たちブロガーにとって、Google Analytics(グーグルアナリティクス)は欠かせないものですが、どうしてもとっつきにくい印象がありますよね。
また、2023年7月には、プロパティがこれまでの「UA」から「GA4」へ変更になったので、なおさらややこしくなってしまいました。
そこで今回は、以下の内容についてわかりやすく解説していきます。
この記事でわかること
\ 見たい内容をTap・Click!! /
記事を最後まで読んで、Google Analytics(グーグルアナリティクス)をサクッと設定しましょう!
 やぬさん
やぬさんGoogle Analytics(グーグルアナリティクス)は、ブログ運営において欠かせないツールです


この記事を書いた人


(夫)
- 夫婦ブロガー / Webライター
- 2021年1月に副業ブログを開設し、2022年3月に脱サラ
- サボり癖はあるが、〆切や約束の時間はぜったい守る
- にほんブログ村 ブログ村建国18周年記念イベント 入賞
Googleアナリティクスとは
ここではまず、Google Analytics(グーグルアナリティクス)についておさらいしておきましょう。
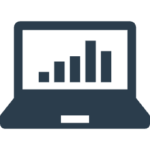
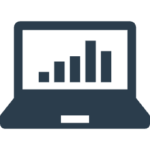
- Googleが提供する、無料アクセス解析ツール(※)のこと
- ブログをはじめ、Webサイトの運営に欠かせないツール
- Webサイトのアクセス状況を、さまざまな要素から分析するツールのこと
Google Analytics(グーグルアナリティクス)では、サイトのアクセス数などを分析できるので、サイトの改善点が明確になります。



サイト戦略を立てる上でも必須のツールです
なお、2023年7月 Google Analytics(グーグルアナリティクス)のプロパティは、GA4(Google アナリティクス 4 プロパティ)に一本化されました。
これまで Google Analytics(グーグルアナリティクス)には、プロパティが2つ存在していました。
しかし、UA(ユニバーサル アナリティクス プロパティ)は2023年6月末に終了したので注意しましょう。



「GA4」の設定はまだなら、早急に設定しましょう
Googleアナリティクスでわかること
読者の満足度を向上させるためには、Google Analytics(グーグルアナリティクス)を利用したサイトの分析が欠かせません。
Google Analytics(グーグルアナリティクス)を利用すれば、サイト訪問者の以下のような項目が確認できます。
- ユーザーの特徴(どんな人か)
- サイトへの流入経路(どこからサイトに来たか)
- サイト内での行動(サイトで何をしたか)
これらを確認・分析することによって、以下のようなサイトの改善が見込めます。
- 集客記事(アクセス数の多い記事)から収益記事(広告などが貼られた記事)への内部リンクの構築
- サイトへの流入経路拡大(Twitter・Instagramなど)
- ユーザーの特徴に合わせたペルソナの再設定



ユーザー情報には、サイトを成長させるヒントが隠されています
Googleアナリティクスの設定前にやること
Google Analytics(グーグルアナリティクス)を設定する際には、あらかじめWordPressテーマ(※)を決めておきましょう。


- ブログ運営に役立つ機能がパッケージ化されたもの
- だれでもオシャレなサイトを作れる
- 「有料テーマ」と「無料テーマ」がある
- WordPress(ワードプレス)テーマの変更は、簡単ではない
これは、WordPressテーマによって Google Analytics(グーグルアナリティクス)の設定方法が異なるためです。
Googleから発行される「測定ID(トラッキングID)」対応のWordPressテーマであれば、測定ID(トラッキングID)をコピペするだけで Google Analytics(グーグルアナリティクス)の設定が完了します。
なお、私たちがおすすめする有料WordPressテーマは、測定ID(トラッキングID)に対応しています。
| WordPressテーマ | 測定ID(トラッキングID)の対応 |
|---|---|
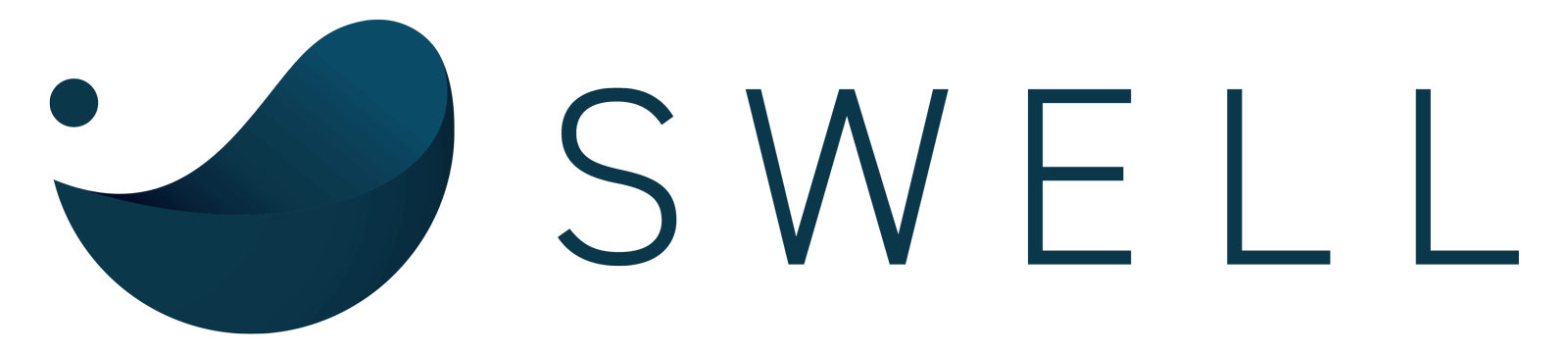 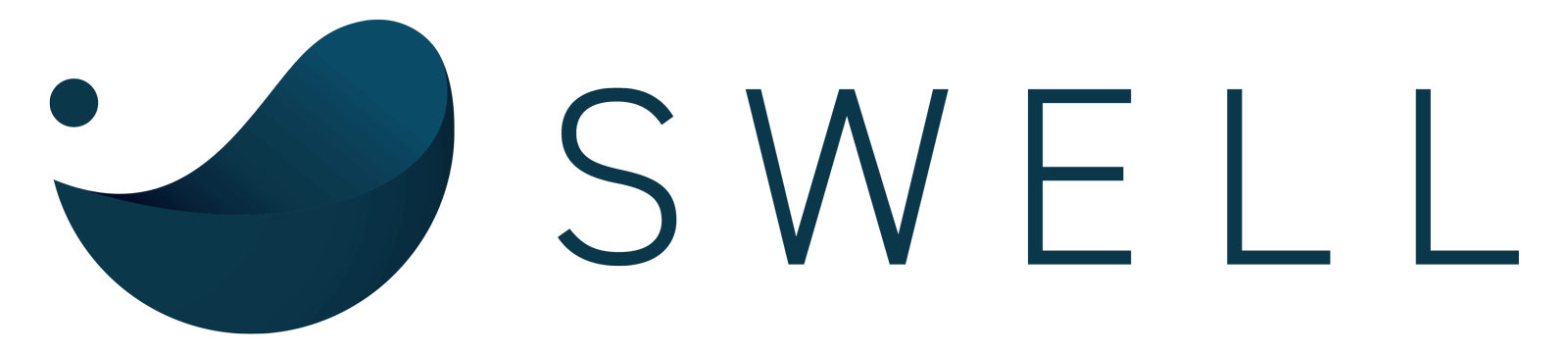 | 別途プラグインが必要 |
対応 | |
ちなみに、測定ID(トラッキングID)の対応可否で、Google Analytics(グーグルアナリティクス)の設定時間は大きく変わらないので、測定IDの対応可否を中心にWordPressテーマを選ぶ必要はありません。



WordPressテーマの選び方についてはこちらで解説しています


\ 私たちのおすすめはコレ!! /
Googleアナリティクス(GA4)の設定手順
WordPressテーマが決まったら、さっそく Google Analytics(グーグルアナリティクス)を設定していきましょう。
これ以降は、すべて「GA4」の設定手順になります。
Google Analytics(グーグルアナリティクス)を設定する際のおおまかな流れは、以下のとおりです。



それでは始めましょう
【手順1】Googleアカウントの作成
Google Analytics(グーグルアナリティクス)の利用には、Googleアカウントが必要です。
Googleアカウントを持っていない場合には、このタイミングで作成しましょう。
Googleアカウントを持っている場合は【手順2】Googleアナリティクスのアカウント作成 へ。
「次へ」をクリック
「次へ」をクリック
「次へ」をクリック



これで準備万端です!
【手順2】Googleアナリティクスのアカウント作成
Googleアカウントが準備できたら、Google Analytics(グーグルアナリティクス)のアカウントを作成します。
Googleアカウントを選択
「次へ」をクリック
該当する項目を選択
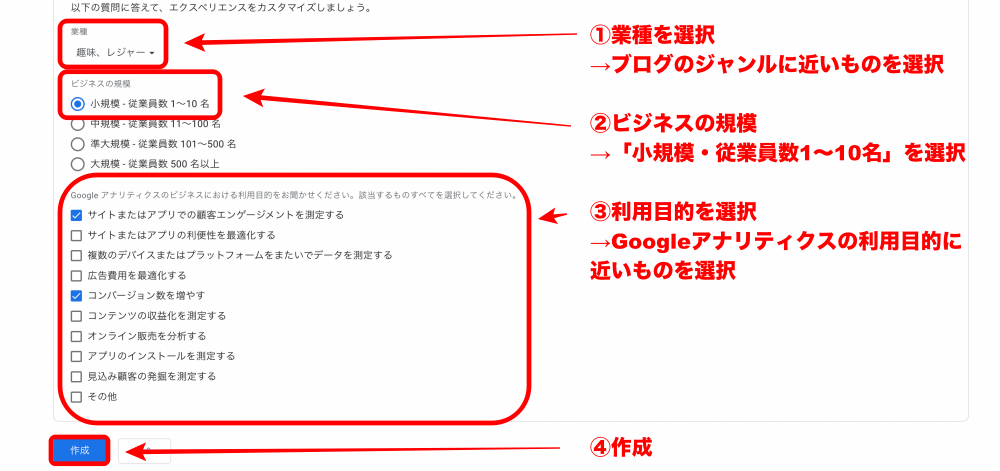
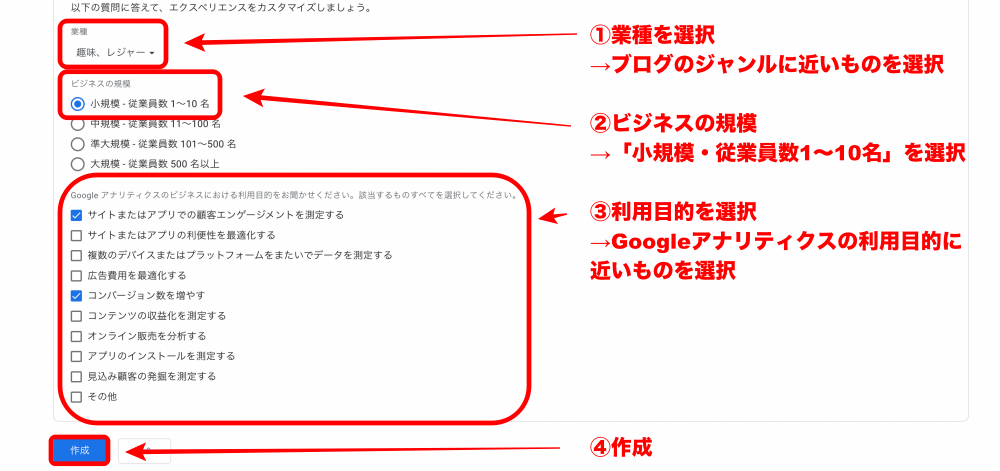
- 業種(ブログのジャンルに近いものを選択)
- ビジネスの規模(ブログ初心者は「小規模・従業員1~10名」でOK)
- Google アナリティクスの利用目的(以下の2つでOK)
- サイトまたはアプリでの顧客エンゲージメントを測定する
- コンバージョン数を増やす
「作成」をクリック
Googleアナリティクス利用規約を確認
「GDPRで必須となる データ利用規約 にも同意します。」をチェック
「同意する」をクリック



測定IDは、のちほど使用します
【手順3】WordPressテーマに測定ID(トラッキングID)を設定
Google Analytics(グーグルアナリティクス)のアカウントが作成できたら、WordPressテーマに測定ID(トラッキングID)を設定します。
測定ID(トラッキングID)の設定方法は、WordPressテーマごとに異なります。
ここでは、以下の代表的なWordPressテーマにおいて、測定ID(トラッキングID)の設定方法を解説していきます。



利用しているWordPressテーマをクリックしましょう
SWELL(スウェル)
SWELL(スウェル)における測定ID(トラッキングID)の設定手順は、以下のとおりです。
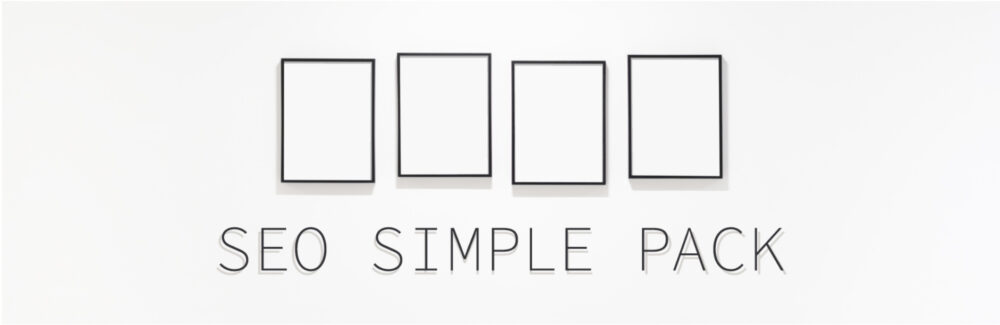
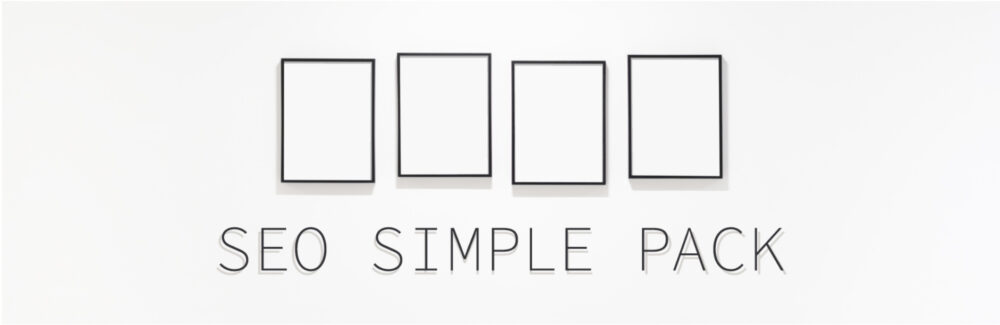
プラグインのインストールや有効化については、以下の記事でくわしく解説しています。


AFFINGER6(アフィンガー6)
AFFINGER6(アフィンガー6)における測定ID(トラッキングID)の設定手順は、以下のとおりです。
【手順4】イベントデータの保持期間を変更
測定ID(トラッキングID)の設定が終わったら、最後にイベントデータの保持期間を変更します。
イベントデータの保持期間は、デフォルトで2ヶ月に設定されています。
2ヶ月ではサイトの分析が十分にできないため、ここではイベントデータの保持期間を14ヶ月に変更します。



設定は簡単ですよ!
「管理」をクリック
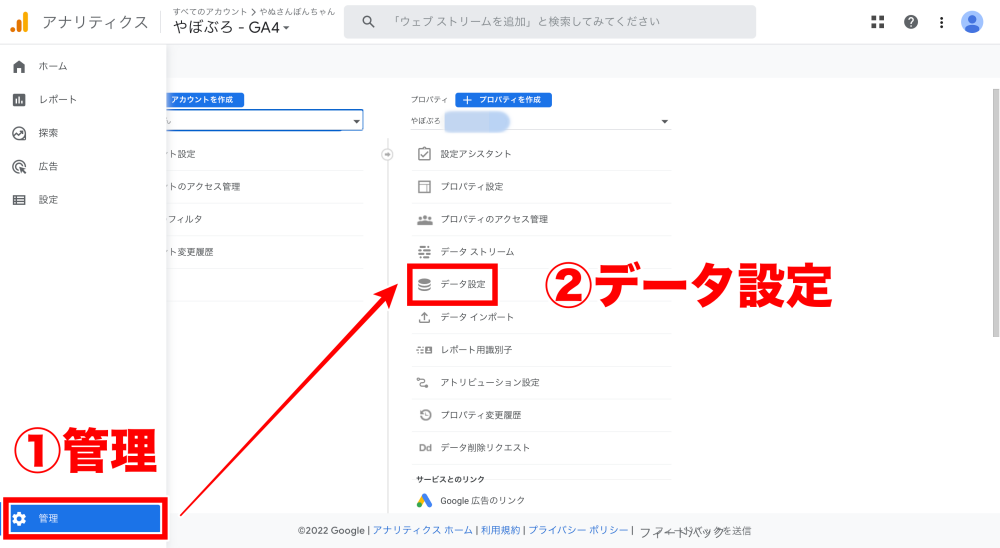
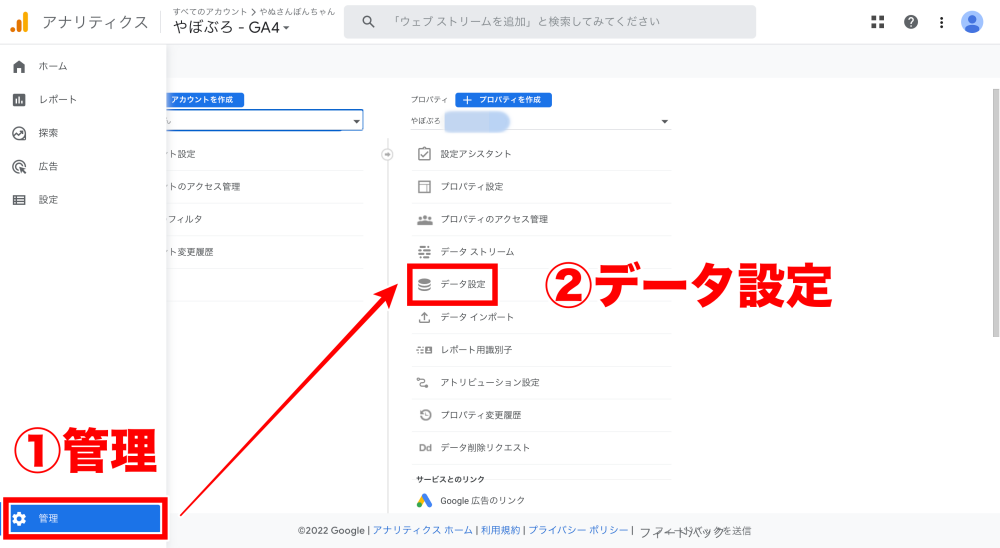
「データ設定」をクリック
「データ保持」をクリック
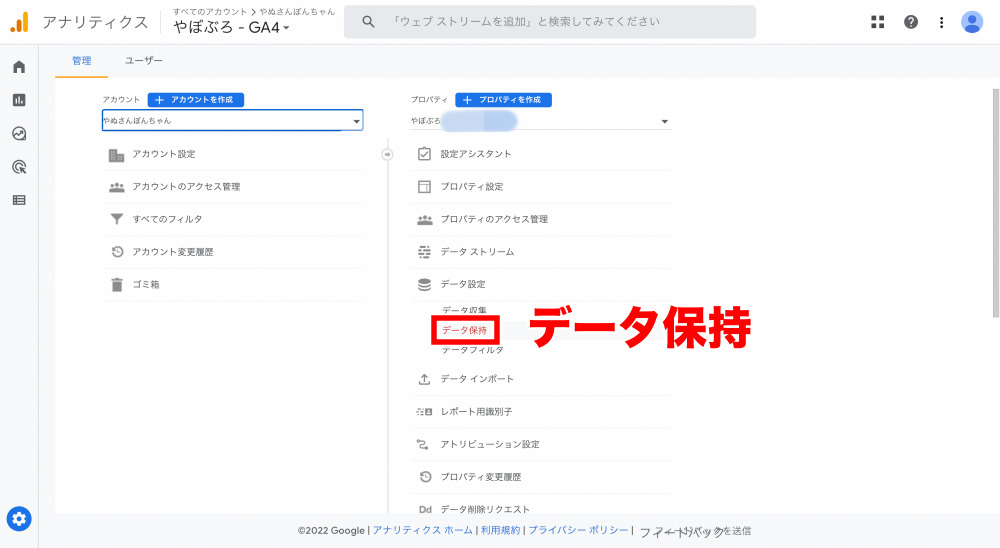
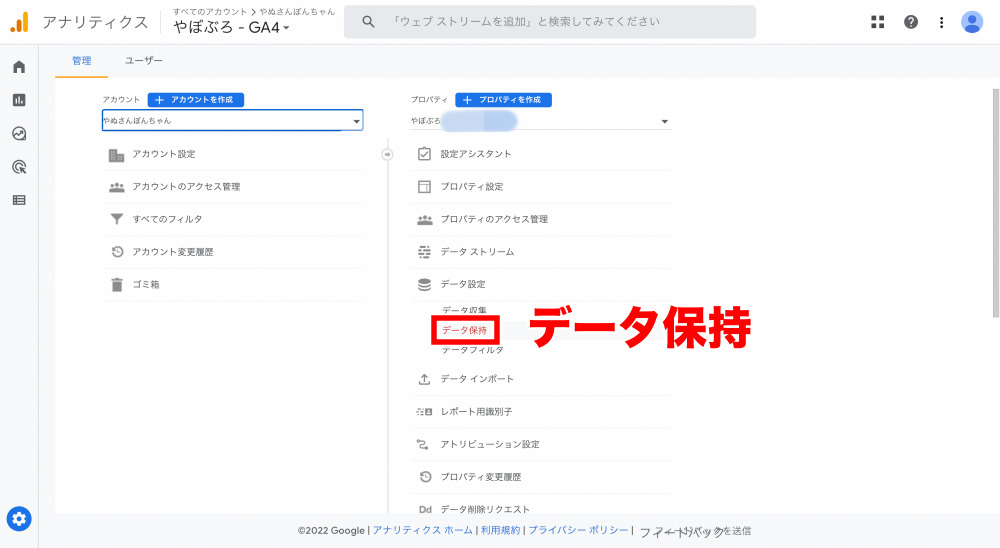
「14ヶ月」を選択
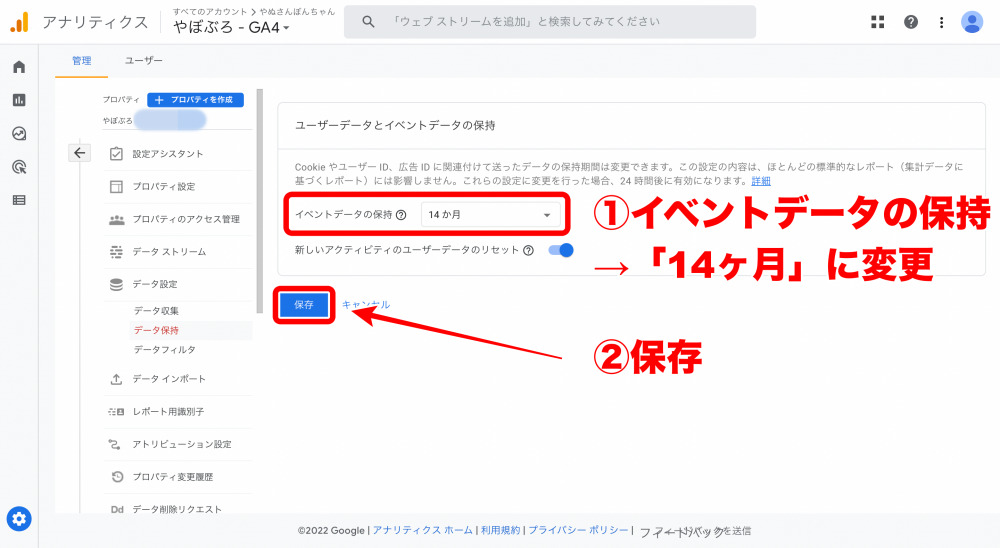
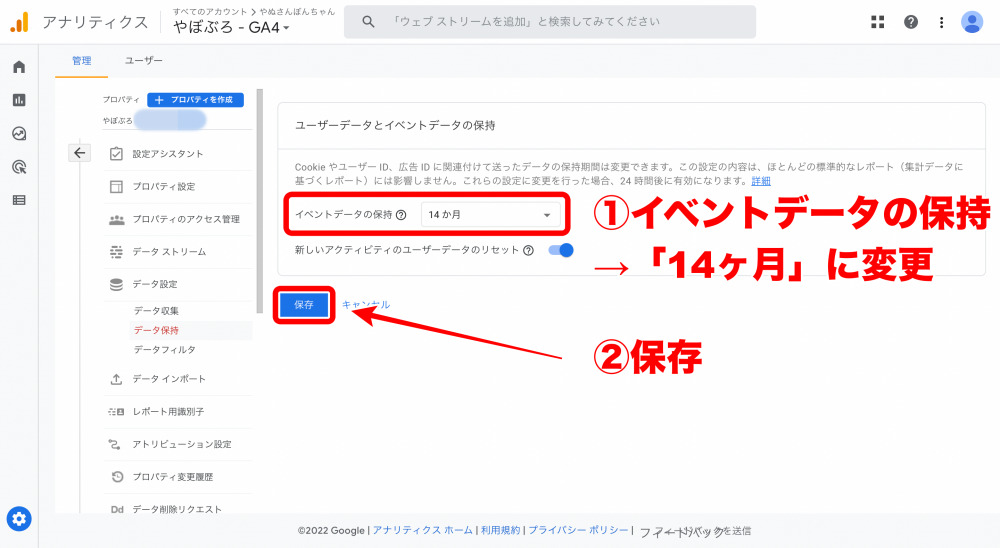
「保存」をクリック



おつかれさまでした!
Googleアナリティクスの設定方法まとめ
今回は、Google Analytics(グーグルアナリティクス)の設定方法について解説しました。
この記事のまとめ
\ もう一度見たい内容をTap・Click!! /
サイト訪問者を分析できる Google Analytics(グーグルアナリティクス)は、ブログ収益化を目指す上で欠かせないのツール。
ひとつ一つの設定はさほど難しくないので、早い段階で設定を済ませてサイトを成長させましょう。



WordPressの初期設定に漏れがないか確認しましょう!